Pemasangan Fedora 22 stesen kerja dengan tangkapan skrin

- 2741
- 766
- Clarence Tromp
Projek Fedora telah dengan bangga mengumumkan ketersediaan umum Fedora 22. Fedora 22 yang tidak mempunyai nama telah menggantikan Fedora 21. Fedora datang dalam tiga edisi iaitu Stesen kerja untuk desktop dan komputer riba, Pelayan untuk menggerakkan mesin pelayan dan Awan untuk hosting dan penggunaan aplikasi awan dan Docker yang berkaitan.
Kami telah merangkumi penerangan terperinci tentang apa yang baru di stesen kerja Fedora 22, pelayan dan awan, untuk mengetahui apa yang boleh anda harapkan dalam pelbagai edisi dan secara umum dalam pembebasan terkini Fedora, melalui artikel ini.
- Fedora 22 Dikeluarkan - Apa yang 'Baru
Jika anda menjalankan versi sebelumnya Fedora dan ingin mengemas kini ke Fedora 22, anda mungkin ingin melalui artikel ini:
- Naik taraf Fedora 21 ke Fedora 22
Sekiranya anda mencuba Fedora untuk kali pertama atau ingin memasang Fedora 22 di salah satu sistem anda, panduan ini akan membantu anda memasang Fedora 22 dan juga kami akan mengkaji ciri/aplikasi secara ringkas, selepas pemasangan.
Perkara pertama ialah memuat turun imej ISO Fedora 22 Dari laman web rasmi Fedora, seperti seni bina mesin anda.
Untuk muat turun Fedora 22 stesen kerja, Gunakan pautan di bawah. Anda boleh wget fail gambar juga.
Muat turun gambar langsung fedora 22 stesen kerja
- Fedora-Live-Workstation-I686-22-3.ISO - Saiz 1.3GB
- Fedora-live-workstation-x86_64-22-3.ISO - Saiz 1.3GB
Muat turun Fedora 22 Workstation Netinstall Image
- Fedora-Workstation-Netinst-I386-22.ISO - Saiz 510MB
- Fedora-Workstation-Netinst-X86_64-22.ISO - Saiz 447MB
Pemasangan stesen kerja Fedora 22
1. Sekarang anda telah memuat turun fail imej, periksa integriti fail ISO dengan memeriksa nilai hashnya dan padankan dengan yang disediakan oleh projek Fedora di laman rasmi mereka.
Anda boleh mendapatkan hash imej fedora dari pautan https: // getfedora.org/sahkan
Mula -mula mengira hash gambar ISO anda.
$ SHA256SUM FEDORA-LIVE-WORKSTATION-X86_64-22-3.ISO Output sampel 615ABFC89709A46A078DD1D39638019AA66F62B0FF8325334F1AF1005551BB6CF FEDORA-LIVE-WORKSTATION-X86_64-22-3.ISO
Sekiranya anda menggunakan 32-bit Workstation ISO Image, anda boleh pergi ke sini fedora-workstation-22-i386-checksum dan sepadan dengan nilai hash yang disediakan oleh projek fedora.
Sekiranya anda menggunakan 64-bit Workstation ISO Image, anda boleh pergi ke sini fedora-workstation-22-x86_64-checksum dan sepadan dengan nilai hash yang disediakan oleh projek fedora.
Setelah disahkan! Imej yang dimuat turun anda lengkap dan percuma, masa untuk membakar ini ke DVD-ROM atau tuliskannya ke pemacu kilat USB.
2. Anda boleh menggunakan alat seperti 'Brasero'Membakar gambar ke DVD-ROM atau gunakan Unetbootin Untuk menjadikan pemacu kilat USB bootable. Anda juga boleh menggunakan linux 'DD'Perintah untuk menulis gambar ke pemacu kilat USB dan menjadikannya bootable.
Sekiranya anda ingin mengetahui lebih lanjut mengenai menjadikan USB bootable Unetbootin dan 'DD'Perintah di Linux, inilah pautan yang anda ingin melalui https: // www.Tecmint.com/install-linux-from-usb-device/.
3. Sekarang masukkan media bootable anda dalam pemacu/slot, dan pilih untuk boot dari peranti tertentu dalam BIOS. Sebaik sahaja sistem anda menjadi Fedora 22, anda akan mendapat Menu Boot, Sama ada menunggu boot automatik masuk Mod langsung atau Tekan kekunci kembali untuk memulakan fedora hidup dengan serta -merta.
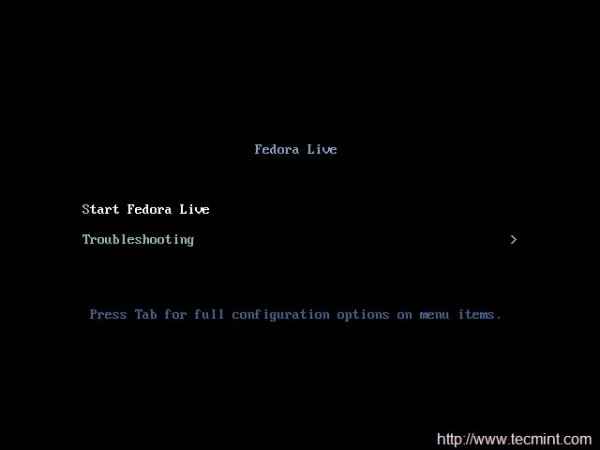 Menu boot fedora 22
Menu boot fedora 22 4. Di skrin seterusnya, anda mendapat pilihan untuk mencubanya sebelum memasang. Saya telah mengujinya dan oleh itu akan pergi untuk "Pasang ke cakera keras".
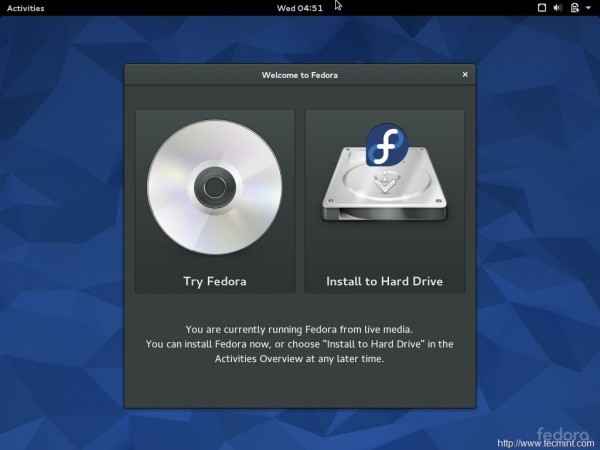 Pasang fedora ke cakera keras
Pasang fedora ke cakera keras 5. Masa untuk memilih anda Papan kekunci bahasa untuk pemasangan.
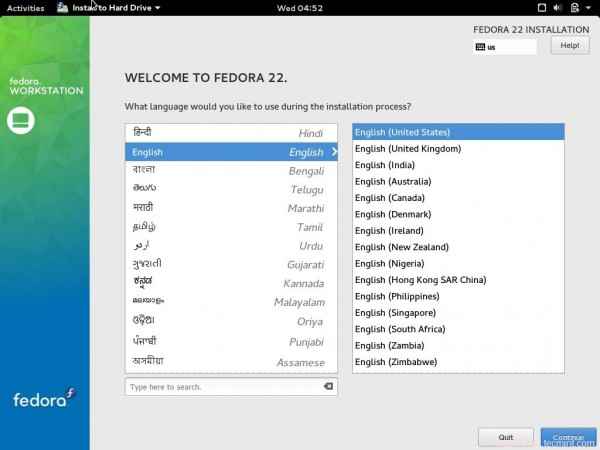 Pemilihan Bahasa Fedora
Pemilihan Bahasa Fedora 6. Anda mendapat skrin di mana anda boleh mengkonfigurasi 4 Perkara - Papan Kekunci, Masa & Tarikh, Destinasi Pemasangan dan Rangkaian. Anda boleh memilih masa dan tarikh dan tetapkannya mengikut lokasi geografi anda.
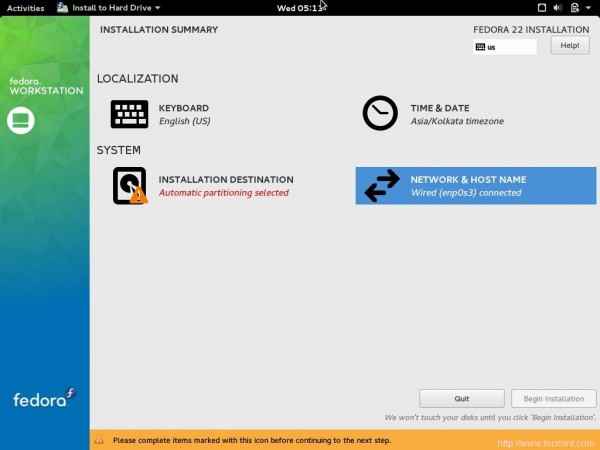 Ringkasan Pemasangan
Ringkasan Pemasangan 7. Klik pada Destinasi pemasangan dan pilih "Saya akan mengkonfigurasi pembahagian". Anda boleh memilih "Konfigurasi secara automatik", Sekiranya anda mahukan pembahagian automatik, namun hakikatnya Pembahagian manual memberi anda kawalan yang lebih baik ke atas ruang cakera sistem/LVM. Klik pada Selesai.
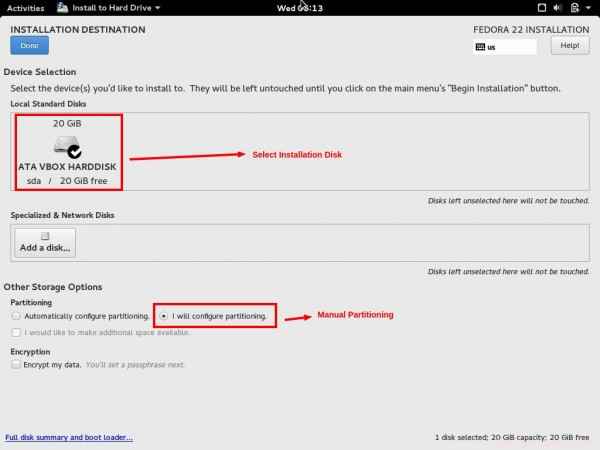 Pembahagian manual
Pembahagian manual 8. Seterusnya adalah Pembahagian manual Tingkap, di sini klik pada + ikon dan buat /boot Partition dan masukkan saiz kapasiti yang dikehendaki mengikut keperluan anda. Akhirnya klik "Tambah titik gunung".
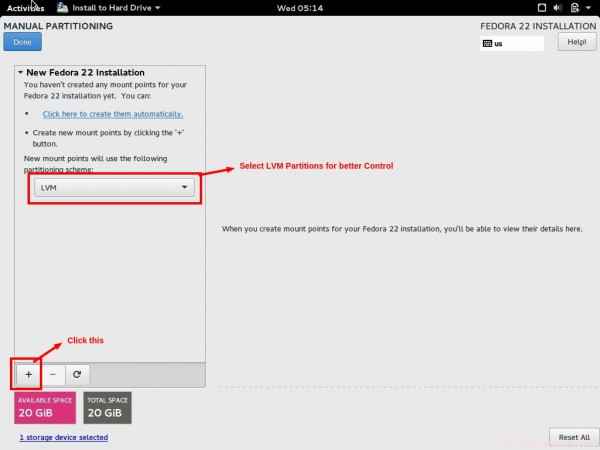 Pilih partition LVM
Pilih partition LVM 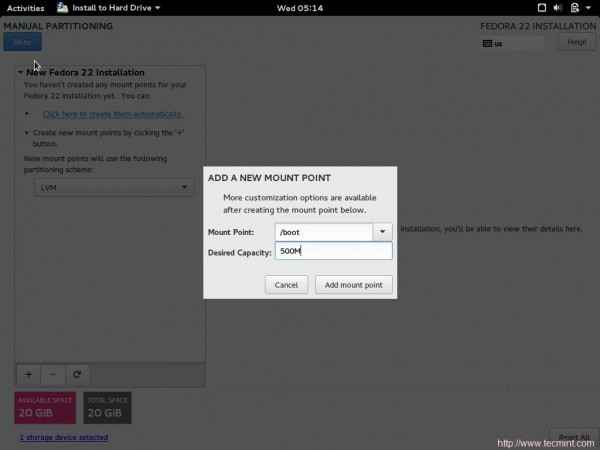 Buat partition boot
Buat partition boot 9. Begitu juga Bertukar Partition dan masukkan keupayaan yang diingini, akhirnya klik "Tambah titik gunung".
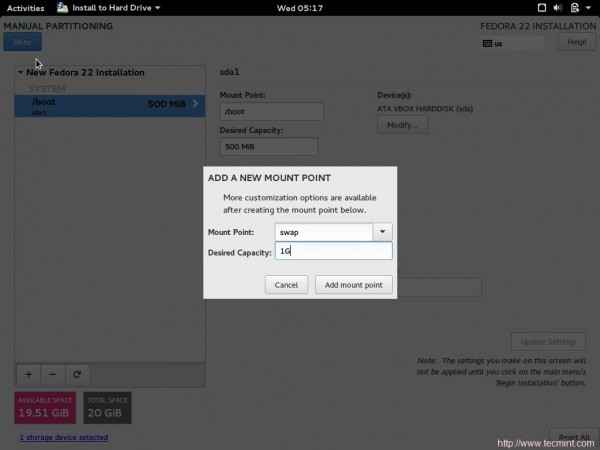 Buat partition swap
Buat partition swap 10. Akhirnya buat akar (/) pemisahan dan kapasiti yang dikehendaki, masukkan semua ruang cakera yang tersedia, jika anda tidak mahu membuat partition lanjutan.
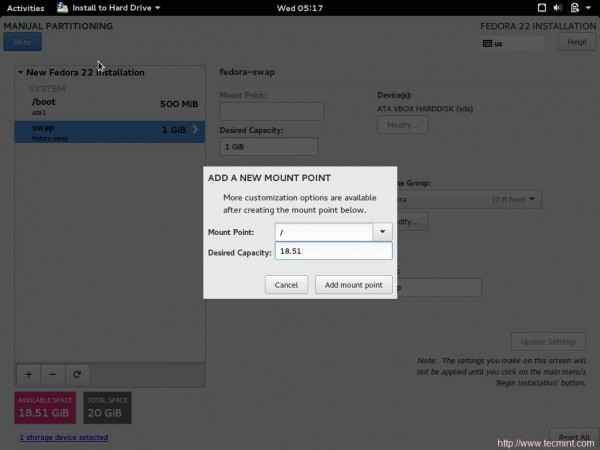 Buat partition root
Buat partition root Perhatikan akar (/) Jenis sistem fail partition adalah Xfs. di sini proses pembahagian cakera sudah terlalu klik 'Selesai' bersambung…
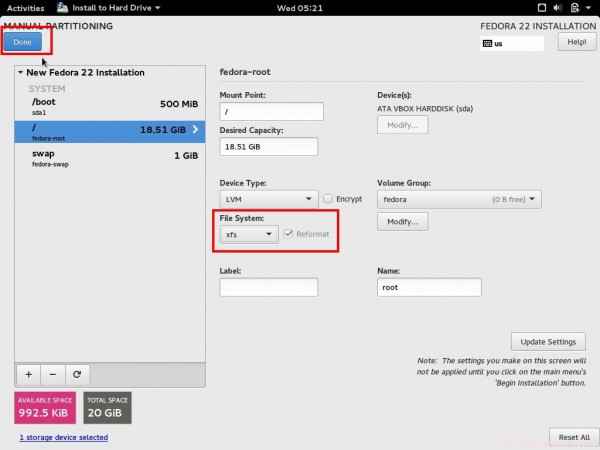 XFS Root Filesystem
XFS Root Filesystem 11. Sistem akan bertanya jika anda mahu memusnahkan formatnya. Klik "Terima perubahan".
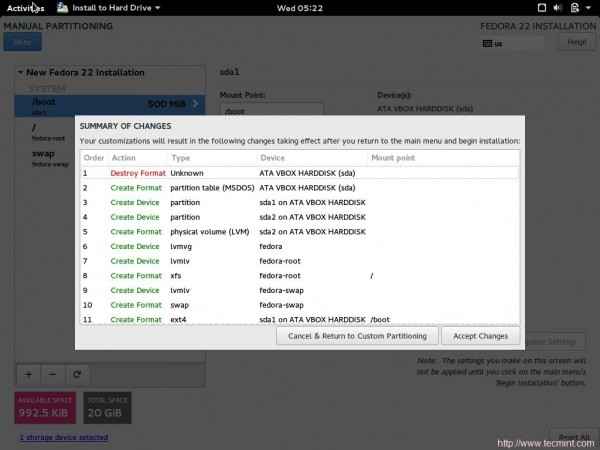 Terima perubahan
Terima perubahan 12. Sekarang anda akan kembali ke Ringkasan Pemasangan Tingkap, pilih "Rangkaian & Nama Hos"Dari sana dan masukkan yang anda inginkan Nama tuan rumah. Klik Selesai, Apabila selesai.
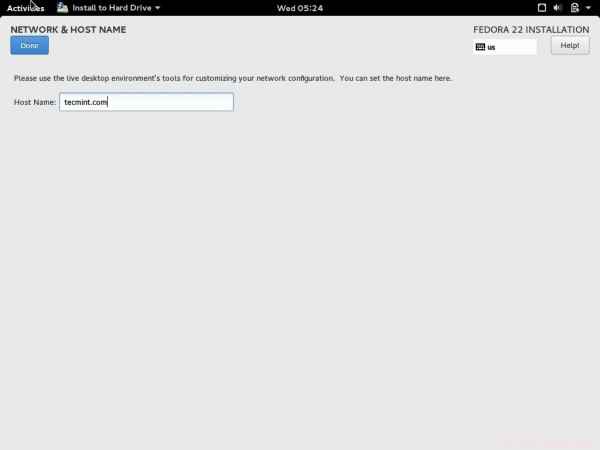 Tetapkan Sistem HostName
Tetapkan Sistem HostName Anda akan kembali ke Ringkasan Pemasangan Skrin. Sekarang semuanya kelihatan di sini. Klik "Mulakan pemasangan".
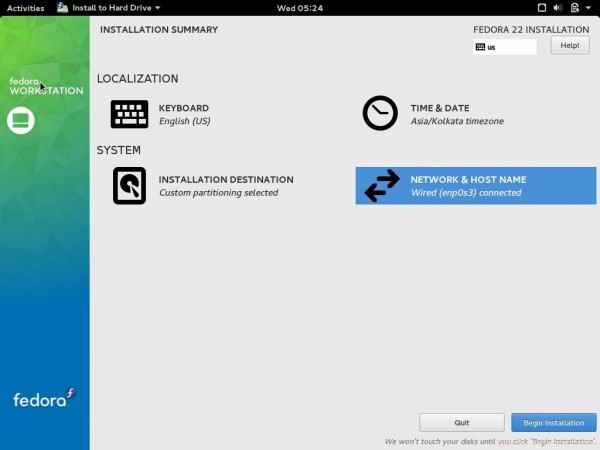 Mulakan pemasangan Fedora
Mulakan pemasangan Fedora 13. Sistem akan mula memasang perisian diikuti dengan konfigurasi dan memasang bootloaders. Semua ini akan dijalankan secara automatik. Hanya perlu menjaga dua perkara dari tingkap ini. Pertama buat yang baru akar kata laluan dan kedua buat yang baru Pengguna akaun.
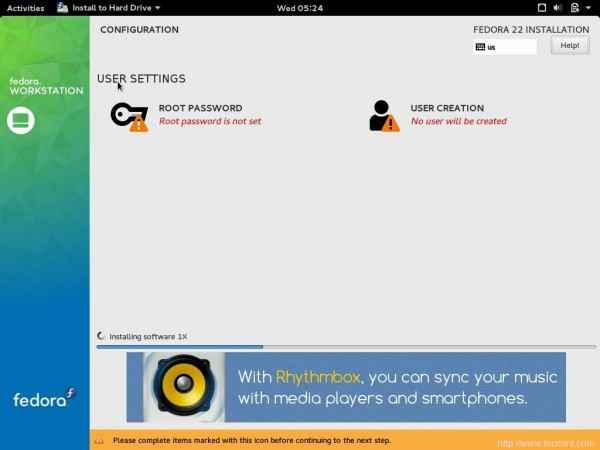 Proses pemasangan
Proses pemasangan 14. Klik pada Kata laluan root, dan masukkan kata laluan root. Ingatlah untuk membuat kata laluan yang kuat. (Dalam ujian, saya hanya perlu menyemak beberapa perkara dan keselamatan untuk saya bukanlah kebimbangan sehingga kata laluan lemah dalam kes saya). Klik 'Selesai', Apabila selesai.
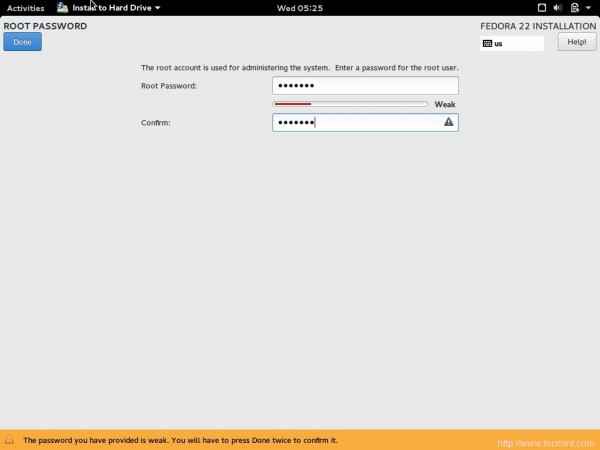 Buat kata laluan root
Buat kata laluan root 15. Klik seterusnya pada "Penciptaan pengguna"Dan input butiran yang diperlukan., nama penuh dan nama pengguna, kata laluan. Sekiranya anda suka, anda boleh memilih 'Lanjutan'. Klik Selesai Apabila anda selesai.
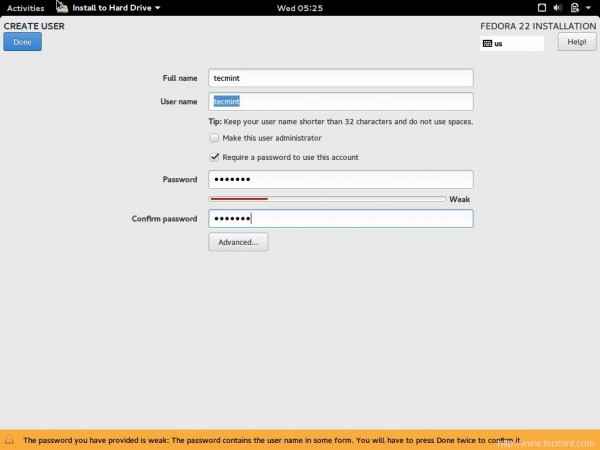 Buat Akaun Pengguna
Buat Akaun Pengguna 16. Ia akan mengambil sedikit masa untuk menyelesaikan proses. Apabila selesai, anda mendapat mesej "Fedora kini berjaya dipasang dan .. "Klik berhenti.
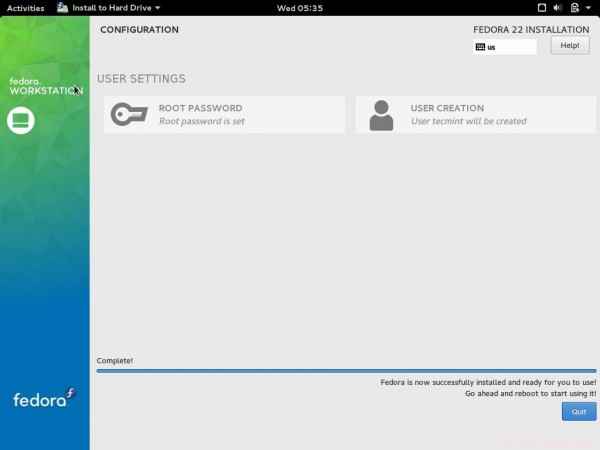 Pemasangan Fedora selesai
Pemasangan Fedora selesai 17. Seterusnya, Reboot Sistem dan anda mungkin melihat pilihan boot yang menunjukkan boot-loader mengesan Fedora 22 partition pemasangan.
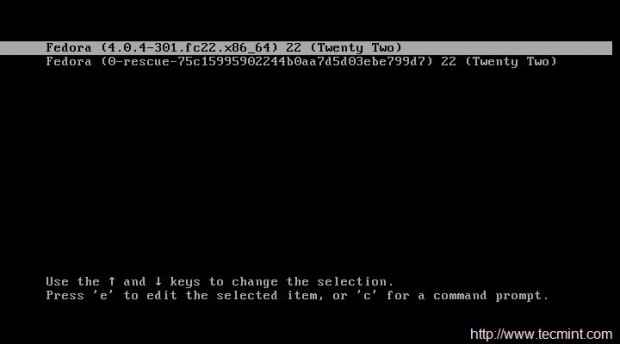 Pilihan Boot Fedora 22
Pilihan Boot Fedora 22 18. Selepas boot, anda akan mendapat skrin log masuk Fedora 22, anda baru dipasang. Masuk ke user_name dan kata laluan di tetingkap yang dihasilkan.
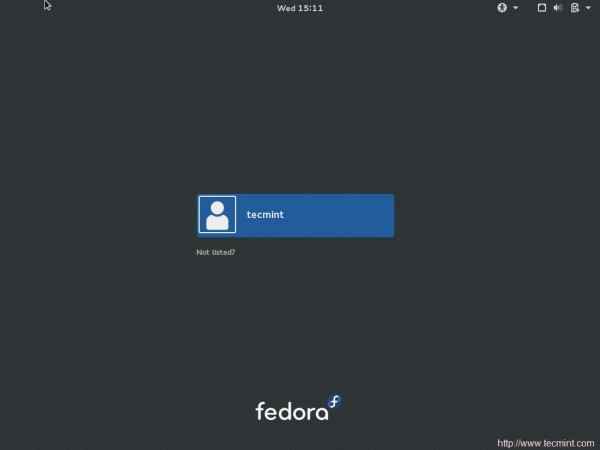 Tetingkap log masuk
Tetingkap log masuk Kesan pertama. Kelihatan seperti jernih.
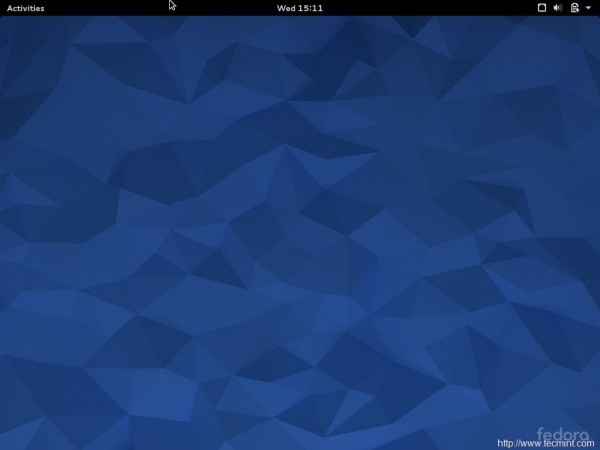 Fedora 22 Desktop
Fedora 22 Desktop Dan kemudian anda akan mendapati diri anda pada pertengahan mengkonfigurasi persediaan awal (hanya beberapa klik diperlukan).
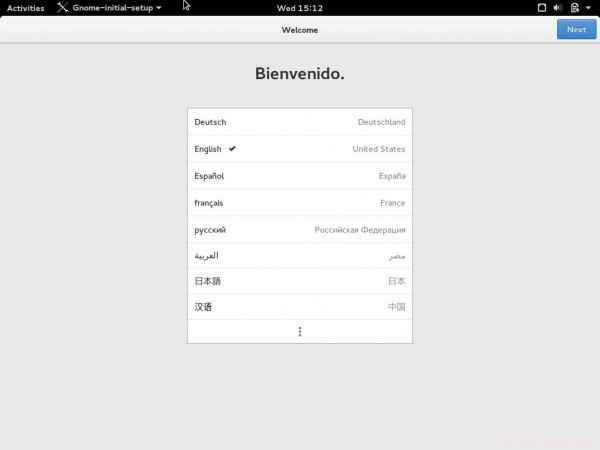 Pilih Bahasa
Pilih Bahasa 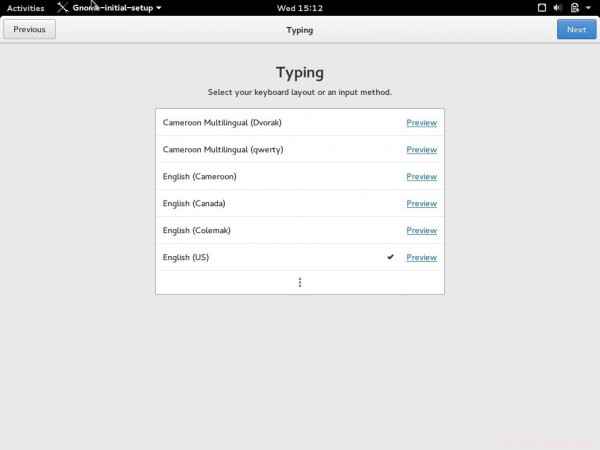 Pilih papan kekunci
Pilih papan kekunci 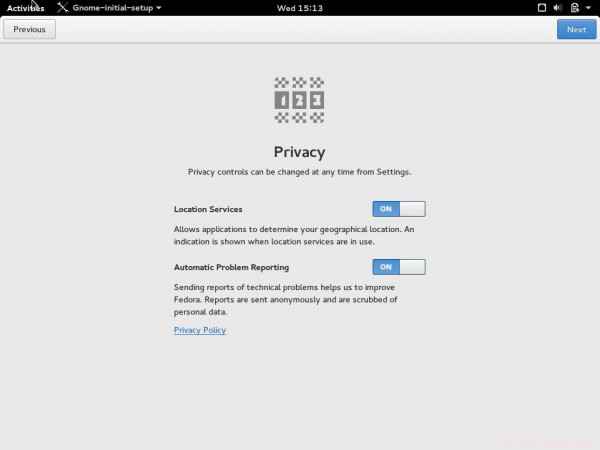 Mengawal privasi
Mengawal privasi 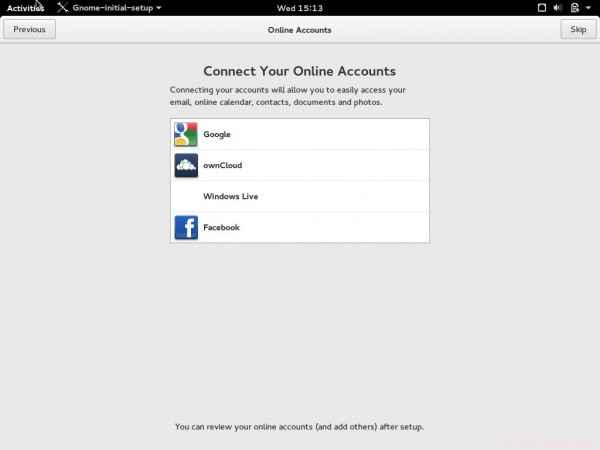 Kawalan Acconts
Kawalan Acconts 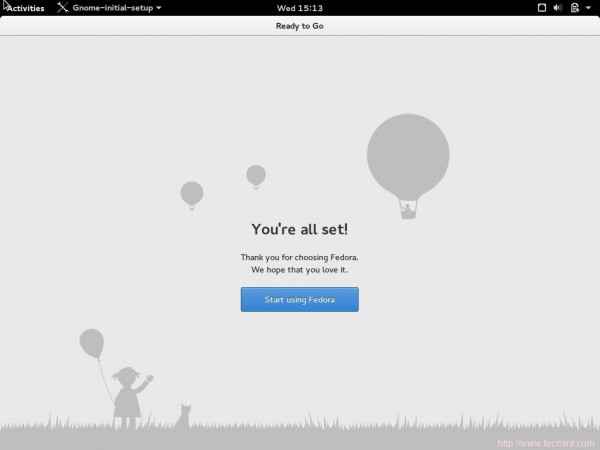 Mula menggunakan Fedora
Mula menggunakan Fedora Dan anda bersedia menggunakan pemasangan fedora anda dengan semua kuasa fedora memberi kepada penggunanya. Penjimat skrin lalai dan pemberitahuan kemas kini masuk akal dan nampaknya sangat baik dilaksanakan.
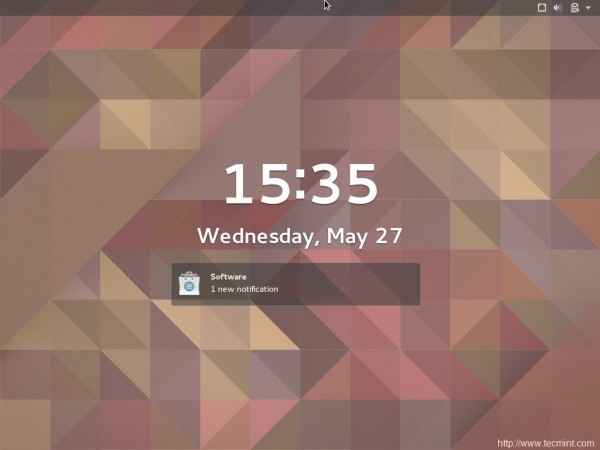 Fedora Screen Saver
Fedora Screen Saver Kajian pantas Fedora 22 stesen kerja
Pemberitahuan kini muncul di tengah bar teratas.
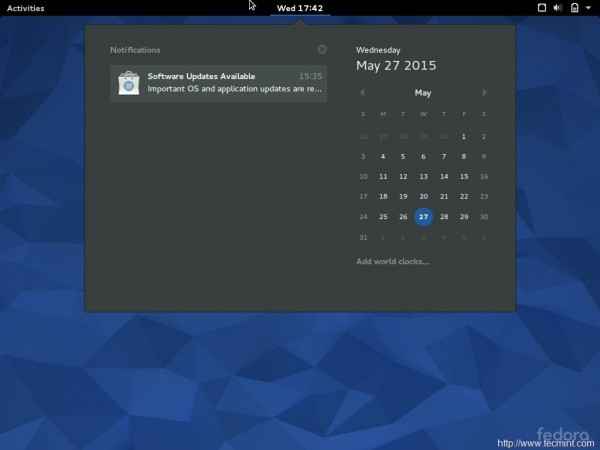 Bar Pemberitahuan
Bar Pemberitahuan Semuanya baik ikon atau teks nampaknya sangat digilap.
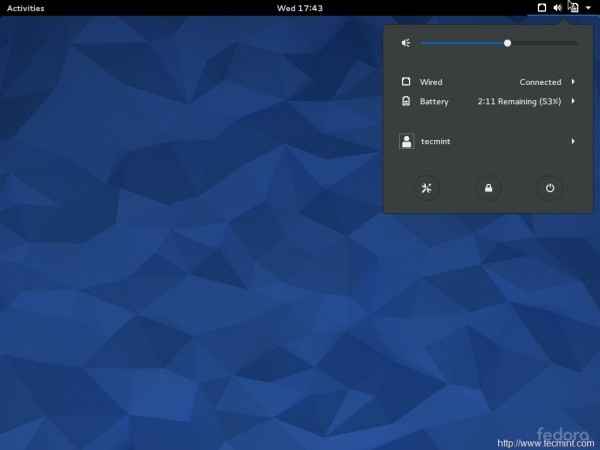 Lihat dan rasa
Lihat dan rasa Mozilla Firefox adalah penyemak imbas lalai.
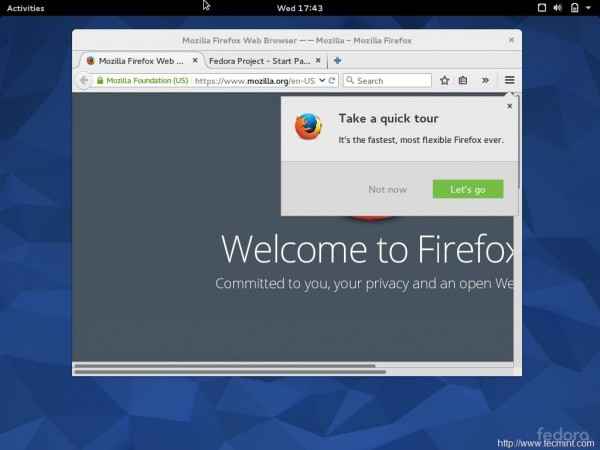 Pelayar Firefox lalai
Pelayar Firefox lalai Senarai aplikasi pra-dipasang adalah yang paling sedikit yang memastikan tiada tambahan yang dipasang dan dijalankan sehingga anda dapat memastikan bahawa tidak ada aplikasi yang tidak diingini memakan sumber sistem anda. Lebih -lebih lagi aplikasi jenis yang serupa dikumpulkan bersama.
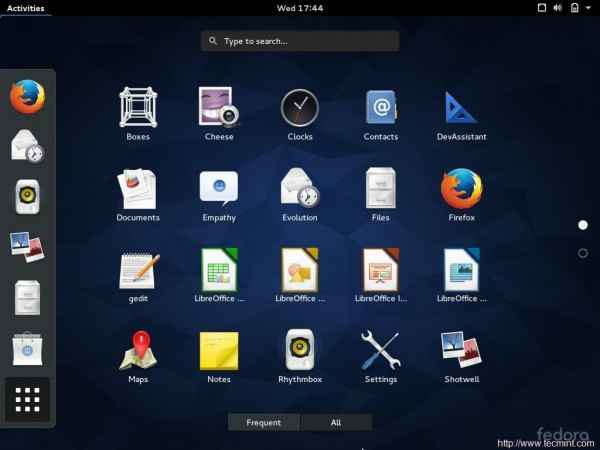 Aplikasi Fedora
Aplikasi Fedora The Pengurus Nautilus Fail dan Folder Viewer, nampaknya sangat lancar.
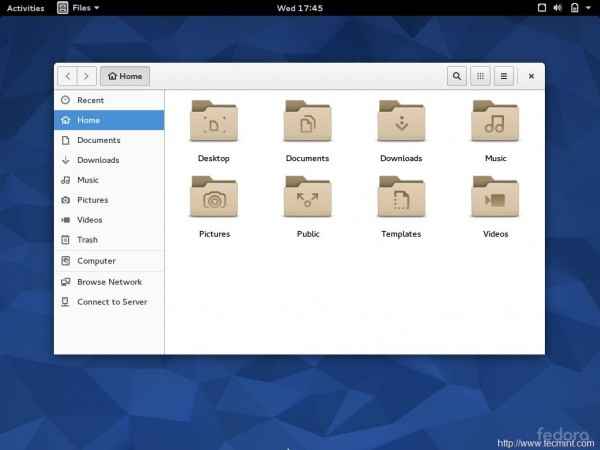 Pengurus Nautilus
Pengurus Nautilus Desktop maya cukup mudah dan jelas ..
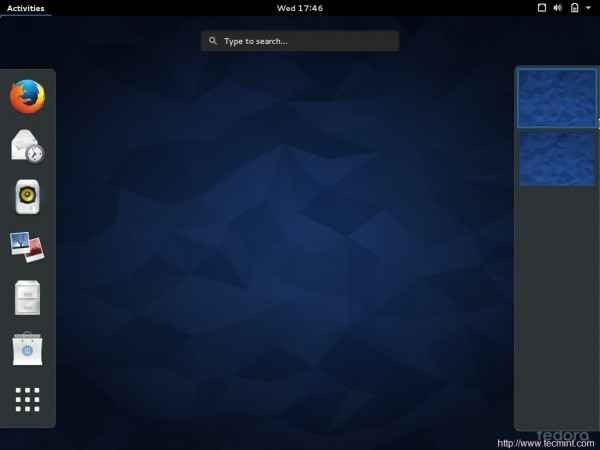 Desktop maya
Desktop maya Devassistant Wizard Persediaan membolehkan pemaju membangunkan aplikasi dalam bahasa pengaturcaraan utama (anda boleh menambah lebih banyak) dari satu aplikasi. Ini akan menjadikan kehidupan pemaju sangat mudah.
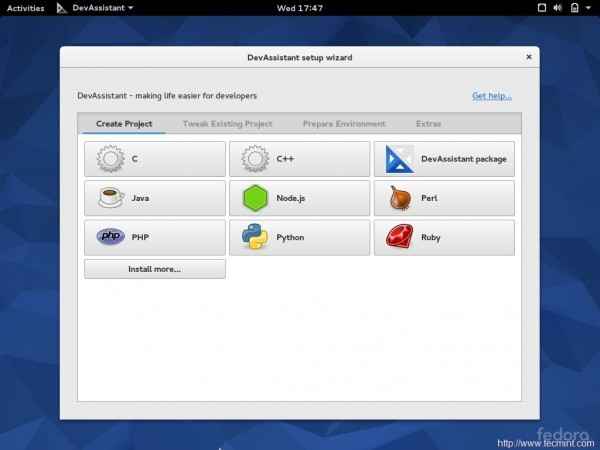 Devassistant
Devassistant Kotak - Alat virtualisasi. Tidak perlu mencari platform virtualisasi pihak ketiga. Walaupun saya belum menguji kotak dan saya tidak pasti dan oleh itu tidak dapat membandingkannya dengan perisian aplikasi virtualisasi lain yang tersedia di sana.
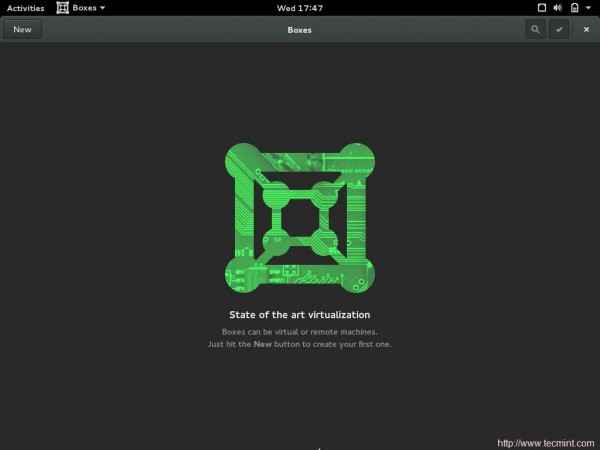 Kotak Virtualisasi
Kotak Virtualisasi Pemasangan yum... oops! Yum tidak lagi pengurus pakej di fedora 22. DNF menggantikan yum. Anda mungkin melihat amaran itu Yum tidak ditutup.
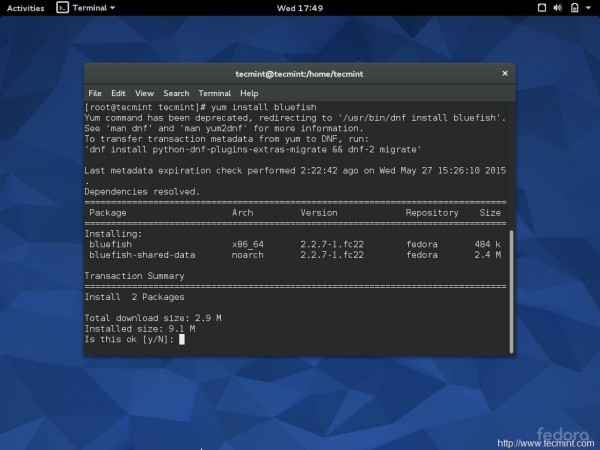 Perintah yum
Perintah yum Untuk mengetahui lebih lanjut mengenai cara menggunakan DNF untuk menguruskan pakej di Fedora, baca 27 arahan dan penggunaan DNF untuk menguruskan pakej.
Saya cuba menyemak versi GCC. GCC tidak dipasang secara lalai. Saya terkejut melihat ia mengesyorkan untuk memasang GCC secara automatik berdasarkan arahan terakhir yang saya jalankan.
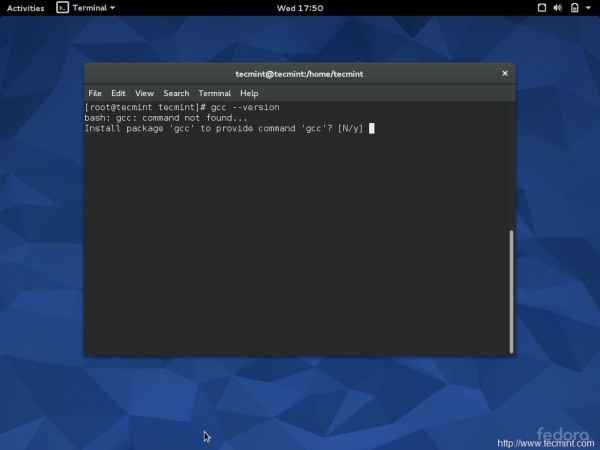 Pemasangan pakej GCC
Pemasangan pakej GCC Cuba beralih ke desktop maya yang lain dan kagum dengan penambahbaikan. Sebelum ini, aplikasi tidak dapat dilihat semasa beralih ke latar belakang desktop maya dan desktop adalah latar belakang lalai di sini.
Anda akan melihat perbezaannya, jika anda telah menggunakan Gnome 3 dan telah menggunakan desktop maya. (Bagi orang seperti saya yang berurusan dengan banyak fail dan aplikasi dan skrip secara serentak, desktop maya adalah kehidupan yang hidup. Ini membantu saya menjaga perkara yang terpisah dan diatur) ..
 Tetingkap desktop maya
Tetingkap desktop maya The Tetapan tetingkap. Tidak ada yang baru tetapi digilap permukaan, teks dan ikon di sini juga.
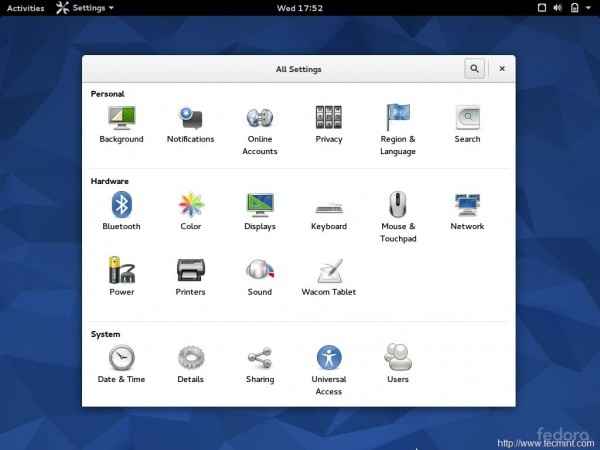 Tetingkap Tetapan
Tetingkap Tetapan Reboot/Menu Power Off sepenuhnya berubah. Antara muka sekarang lebih cerah, jelas dan sangat mudah dibaca. Anda juga mempunyai pilihan untuk memasang kemas kini perisian yang belum selesai dari tetingkap ini.
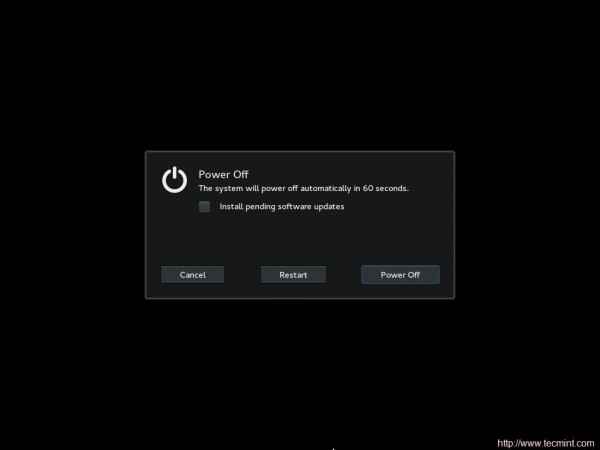 Menu Power Off
Menu Power Off Kesimpulan
Saya sangat berpuas hati dengan Fedora 22. Ia memberikan lebih daripada apa yang dijanjikannya. Saya tetap menjadi peminat gentoo gnu/linux dan debian gnu/linux, masih saya menghargai fedora 22. Ia berfungsi di luar kotak. Sebilangan besar pakej (jika tidak semua) dikemas kini dan anda tahu itulah sebabnya ia dipanggil kelebihan pendarahan.
Saya akan mengesyorkan Fedora 22 kepada sesiapa yang ingin memanfaatkan sepenuhnya sistem mereka. Juga RAM 2GB sudah mencukupi kerana saya mengujinya dengan teliti. Tidak ada yang kelihatan ketinggalan. Tahniah kepada komuniti Fedora untuk OS yang dibangunkan dengan baik.
Dari pembaca Tecmint, Saya secara peribadi akan mencadangkan untuk menggunakan fedora, sekurang -kurangnya mengujinya. Ia akan mentakrifkan semula standard Linux. Siapa kata Linux tidak cantik. Lihatlah fedora anda mesti mengembalikan kata -kata anda. Terus bersambung! Terus memberi komen! Terus berkongsi. Beritahu kami pandangan anda mengenai perkara ini. Suka dan kongsi kami dan membantu kami tersebar. Nikmati
- « Panel Web CentOS-Panel Kawalan Hosting Web All-in-One untuk CentOS/RHEL 6
- Seksyen.IO Dikeluarkan - Persediaan Penyelesaian Cache Varnis Lengkap untuk Laman Web Anda Dalam Minit »

