Pemasangan CentOS 8.0 dengan tangkapan skrin
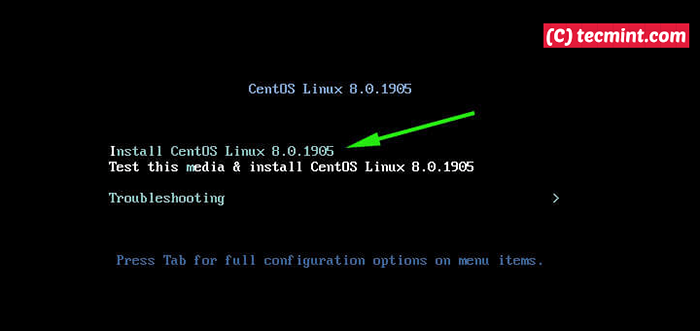
- 1372
- 220
- Clay Weber
Centos 8 akhirnya telah dibebaskan! Versi baru, yang merupakan versi komuniti RHEL 8, Kapal dengan ciri -ciri baru dan menarik yang menjanjikan pengalaman pengguna yang dipertingkatkan.
Baca juga: Cara Meningkatkan Centos 7 hingga Centos 8
Memasang Centos 8 hampir seperti memasang versi centos 7 sebelumnya.x dengan hanya sedikit variasi dalam UI pemasang.
Prasyarat
Sebelum anda memulakan, lakukan pemeriksaan penerbangan dan pastikan anda mempunyai perkara berikut:
- Muat turun CentOS 8 DVD ISO Image.
- Buat contoh bootable Centos 8 USB memandu atau DVD menggunakan alat Rufus.
- Sistem dengan minimum ruang cakera keras 8GB dan 2 GB untuk prestasi optimum.
- Sambungan Internet yang baik.
Mari menyelam dan lihat cara memasang Centos 8.
Langkah 1: Masukkan Media Pemasangan Boos CentOS 8
1. Dengan PC anda dihidupkan, pasangkan pemacu USB bootable anda atau masukkan CentOS 8 DVD sederhana dan reboot. Pastikan untuk menukar pesanan boot di anda BIOS tetapan untuk boot dari medium boot pilihan anda.
Skrin boot akan dipaparkan seperti yang ditunjukkan di bawah. Pilih pilihan pertama 'Pasang CentOS 8.0.1905'dan tekan'Masukkan'.
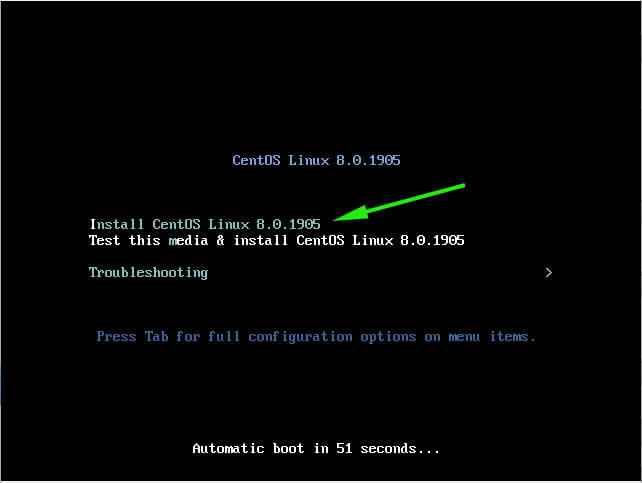 Menu boot centos 8
Menu boot centos 8 2. Mesej boot akan diikuti selepas itu seperti yang ditunjukkan.
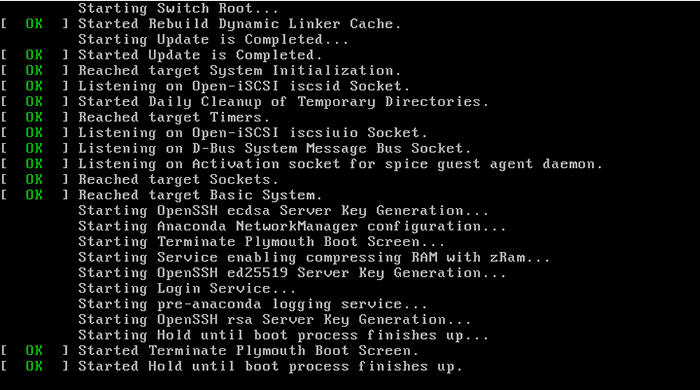 Booting Centos 8
Booting Centos 8 Langkah 2: Pilih bahasa pemasangan CentOS 8
3. Pada 'Skrin Selamat Datang', pilih bahasa pemasangan pilihan anda dan klik'Teruskan'.
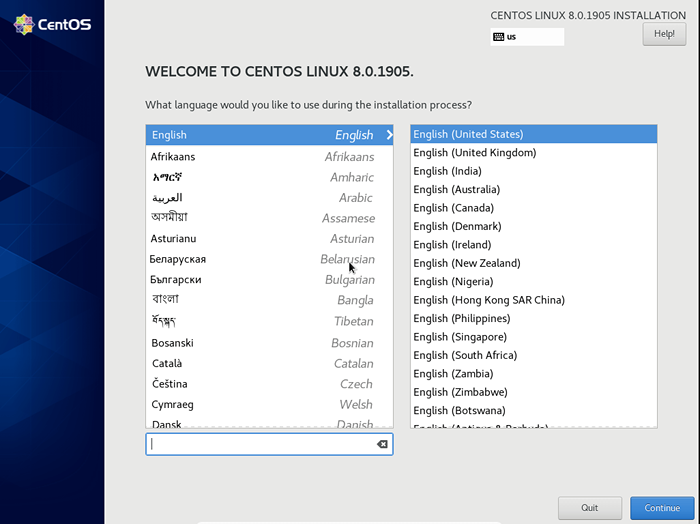 Pilih bahasa pemasangan CentOS 8
Pilih bahasa pemasangan CentOS 8 Langkah 3: Ringkasan Pemasangan CentOS 8
4. Di skrin seterusnya, ringkasan pemasangan akan dipaparkan membentangkan semua pilihan yang perlu dikonfigurasikan seperti yang ditunjukkan. Kami akan mengkonfigurasi setiap pilihan ini pada gilirannya.
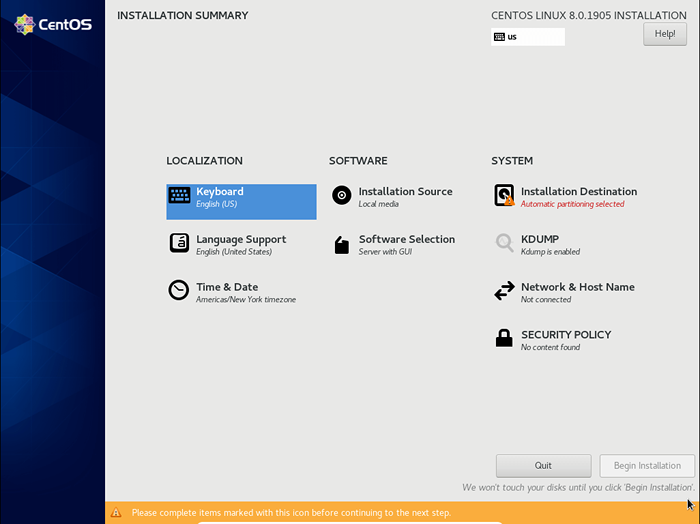 Ringkasan Pemasangan CentOS 8
Ringkasan Pemasangan CentOS 8 Langkah 4: Konfigurasikan papan kekunci
5. Klik pada papan kekunci pilihan seperti yang ditunjukkan untuk mengkonfigurasi papan kekunci.
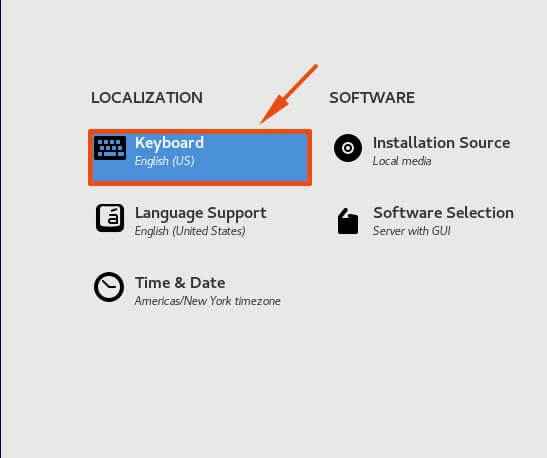 Pilih pilihan papan kekunci
Pilih pilihan papan kekunci 6. Secara lalai, susun atur papan kekunci adalah dalam Bahasa Inggeris (AS). Di medan teks yang betul, anda boleh menaip beberapa perkataan untuk mengesahkan bahawa semuanya baik, dan anda boleh menaip tanpa sebarang gangguan dengan susun atur semasa.
Untuk menambah susun atur papan kekunci baru, klik [+] butang di sebelah kiri bawah skrin. Seterusnya, klik 'Selesai'Untuk kembali ke menu utama.
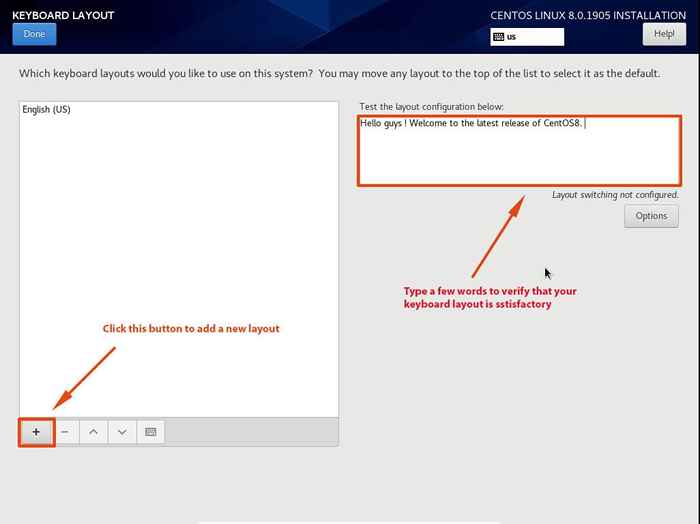 Tambah susun atur papan kekunci
Tambah susun atur papan kekunci Langkah 5: Konfigurasikan bahasa
7. Klik pada 'Sokongan bahasa'Pilihan.
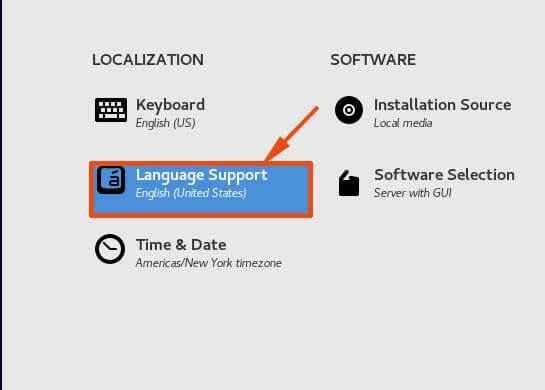 Pilih pilihan bahasa
Pilih pilihan bahasa 8. Pilih bahasa pilihan anda dan klik 'Selesai'Di sudut kiri atas tetingkap untuk kembali ke menu utama.
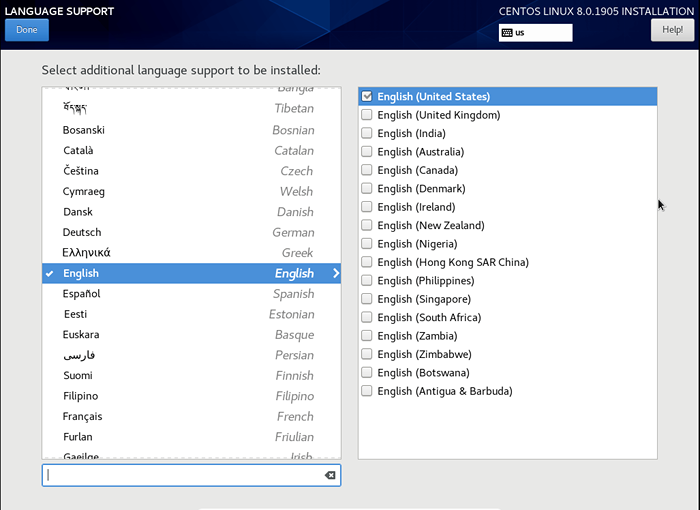 Konfigurasikan sokongan bahasa
Konfigurasikan sokongan bahasa Langkah 6: Konfigurasikan masa dan tarikh
9. Seterusnya, klik pada 'Masa dan tarikh'Pilihan.
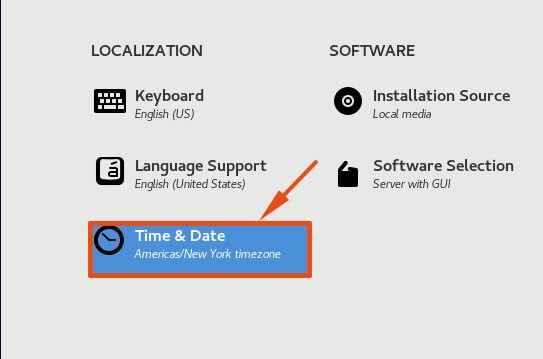 Pilih Masa dan Tarikh
Pilih Masa dan Tarikh 10. Klik pada peta seperti yang ditunjukkan untuk mengkonfigurasi tetapan masa dan tarikh berdasarkan lokasi anda di Bumi. Juga, perhatikan Wilayah dan Bandar akan ditetapkan secara automatik bergantung pada tempat anda mengklik peta.
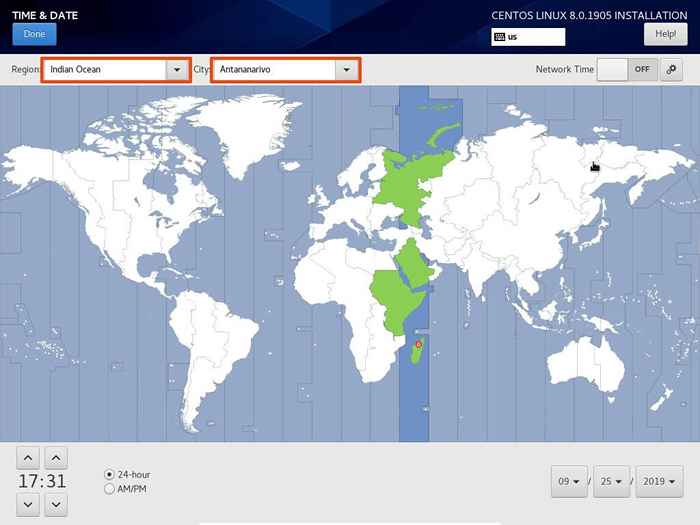 Konfigurasikan zon waktu
Konfigurasikan zon waktu Langkah 7: Konfigurasikan sumber pemasangan
11. Kembali ke menu utama klik pada 'Sumber pemasangan'Pilihan.
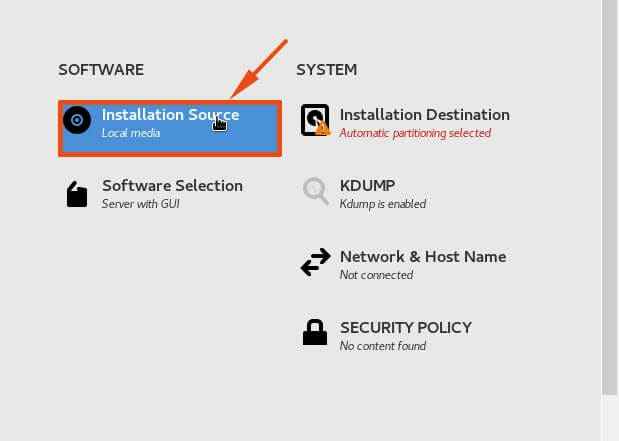 Pilih sumber pemasangan
Pilih sumber pemasangan 12. Di sini, anda tidak perlu berbuat banyak kerana sumber pemasangan menunjuk ke medium pemasangan yang dikesan secara automatik. Klik 'Selesai'Untuk kembali ke menu utama.
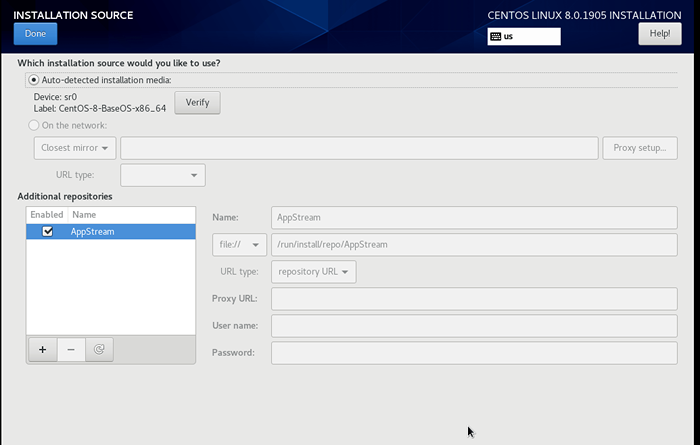 Pilih Media Pemasangan
Pilih Media Pemasangan Langkah 8: Pemilihan Perisian
13. Seterusnya, klik pada 'Pemilihan perisian'.
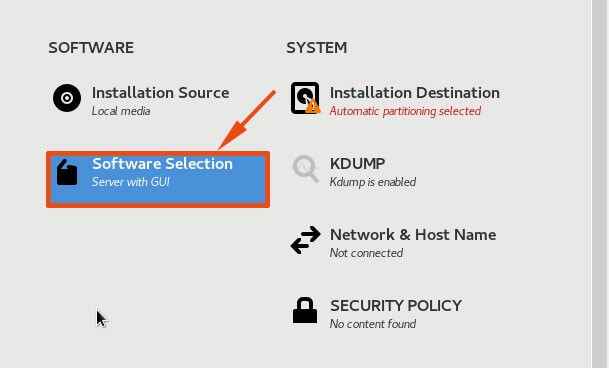 Pilih pemilihan perisian
Pilih pemilihan perisian 14. Di tetingkap seterusnya, anda akan dibentangkan 6 Pilihan dari mana anda boleh memilih persekitaran asas anda dan pelbagai tambahan perisian yang dihantar dengan persekitaran asas masing-masing.
Dalam panduan ini, kami telah memilih untuk pergi bersama 'Pelayan dengan GUI'persekitaran asas dan memilih beberapa tambahan seperti Pelayan fail windows, Pelayan FTP, Alat penyahpepijatan dan a Pelayan mel.
Apabila anda selesai dengan pilihan anda, klik pada 'Selesai'Untuk kembali ke menu utama.
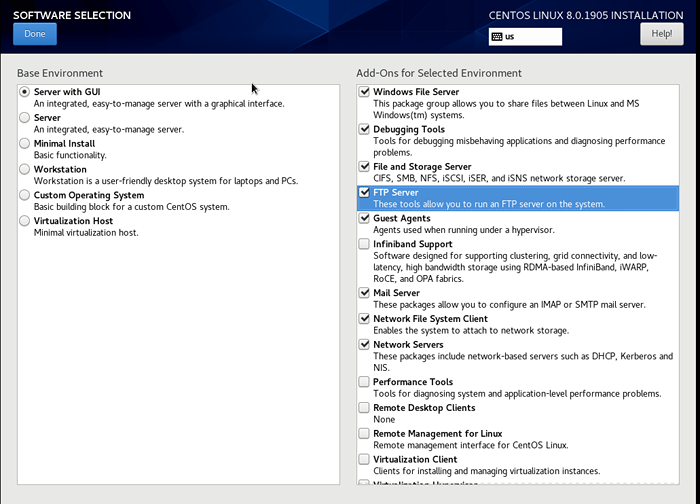 Pilih pelayan dengan GUI
Pilih pelayan dengan GUI Langkah 9: Destinasi Pemasangan
15. Di menu utama, klik pada pilihan seterusnya iaitu 'Destinasi pemasangan'.
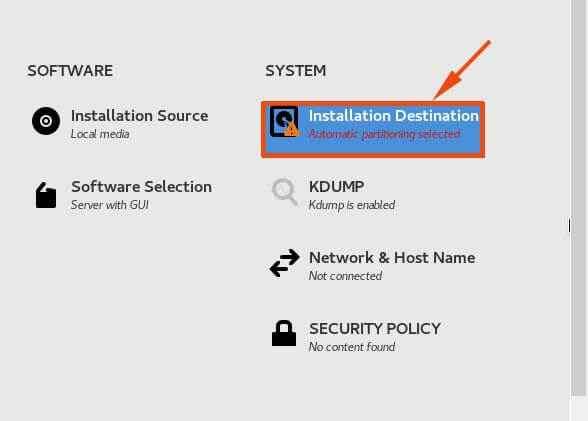 Pilih destinasi pemasangan
Pilih destinasi pemasangan 16. Dalam bahagian ini, anda akan menentukan di mana untuk memasang Centos 8 dan konfigurasikan titik gunung. Secara lalai, pemasang secara automatik mengesan pemacu keras anda dan memilih pembahagian automatik pilihan. Sekiranya anda berpuas hati dengan pembahagian automatik, klik pada 'Selesai'untuk membuat titik gunung secara automatik.
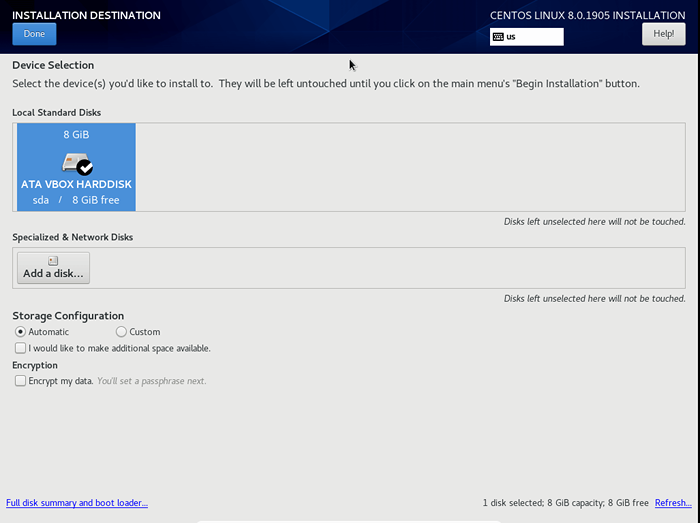 Pembahagian automatik
Pembahagian automatik 17. Sekiranya anda ingin mengkonfigurasi partisi anda secara manual, klik pada 'Adat'Pilihan seperti yang ditunjukkan.
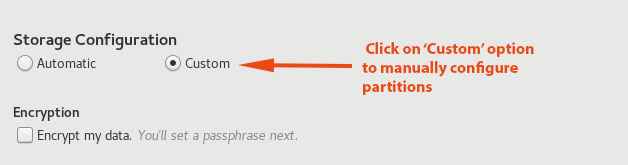 Pilih pembahagian manual
Pilih pembahagian manual 18. Ini membawa anda 'Pembahagian manual'tetingkap. Untuk menjadikan hidup anda mudah, klik pada 'Klik di sini untuk mencipta mereka secara automatik'Pautan.
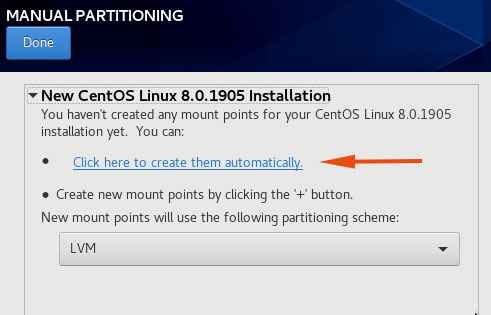 Buat partition secara automatik
Buat partition secara automatik 19. Titik gunung akan dibuat secara bijak oleh pemasang seperti yang ditunjukkan.
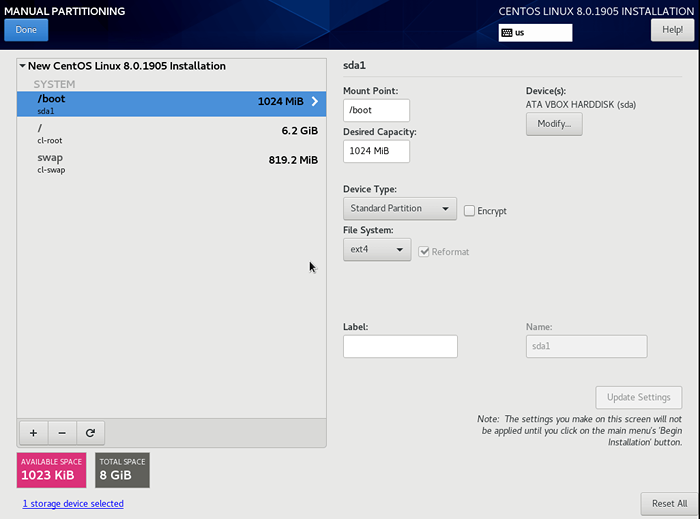 Ringkasan Partition
Ringkasan Partition berpuas hati dengan hasilnya, klik pada 'Selesai'.
20. A 'Ringkasan perubahan'akan dipaparkan seperti yang ditunjukkan di bawah. Sekiranya semuanya kelihatan baik, klik pada 'Terima perubahan'. Untuk membatalkan dan kembali, klik pada 'Batalkan & kembali ke partition tersuai'.
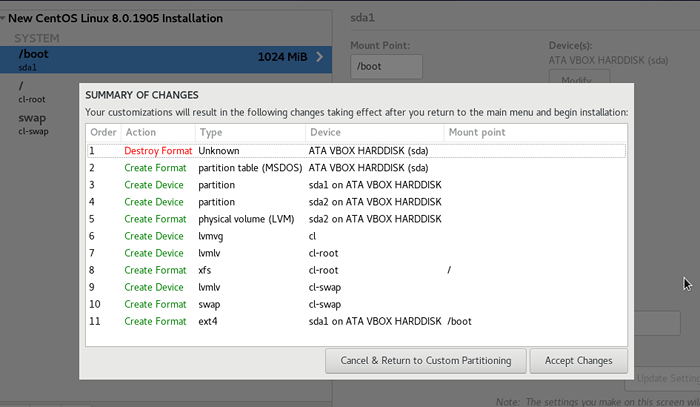 Ringkasan perubahan partisi
Ringkasan perubahan partisi Langkah 10: Pemilihan KDUMP
21. Seterusnya, klik pada 'Kdump' seperti yang ditunjukkan.
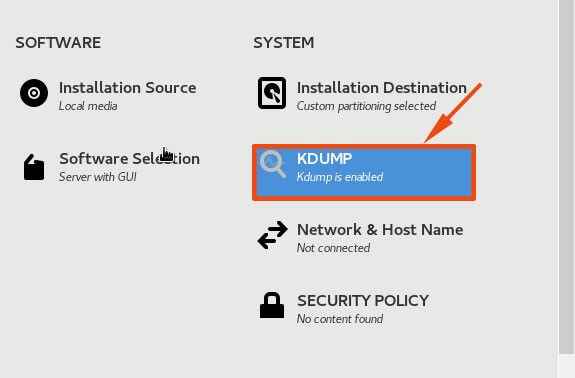 Pilih KDUMP
Pilih KDUMP 22. Kdump adalah utiliti yang membuang maklumat kemalangan sistem untuk analisis untuk menentukan punca kegagalan sistem. Tetapan lalai cukup baik, jadi selamat untuk hanya mengklik pada 'Selesai'Butang untuk kembali ke menu Laman Utama.
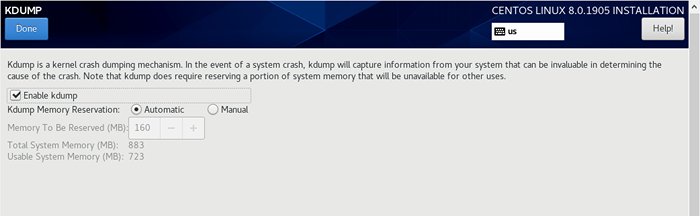 Dayakan tetapan kdump
Dayakan tetapan kdump Langkah 11: Tetapkan Rangkaian dan Nama Host
23. Kembali ke menu utama, klik pada 'Rangkaian dan Nama Host'Pilihan Tetapan.
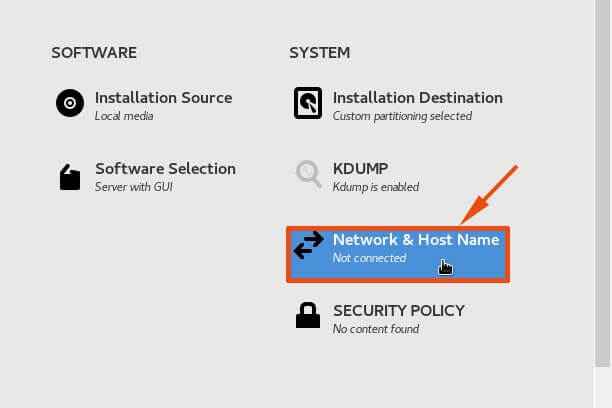 Pilih Rangkaian dan Nama Host
Pilih Rangkaian dan Nama Host 24. The Rangkaian & Nama Host bahagian memaparkan antara muka rangkaian aktif di PC anda. Dalam kes ini, antara muka aktif adalah ENP0S3.
Sekiranya anda berada dalam rangkaian berjalan DHCP, Flip pada suis di sebelah kanan untuk antara muka rangkaian anda untuk memperoleh alamat IP secara automatik.
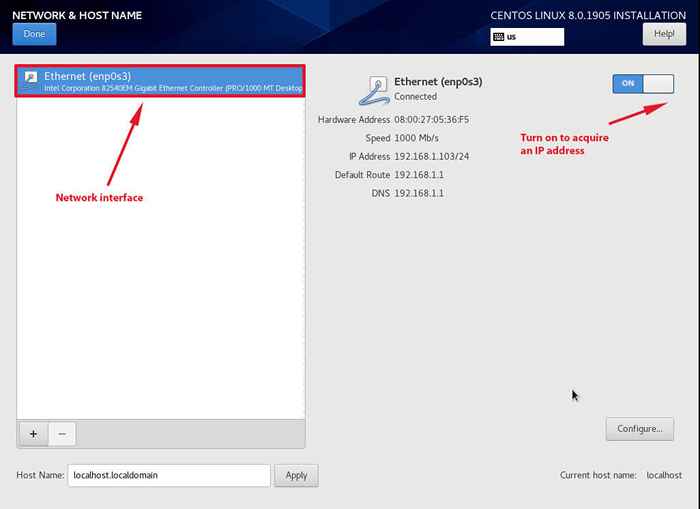 Konfigurasikan antara muka rangkaian
Konfigurasikan antara muka rangkaian 25. Sekiranya rangkaian anda tidak menjalankan pelayan DHCP, klik pada 'Konfigurasikan'Butang.
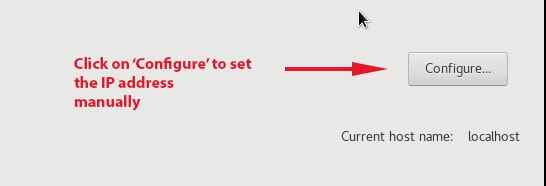 Konfigurasikan tetapan rangkaian
Konfigurasikan tetapan rangkaian 26. Ini menunjukkan bahagian di bawah. Klik pada IPv4 pilihan dan pilih IP manual di senarai drop-down. Klik seterusnya pada 'Tambah'Butang dan kekunci dalam alamat IP pilihan anda, topeng subnet, dan gerbang lalai. Pastikan juga memberikan butiran pelayan DNS. Akhirnya, klik pada 'Simpan'Untuk menyelamatkan perubahan.
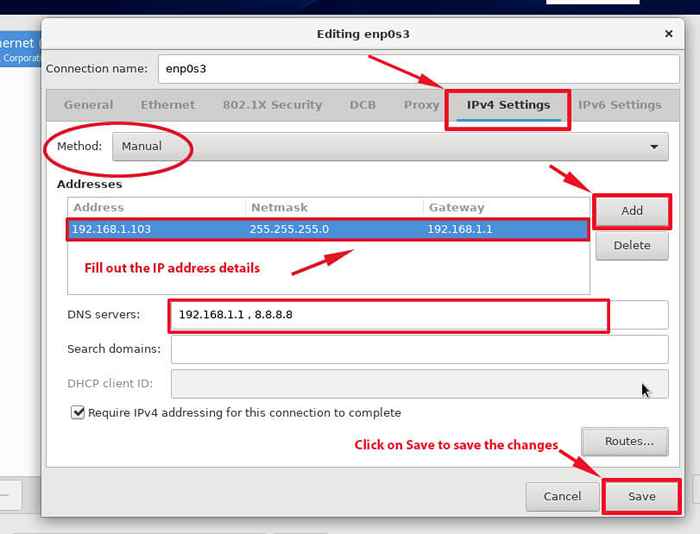 Tetapkan IP Statik pada CentOS 8
Tetapkan IP Statik pada CentOS 8 27. Untuk menetapkan Nama Host, Pergi ke sudut kiri bawah dan tentukan nama hos anda sendiri.
 Tetapkan Nama Host untuk CentOS 8
Tetapkan Nama Host untuk CentOS 8 Langkah 12: Mulakan pemasangan CentOS 8
28. Setelah mengkonfigurasi semua pilihan, klik pada 'Mulakan pemasangan'Untuk memulakan proses pemasangan.
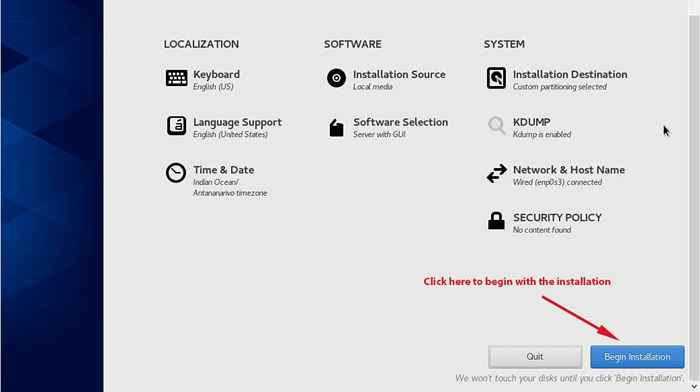 Mulakan pemasangan CentOS 8
Mulakan pemasangan CentOS 8 29. Skrin seterusnya akan meminta anda mengkonfigurasi Tetapan pengguna seperti yang ditunjukkan.
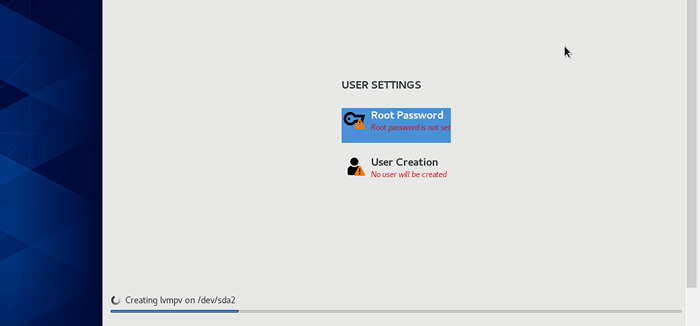 Konfigurasikan tetapan pengguna
Konfigurasikan tetapan pengguna Tetapkan kata laluan pengguna root
30. Klik pada 'Kata laluan root'Untuk mengkonfigurasi kata laluan root. Ingatlah untuk menetapkan kata laluan yang kuat dan pastikan pemeriksaan kekuatan kata laluan menunjukkan 'Kuat'. Klik pada 'Selesai'Untuk menyelamatkan perubahan.
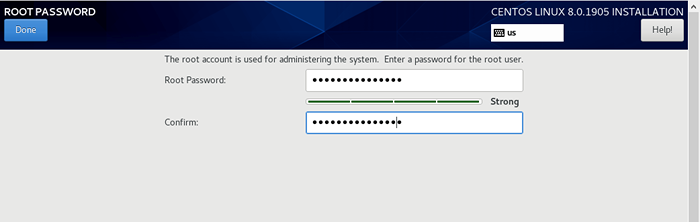 Tetapkan kata laluan root
Tetapkan kata laluan root Buat Akaun Pengguna Baru
31. Seterusnya, klik pada 'Penciptaan pengguna'Untuk membuat pengguna sistem biasa.
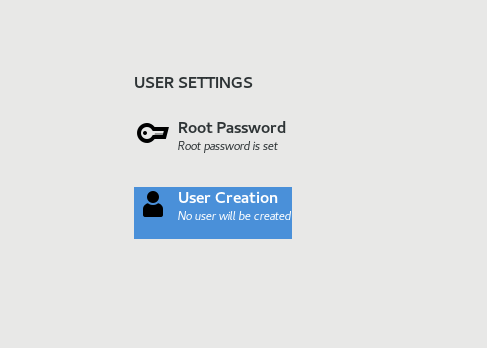 Pilih Penciptaan Pengguna
Pilih Penciptaan Pengguna 32. Berikan nama pilihan anda dan, sekali lagi, berikan kata laluan yang kuat untuk pengguna sistem biasa. Klik 'Selesai'Untuk menyelamatkan pengguna biasa.
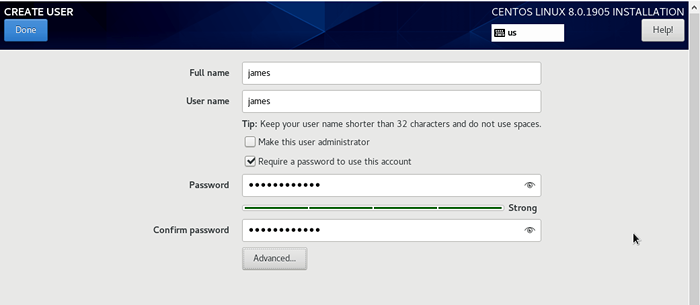 Buat Akaun Pengguna
Buat Akaun Pengguna Langkah 13: Proses pemasangan CentOS 8
33. Pemasang akan meneruskan memasang yang dipilih Centos 8 pakej, kebergantungan, dan pemuat boot grub. Proses ini mengambil sedikit masa bergantung pada kelajuan internet anda dan mungkin masa yang baik untuk merebut cawan kopi atau makanan ringan kegemaran anda 😊.
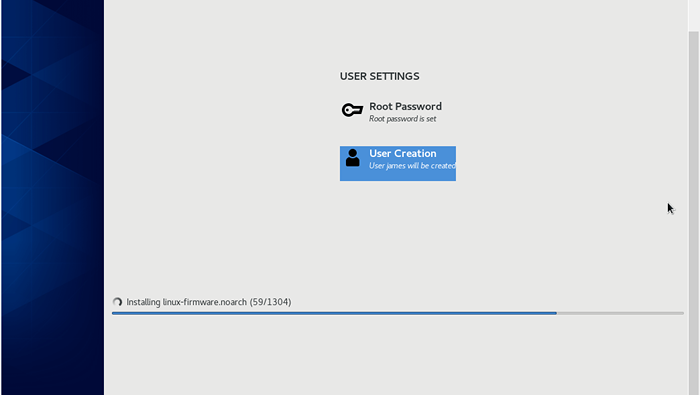 Kemajuan pemasangan CentOS 8
Kemajuan pemasangan CentOS 8 34. Akhirnya, jika semuanya berjalan lancar, anda akan mendapat pemberitahuan di bawah bahawa pemasangan berjaya. Klik pada 'Reboot'Butang untuk memulakan semula dan boot ke dalam sistem baru anda.
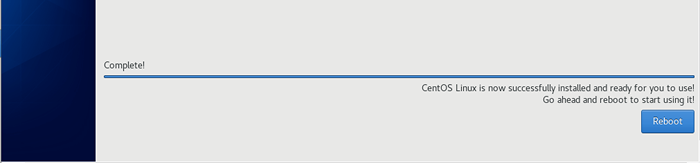 Pemasangan CentOS 8 Lengkap
Pemasangan CentOS 8 Lengkap Langkah 14: Perjanjian Boot dan Terima Lesen
35. Setelah reboot, pilih pilihan pertama pada menu grub seperti yang ditunjukkan.
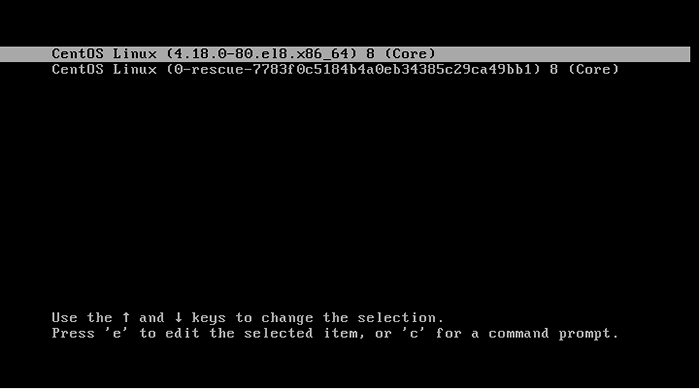 Menu boot centos 8
Menu boot centos 8 36. Anda akan dikehendaki Terima lesen maklumat seperti yang ditunjukkan.
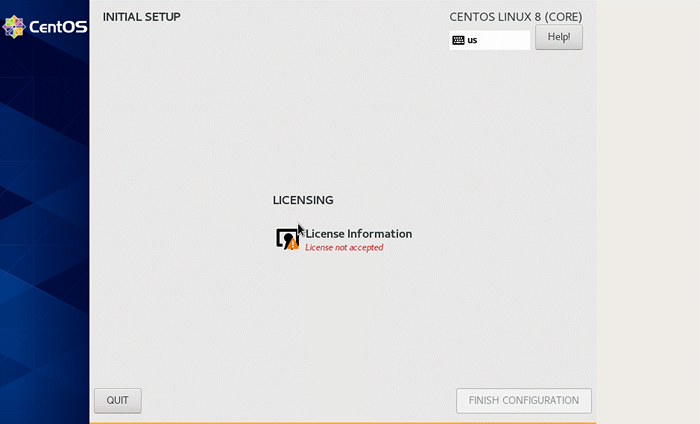 Lesen Persediaan Awal
Lesen Persediaan Awal 37. Klik pada 'Maklumat lesen'Pilihan dan periksa'Saya menerima perjanjian lesen'kotak semak.
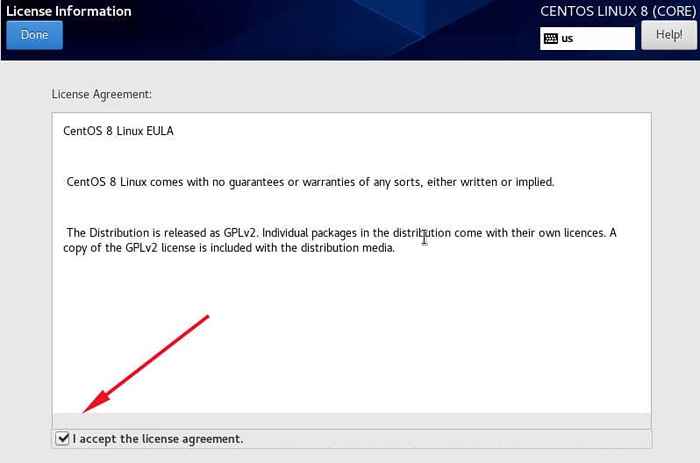 Menerima perjanjian lesen
Menerima perjanjian lesen 38. Akhirnya, klik pada 'Selesaikan konfigurasi'Untuk menggulung proses pemasangan dan log masuk ke yang baru Centos 8 sistem.
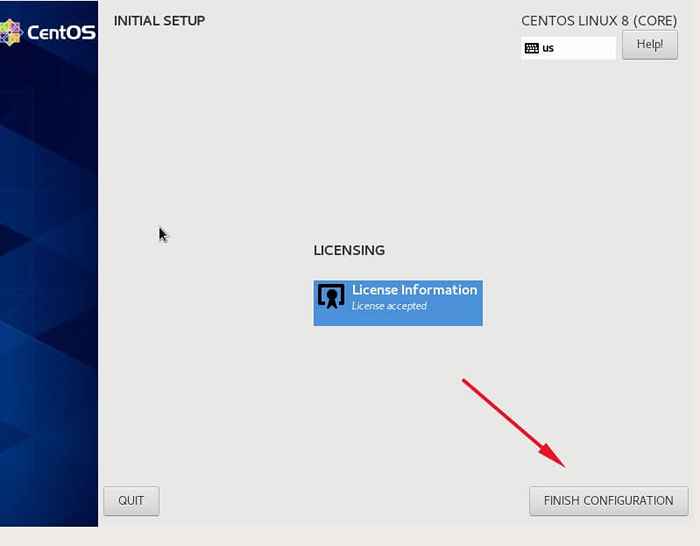 Selesaikan pemasangan CentOS 8
Selesaikan pemasangan CentOS 8 39. Setelah log masuk, ikuti langkah pemasangan pos dan pada bahagian akhir klik pada Mula menggunakan Centos Linux pilihan.
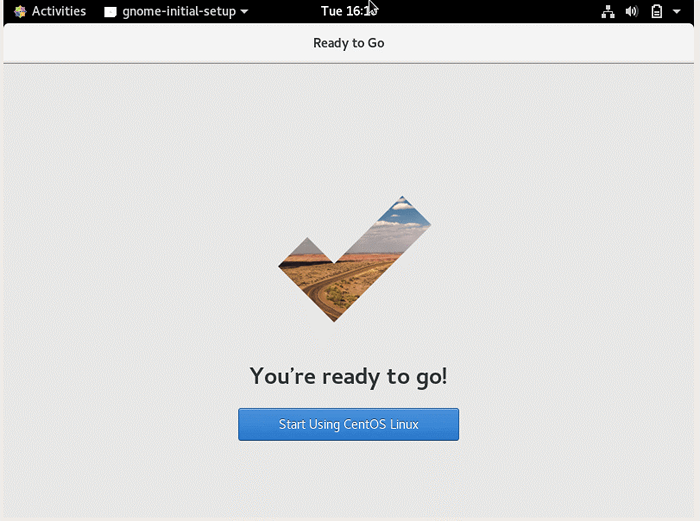 Mula menggunakan CentOS 8
Mula menggunakan CentOS 8 40. Centos 8 Dilengkapi dengan yang baru yang indah Gnome Desktop seperti yang ditunjukkan.
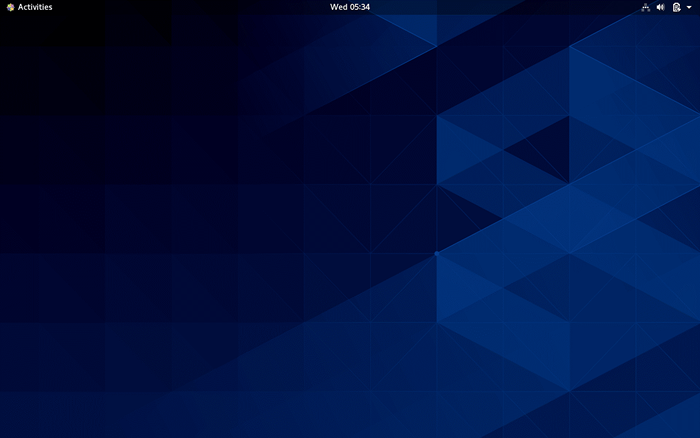 Centos 8 gnome desktop
Centos 8 gnome desktop Tahniah! Anda kini berjaya memasang versi terakhir Centos 8 di mesin baru anda.
Untuk terus melaksanakan tugas sistem lain, seperti sistem kemas kini, pasang perisian berguna lain yang diperlukan untuk menjalankan tugas hari ke hari, baca persediaan pelayan awal kami dengan CentOS/RHEL 8.
- « Cara Memasang Stratis untuk Mengurus Penyimpanan Tempatan Berlapis di RHEL 8
- Cara Memasang FreeOffice 2018 di Linux »

