Pemasangan CentOS 7.0 dengan tangkapan skrin
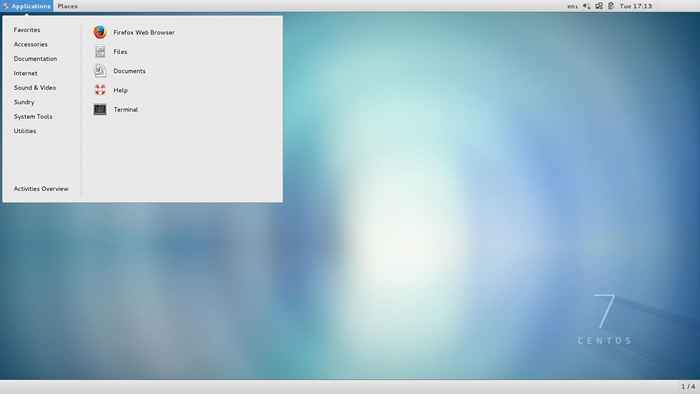
- 4577
- 536
- Noah Torp
Tutorial ini akan membimbing anda tentang cara melakukan pemasangan minimum versi terkini Centos 7.0, menggunakan binari DVD ISO Imej, pemasangan yang paling sesuai untuk membangunkan platform pelayan yang disesuaikan masa depan, tanpa antara muka pengguna grafik, di mana anda boleh memasang hanya perisian yang anda perlukan.
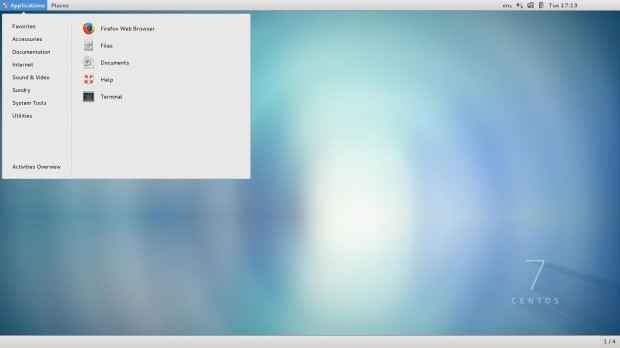 Pemasangan CentOS 7
Pemasangan CentOS 7 Sekiranya anda ingin mengetahui lebih lanjut mengenai apa yang baru dalam pembebasan ini Centos 7.0 Memegang dan memuat turun pautan, saya cadangkan membaca artikel sebelumnya mengenai pengumuman pelepasan:
- Centos 7.0 Ciri -ciri dan Muat turun Imej ISO
Keperluan
- Centos 7.0 DVD ISO
Centos 7.0 proses pemasangan
1. Setelah memuat turun versi terakhir CentOS menggunakan pautan di atas atau menggunakan halaman muat turun CentOS rasmi. Membakarnya ke DVD atau membuat tongkat usb bootable menggunakan Pencipta LiveUSB Dipanggil Unetbootin.
2. Setelah anda membuat media bootable pemasang, letakkan DVD/USB anda ke dalam pemacu yang sesuai sistem anda, mulakan komputer, pilih unit bootable anda dan centos 7 yang pertama akan muncul. Pada pilihan yang dipilih Pasang CentOS 7 dan tekan [Masukkan] kunci.
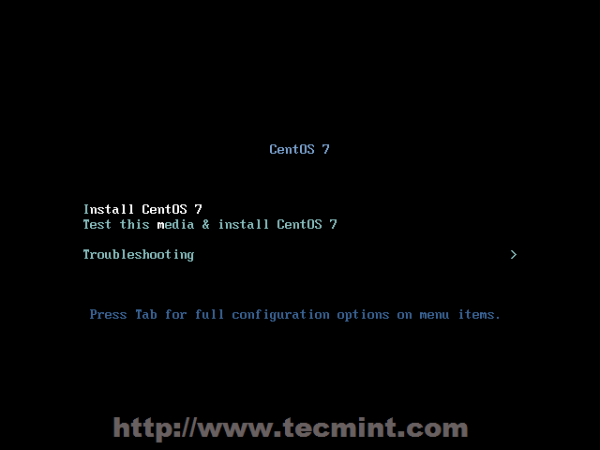 Menu Boot Centos 7
Menu Boot Centos 7 3. Sistem akan mula memuatkan pemasang media dan skrin selamat datang sepatutnya muncul. Pilih anda Bahasa proses pemasangan, yang akan membantu anda melalui keseluruhan prosedur pemasangan dan klik Teruskan.
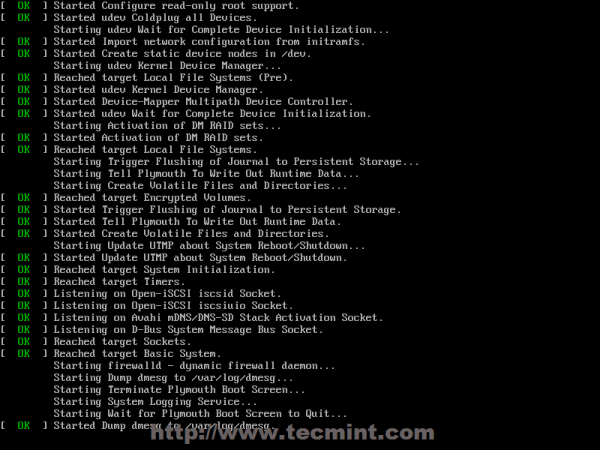 Pemasangan pemasang CentOS
Pemasangan pemasang CentOS 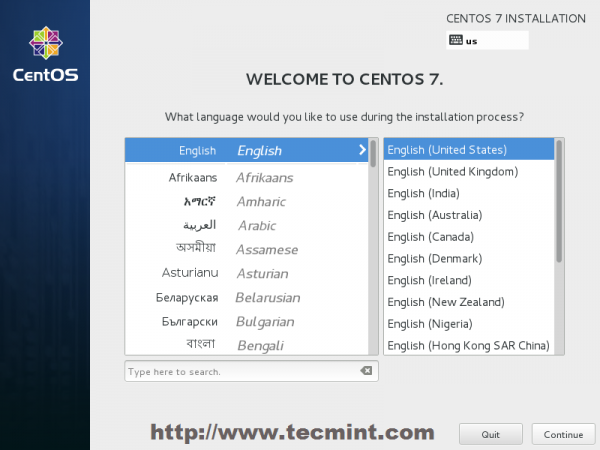 Pilih Bahasa Proses Pemasangan
Pilih Bahasa Proses Pemasangan 4. Langkah seterusnya, Prestrict Prome Prestrict adalah Ringkasan Pemasangan. Ia mengandungi banyak pilihan untuk menyesuaikan sepenuhnya sistem anda. Perkara pertama yang mungkin anda mahu persediaan ialah tetapan masa anda. Klik pada Masa tarikh dan pilih lokasi fizikal pelayan anda dari peta yang disediakan dan tekan di atas Selesai butang untuk menggunakan konfigurasi.
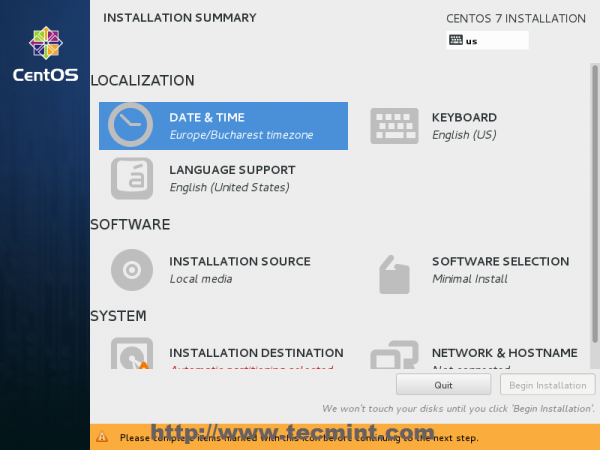 Pilih Tarikh & Masa dan Lokasi
Pilih Tarikh & Masa dan Lokasi 5. Langkah seterusnya ialah memilih anda Sokongan bahasa dan Papan kekunci tetapan. Pilih bahasa utama dan tambahan anda untuk sistem anda dan apabila anda selesai memukul Selesai butang.
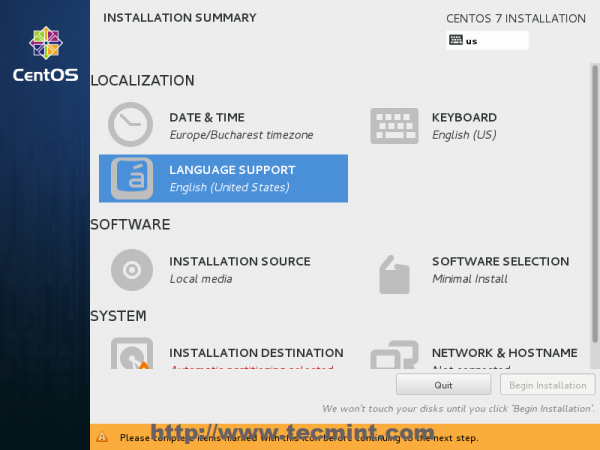 Pilih bahasa dan papan kekunci
Pilih bahasa dan papan kekunci 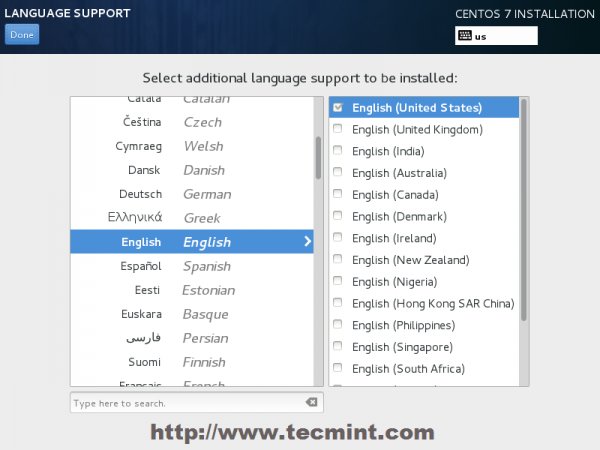 Pilih Bahasa Inggeris
Pilih Bahasa Inggeris 6. Cara yang sama memilih anda Susun atur papan kekunci dengan memukul Plus butang dan uji konfigurasi papan kekunci anda menggunakan input yang betul yang difailkan. Setelah anda selesai menubuhkan papan kekunci anda, sekali lagi terkena bahagian atas Selesai butang untuk menggunakan perubahan dan kembali ke skrin utama pada ringkasan pemasangan.
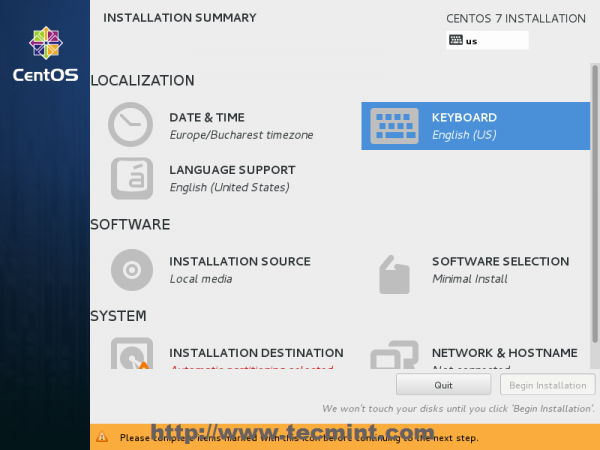 Pilih susun atur papan kekunci
Pilih susun atur papan kekunci 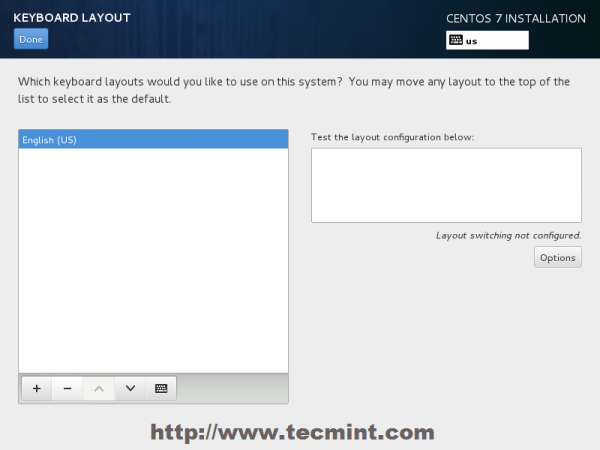 Pilih papan kekunci Bahasa Inggeris
Pilih papan kekunci Bahasa Inggeris 7. Pada langkah seterusnya, anda boleh menyesuaikan pemasangan anda dengan menggunakan yang lain Sumber pemasangan daripada media DVD/USB tempatan anda, seperti lokasi rangkaian menggunakan Http, Https, Ftp atau NFS protokol dan bahkan menambah beberapa repositori tambahan, tetapi gunakan kaedah ini hanya jika anda tahu apa yang anda lakukan. Oleh itu, tinggalkan lalai Media pemasangan auto yang dikesan dan memukul Selesai bersambung.
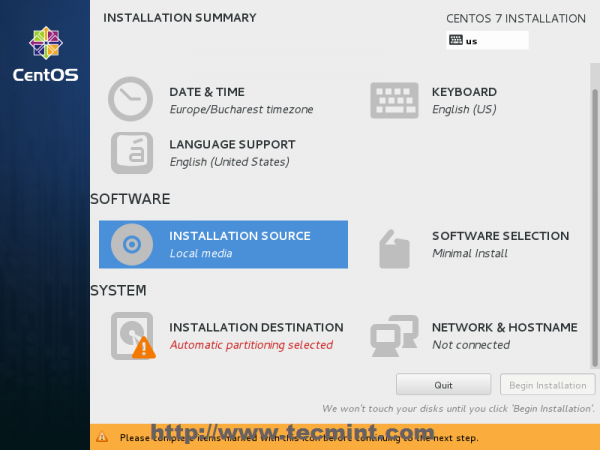 Pilih sumber pemasangan
Pilih sumber pemasangan 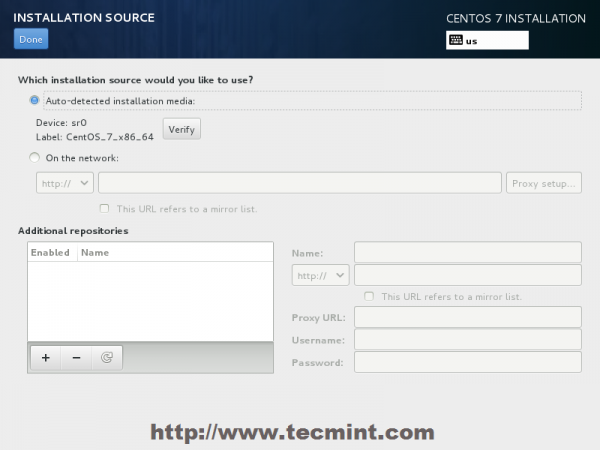 Jenis pemasangan mengesan automatik
Jenis pemasangan mengesan automatik 8. Pada langkah seterusnya, anda boleh memilih perisian pemasangan sistem anda. Pada langkah ini CentOS menawarkan banyak persekitaran platform pelayan dan desktop yang anda pilih, tetapi, jika anda mahukan tahap penyesuaian yang tinggi, terutamanya jika anda akan menggunakan CentOS 7 untuk dijalankan sebagai platform pelayan, maka saya cadangkan anda memilih Pemasangan minimum dengan Perpustakaan keserasian sebagai Tambah, yang akan memasang perisian sistem asas yang minimum dan kemudian anda boleh menambah pakej lain seperti keperluan anda memerlukan menggunakan Yum GroupInstall perintah.
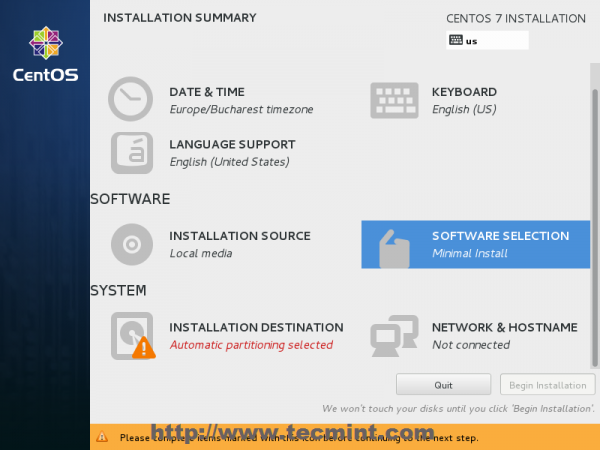 Pemilihan perisian
Pemilihan perisian 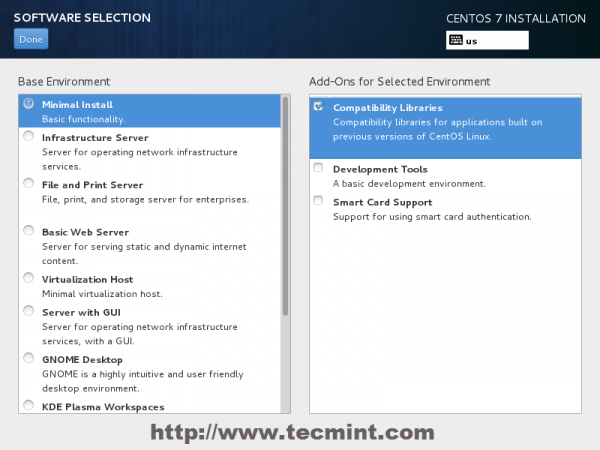 Pilih CentOS 7 Minimum Pasang
Pilih CentOS 7 Minimum Pasang 9. Kini tiba masanya untuk memisahkan perjalanan keras anda. Klik pada Destinasi pemasangan menu, pilih cakera anda dan pilih Saya akan mengkonfigurasi pembahagian.
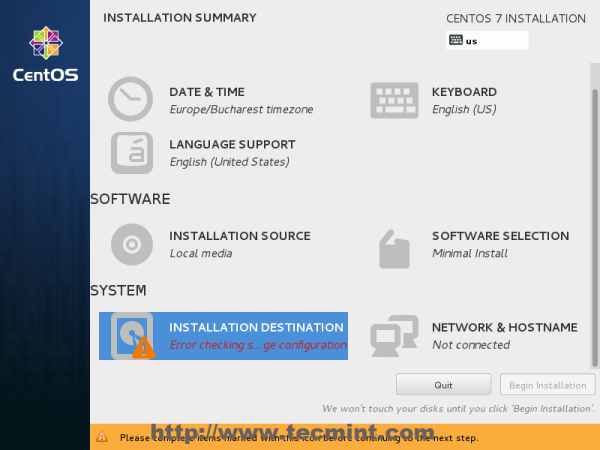 Pilih Destinasi Pemasangan
Pilih Destinasi Pemasangan 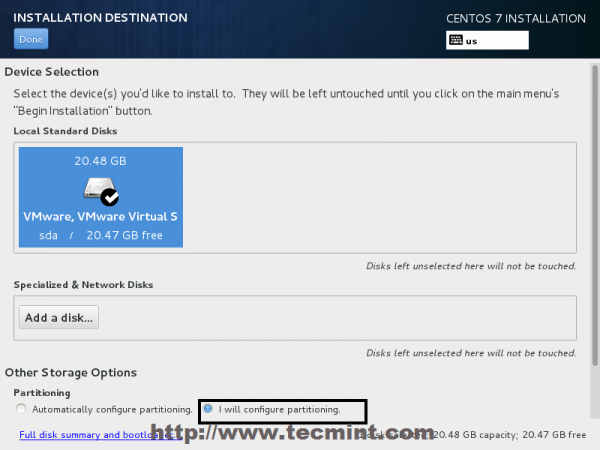 Pemilihan peranti pemasangan
Pemilihan peranti pemasangan 10. Di skrin seterusnya, pilih Lvm (Pengurus Jilid Logik) sebagai susun atur partition dan, kemudian, klik pada Klik di sini untuk mencipta mereka secara automatik, pilihan yang akan membuat tiga partition sistem menggunakan Xfs sistem fail, secara automatik mengagihkan semula ruang cakera keras anda dan mengumpulkan semua LV menjadi satu besar Kumpulan kelantangan Dinamakan Centos.
- /boot - Bukan LVM
- /(root) - Lvm
- Bertukar - Lvm
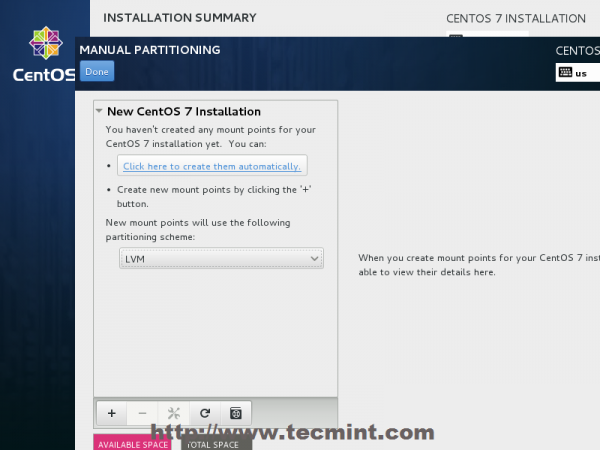 Pilih Jenis Partition LVM
Pilih Jenis Partition LVM 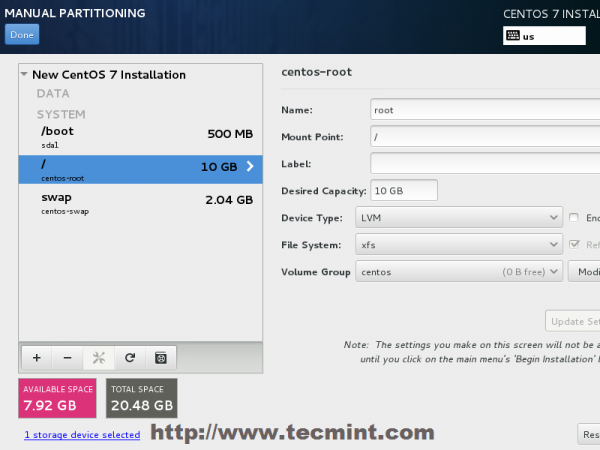 Buat partition
Buat partition 11. Sekiranya anda tidak berpuas hati dengan susun atur partition lalai yang dilakukan secara automatik oleh pemasang, anda boleh sepenuhnya tambah, ubah suai atau saiz semula skim partition anda dan apabila anda selesai memukul Selesai butang dan Terima perubahan atas ringkasan perubahan perubahan.
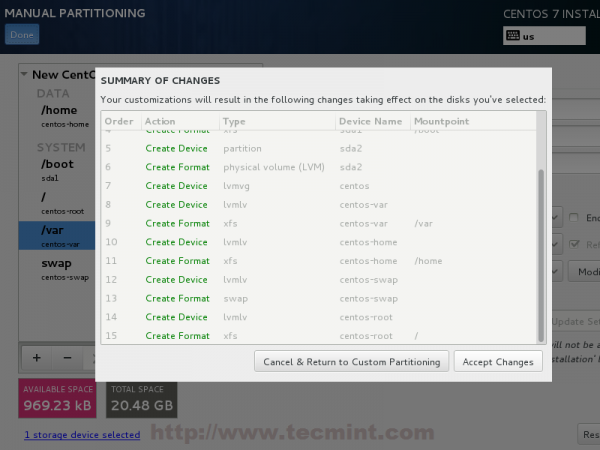 Ringkasan perubahan partisi
Ringkasan perubahan partisi CATATAN: Bagi pengguna, yang mempunyai saiz lebih daripada 2TB, pemasang secara automatik akan menukar jadual partition ke GPT, tetapi jika anda ingin menggunakan jadual GPT pada cakera yang lebih kecil daripada 2TB, maka anda harus menggunakan hujah tersebut Inst.gpt ke baris arahan boot pemasang untuk mengubah tingkah laku lalai.
12. Langkah seterusnya adalah menetapkan nama hos sistem anda dan membolehkan rangkaian. Klik pada Rangkaian & Nama Host label dan taipkan sistem anda FQDN (Nama domain yang berkelayakan sepenuhnya) pada nama hos yang difailkan, kemudian aktifkan antara muka rangkaian anda, menukar bahagian atas Ethernet butang ke Pada.
Sekiranya anda mempunyai pelayan DHCP yang berfungsi pada rangkaian anda maka ia akan mengkonfigurasi semua tetapan rangkaian anda secara automatik untuk NIC yang diaktifkan, yang sepatutnya muncul di bawah antara muka aktif anda.
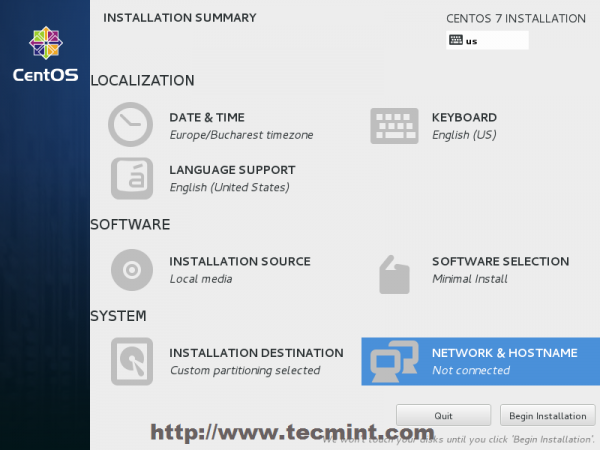 Tetapkan Sistem HostName
Tetapkan Sistem HostName 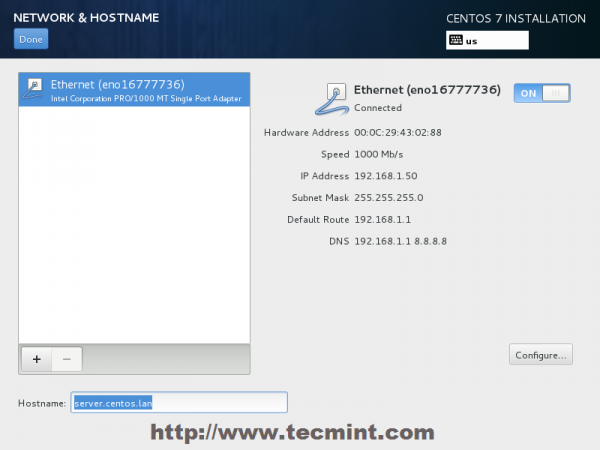 Dayakan antara muka Ethernet
Dayakan antara muka Ethernet 13. Sekiranya sistem anda akan ditakdirkan sebagai pelayan, lebih baik untuk menetapkan konfigurasi rangkaian statik di Ethernet Nic dengan mengklik Konfigurasikan butang dan tambahkan semua tetapan antara muka statik anda seperti dalam tangkapan skrin di bawah, dan apabila anda selesai memukul Simpan butang, Lumpuhkan dan aktifkan kad Ethernet dengan menukar butang ke Mati dan Pada, dan, kemudian memukul Selesai Untuk menggunakan tetapan dan kembali ke menu utama.
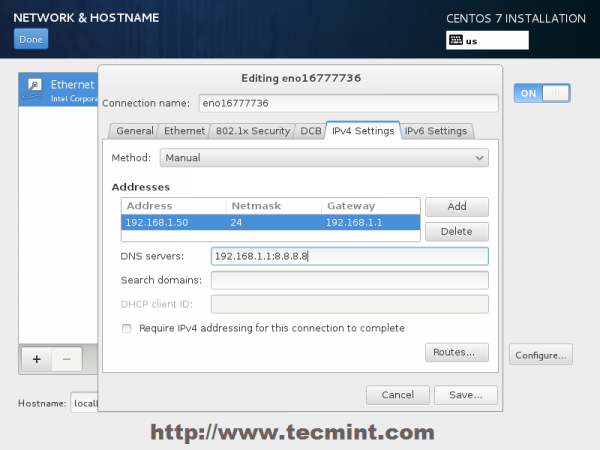 Masukkan tetapan rangkaian
Masukkan tetapan rangkaian 14. Kini tiba masanya untuk memulakan proses pemasangan dengan menekan Mulakan pemasangan butang dan sediakan kata laluan yang kuat untuk akar akaun.
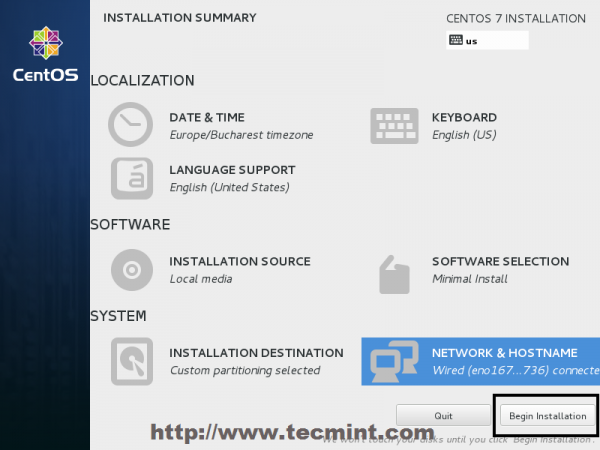 Klik pada Mula Pemasangan
Klik pada Mula Pemasangan 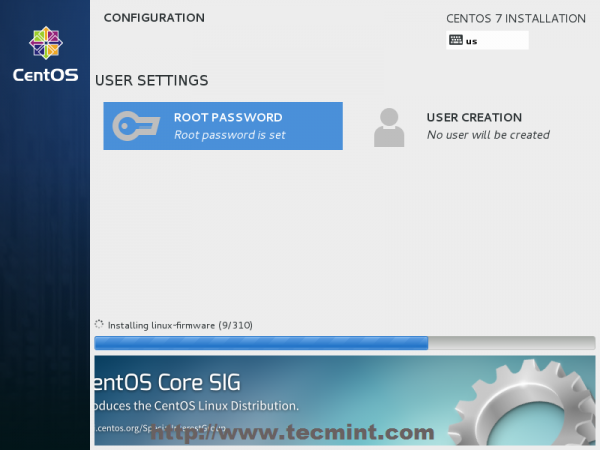 Pilih kata laluan root
Pilih kata laluan root 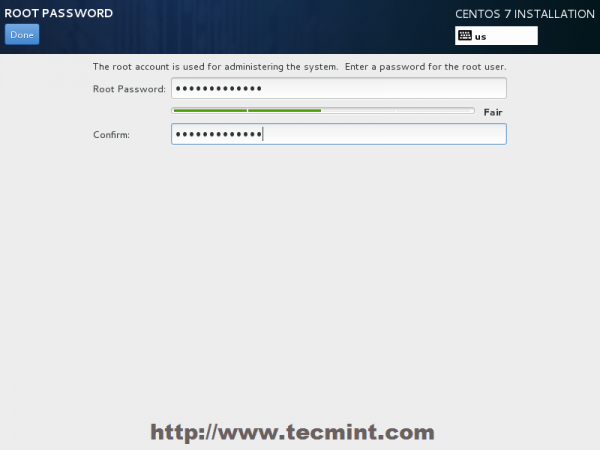 Masukkan kata laluan root
Masukkan kata laluan root 15. Setelah selesai menubuhkan kata laluan yang kuat untuk pindah akaun root ke Penciptaan pengguna dan buat pengguna sistem pertama anda. Anda boleh menetapkan pengguna ini untuk menjadi pentadbir sistem dengan keistimewaan root menggunakan sudo Perintah dengan memeriksa kotak Jadikan Pentadbir Pengguna ini, kemudian klik pada Selesai Untuk kembali ke menu utama dan tunggu proses pemasangan selesai.
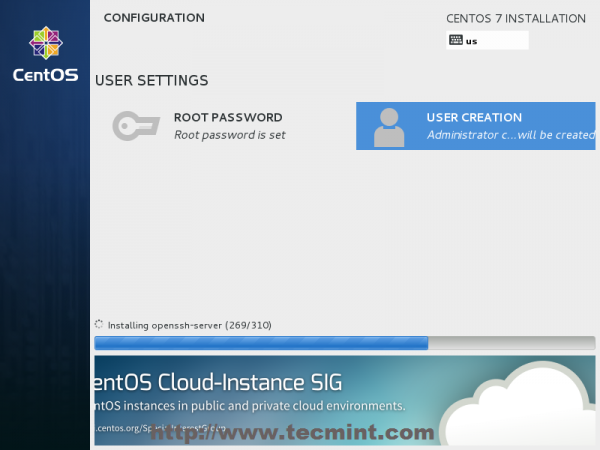 Proses pemasangan CentOS 7
Proses pemasangan CentOS 7 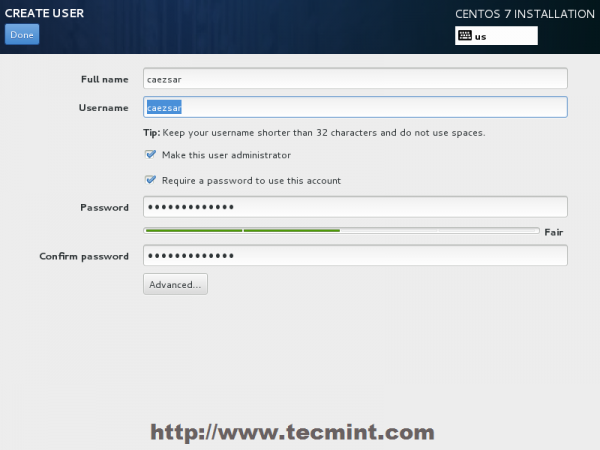 Penciptaan pengguna dan tetapkan kata laluan
Penciptaan pengguna dan tetapkan kata laluan 16. Setelah proses pemasangan selesai, pemasang akan menunjukkan mesej yang berjaya di skrin, menuntut untuk menghidupkan semula sistem anda untuk menggunakannya.
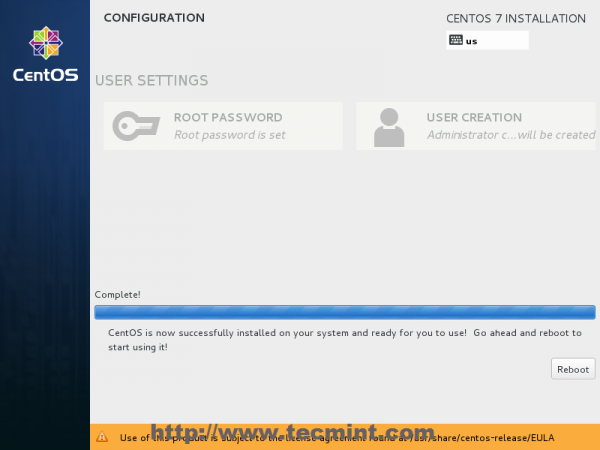 Pemasangan CentOS 7 Lengkap
Pemasangan CentOS 7 Lengkap Tahniah! Anda kini telah memasang versi terakhir dari Centos di mesin baru anda. Keluarkan media pemasangan dan Reboot komputer anda supaya anda boleh log masuk ke minimum baru anda Centos 7 persekitaran dan melaksanakan tugas sistem lain, seperti mengemas kini sistem anda dan memasang perisian berguna lain yang diperlukan untuk menjalankan tugas sehari -hari.
- « Cara Melakukan Pemasangan Grafik Red Hat Enterprise atau CentOS 7.0 ”dari jauh menggunakan mod VNC
- Memasang MariaDB 10.1 di Debian Jessie dan menjalankan pelbagai pertanyaan Mariadb »

