Pasang Zentyal sebagai PDC (Pengawal Domain Utama) dan mengintegrasikan Sistem Windows - Bahagian 1
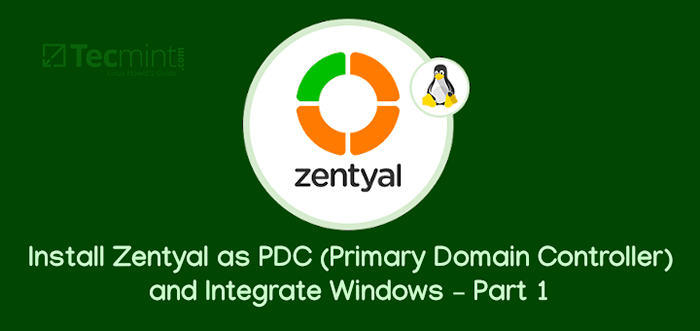
- 1595
- 235
- Chris Little I
Siri ini akan bertajuk Persiapan untuk Menubuhkan dan Mengurus Zentyal sebagai PDC (pengawal domain utama) melalui bahagian 1-14 dan merangkumi topik berikut.
Bahagian 1: Pasang Zentyal sebagai PDC (Pengawal Domain Utama) dan mengintegrasikan sistem Windows Bahagian 2: Cara Mengurus Zentyal PDC (Pengawal Domain Utama) dari Sistem Windows Bahagian 3: Membuat Unit Organisasi (OU) dan membolehkan GPO (Dasar Kumpulan) di Zentyal PDC Server Bahagian 4: Persediaan perkongsian fail dan keizinan untuk semua pengguna di zentyal pdc Bahagian 5: Mengintegrasikan sistem ubuntu di zentyal pdc Bahagian 6: Mengintegrasikan CentOS/Redhat/Fedora di Zentyal PDC Bahagian 7: Mengintegrasikan ubuntu 14.04 (Tahr Trusty) ke Zentyal PDC Bahagian 8: Memasang pelayan FTP dan pemetaan direktori FTP di Zentyal PDC Bahagian 9: Pasang dan konfigurasikan Perkhidmatan Web (Apache Virtual Hosting) di Zentyal Server Bahagian 10: Membolehkan UserDir dan Kata Laluan melindungi direktori web di Zentyal Webserver Bahagian 11: Memasang Platform Perkongsian Fail Pydio di Zentyal Web Server Bahagian 12: Cara Memasang dan Mengkonfigurasi Pelayan OpenVPN di Zentyal PDC Bahagian 13: Pasang dan konfigurasikan zentyal linux 3.5 Sebagai BDC (pengawal domain sandaran) Bahagian 14: Menyertai CentOS 7 Desktop ke Zentyal PDC (Pengawal Domain Utama)Tutorial ini akan menunjukkan cara menggunakan taburan Linux, Zentyal, sebagai PDC ( Pengawal domain utama ) dan mengintegrasikan a Berasaskan Windows sistem dalam ini Pengawal Domain.
Keperluan:
- Muat turun edisi pembangunan pelayan zentyal 7.0.
- Komputer yang berbeza yang menjalankan sistem berasaskan Windows untuk diintegrasikan ke dalam domain.
- Domain yang digunakan adalah satu fiksyen dan berjalan di rangkaian tempatan sahaja: "Tecmint.com".
Langkah 1: Memasang pelayan zentyal
1. Pilih Bahasa.
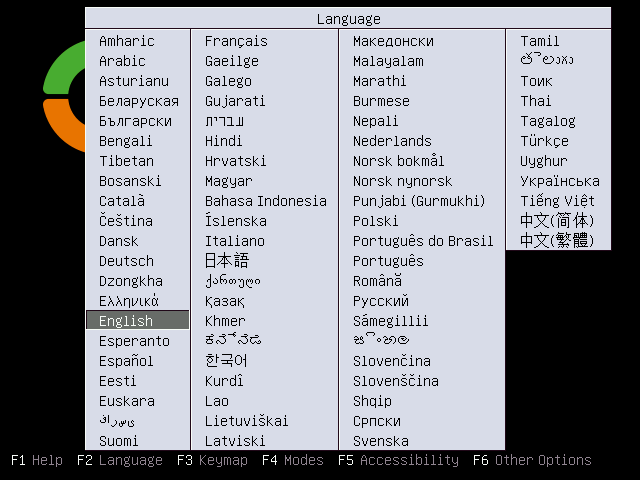 Pilih Bahasa Zentyal
Pilih Bahasa Zentyal 2. Pilih mod pakar.
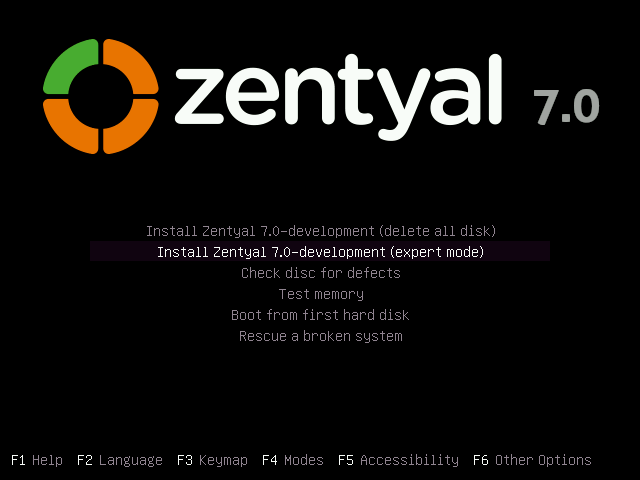 Pasang edisi pelayan Zentyal
Pasang edisi pelayan Zentyal 3. Sekali lagi pilih bahasa anda untuk proses pemasangan.
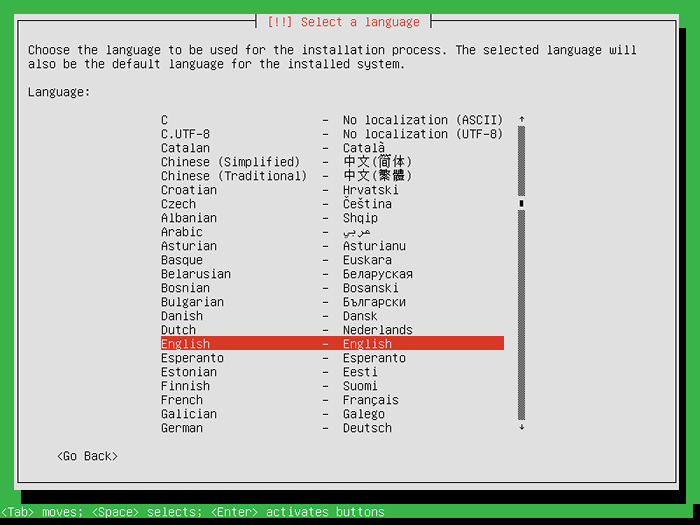 Pilih Bahasa Pemasangan Zentyal
Pilih Bahasa Pemasangan Zentyal 4. Pilih lokasi anda. Sekiranya negara anda tidak disenaraikan dalam pilihan lalai pilih Yang lain, Kemudian pilih benua dan negara anda: Saya masuk India Jadi saya pilih India.
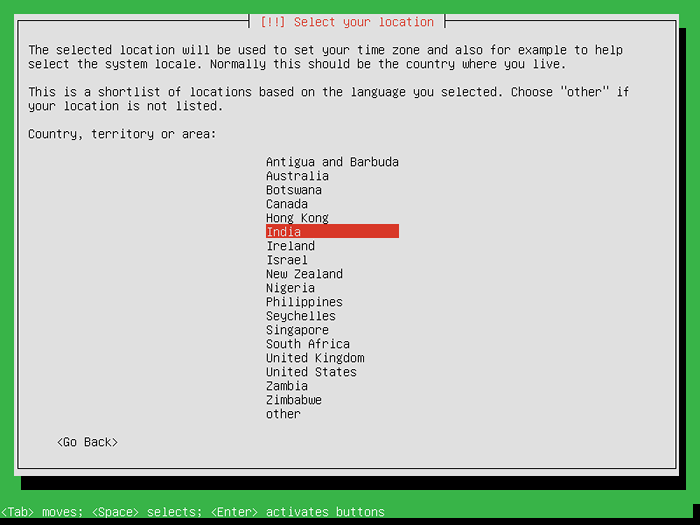 Pilih Negara Zentyal
Pilih Negara Zentyal 5. Seterusnya Konfigurasi Papan Kekunci Anda: Saya Pilih Papan Kekunci Bahasa Inggeris AS.
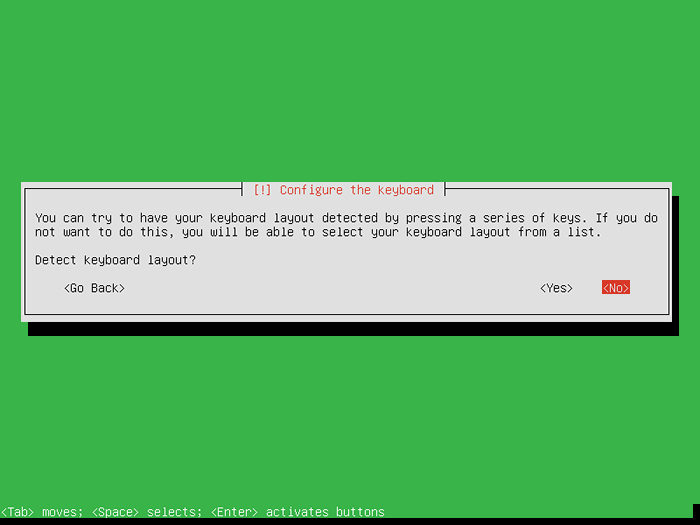 Konfigurasikan papan kekunci Zentyal
Konfigurasikan papan kekunci Zentyal 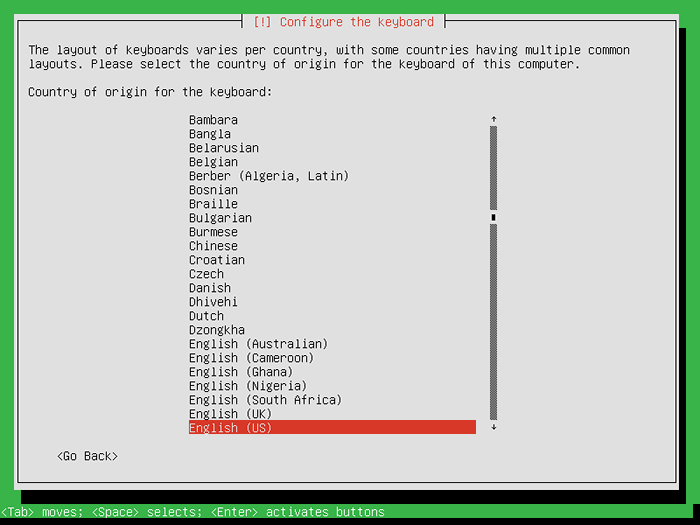 Pilih papan kekunci Zentyal
Pilih papan kekunci Zentyal 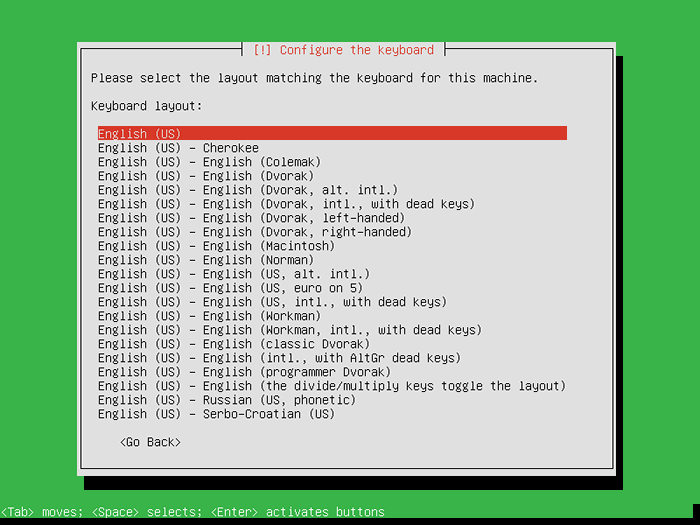 Pilih susun atur papan kekunci zentyal
Pilih susun atur papan kekunci zentyal 6. Seterusnya pemasang akan memuatkan komponen yang diperlukan untuk mengkonfigurasi sistem.
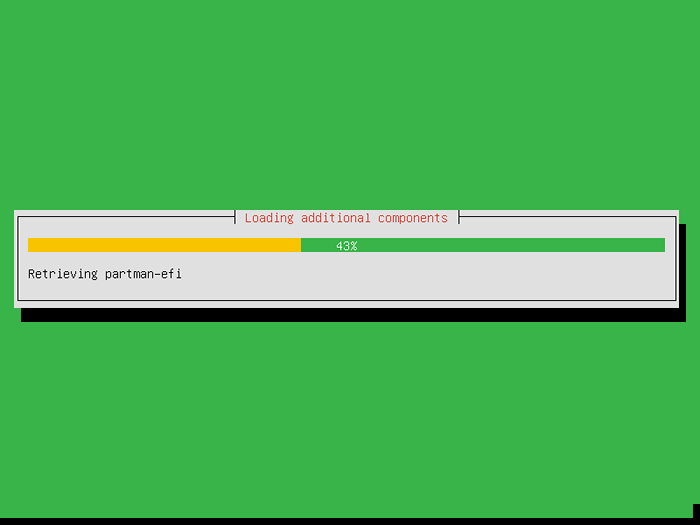 Zentyal memuatkan komponen tambahan
Zentyal memuatkan komponen tambahan 7. Tahap pemasang seterusnya adalah untuk menetapkan nama hos untuk sistem anda. Anda harus masuk ke sini FQDN. Ini adalah pelayan ujian jadi saya pilih "PDC.Tecmint.com"(Ketahui bahawa" PDC "akan menjadi pelayan ini dan"Tecmint.com"Akan menjadi domain anda Direktori Aktif ).
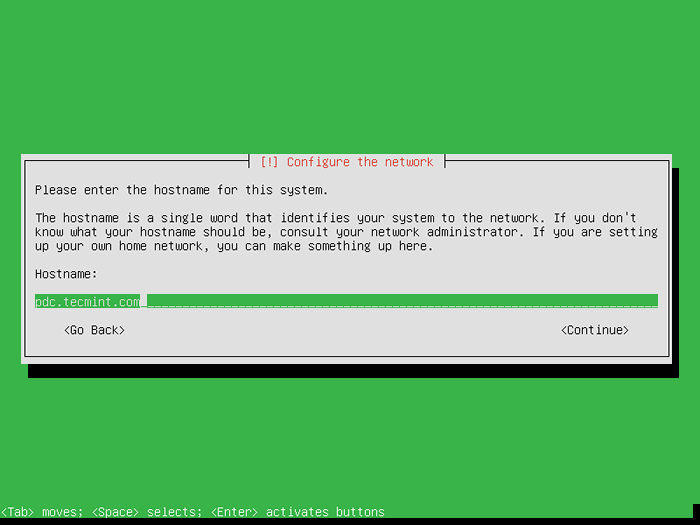 Pilih Zentyal Hostname
Pilih Zentyal Hostname 8. Seterusnya pilih pengguna untuk pentadbiran sistem (ini akan menjadi pengguna istimewa dengan kuasa root - sudo ) bukan pengawal domain pengguna.
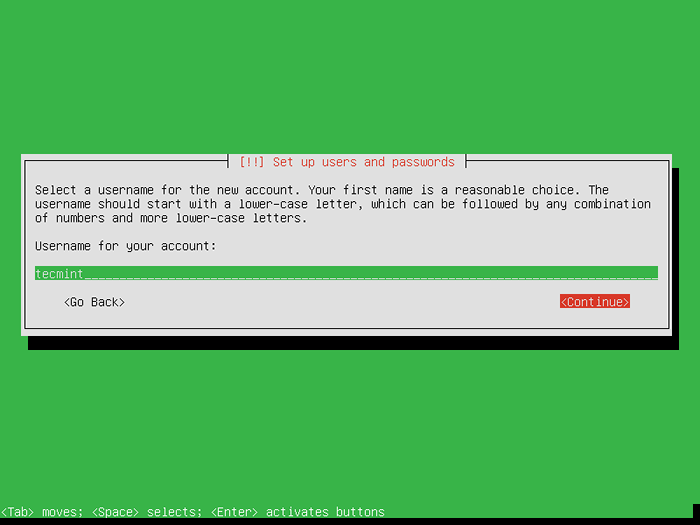 Tetapkan pengguna Zentyal
Tetapkan pengguna Zentyal 9. Kata Laluan Jenis Seterusnya untuk Pengguna Sudo. Pilih yang kuat (9 aksara sekurang -kurangnya Upper & Lower & Numerical & Special). Di sini saya memilih yang mudah kerana pelayan ujian.
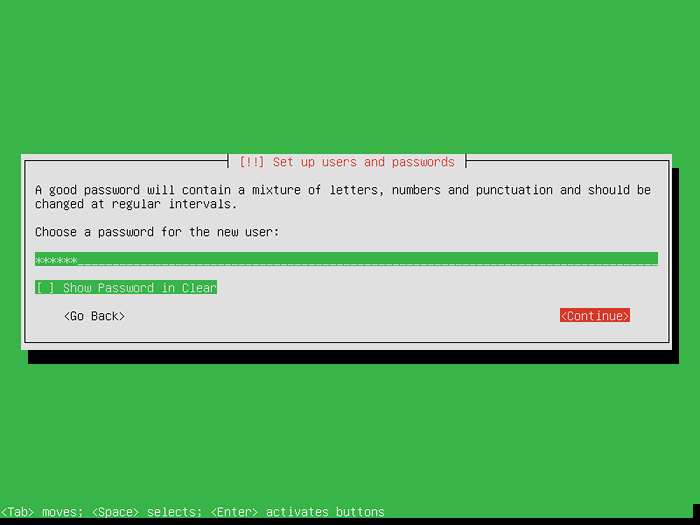 Tetapkan kata laluan pengguna zentyal
Tetapkan kata laluan pengguna zentyal 10. Seterusnya akan meminta anda memasukkan semula kata laluan anda dan jika anda memilih yang lemah, pemasang akan memberi amaran kepada anda mengenai fakta ini. Jadi pilih Ya dan tekan Enter.
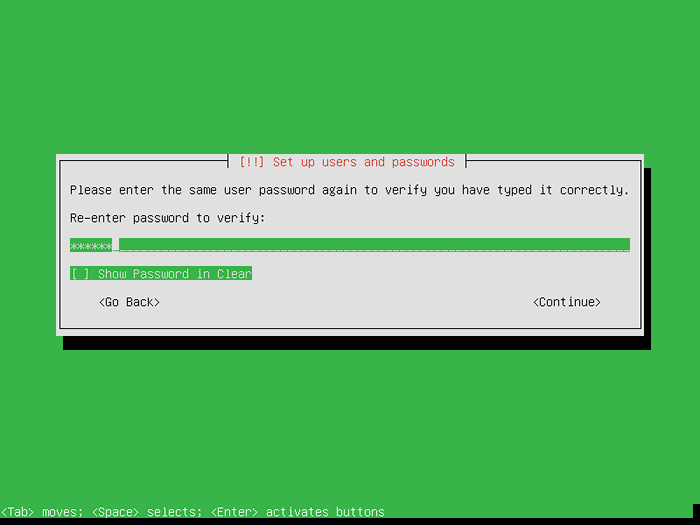 Sahkan kata laluan pengguna zentyal
Sahkan kata laluan pengguna zentyal 11. Langkah seterusnya adalah mengkonfigurasi masa anda. Sekiranya sistem anda disambungkan ke internet, pemasang akan mengesan zon waktu anda secara automatik. Jadi tekan Ya Sekiranya tetapan masa anda adalah yang betul.
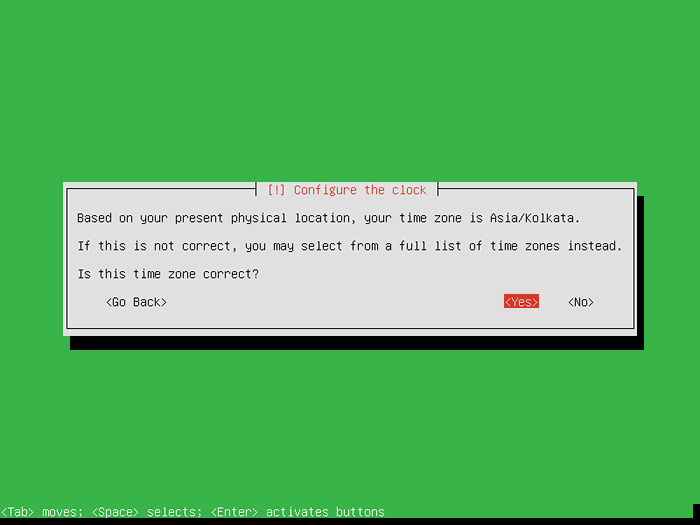 Tetapkan Zentyal Timeszone
Tetapkan Zentyal Timeszone 12. Skrin seterusnya adalah Cakera partition di mana anda mempunyai empat alternatif seperti dalam gambar di bawah. Untuk kawalan yang lebih baik ke atas partition sistem anda pilih Manual dan memukul Masukkan.
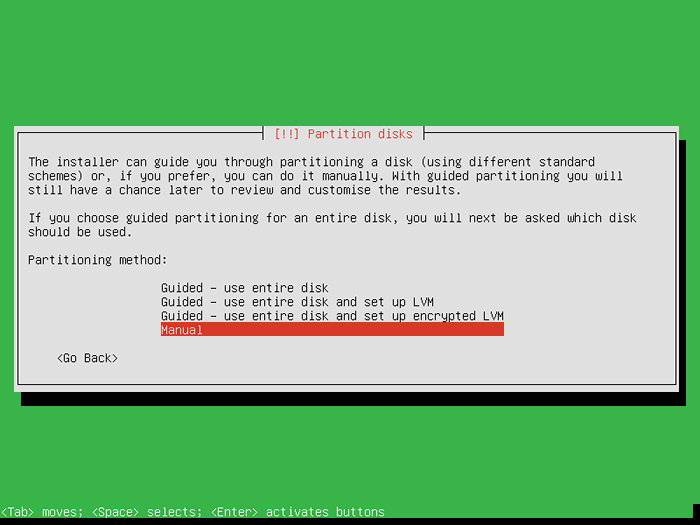 Pembahagian zentyal manual
Pembahagian zentyal manual 13. Pilih HDD anda. Dalam persediaan ini, saya menggunakan cakera maya maya.
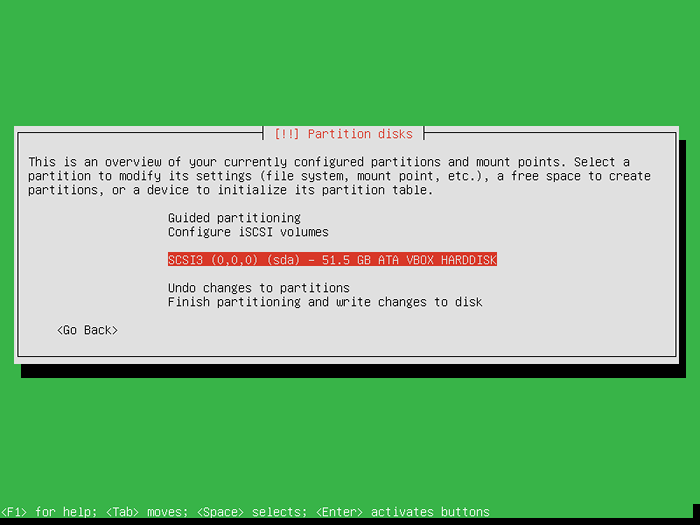 Pilih cakera zentyal
Pilih cakera zentyal 14. Pilih seterusnya Ya dan memukul Masukkan.
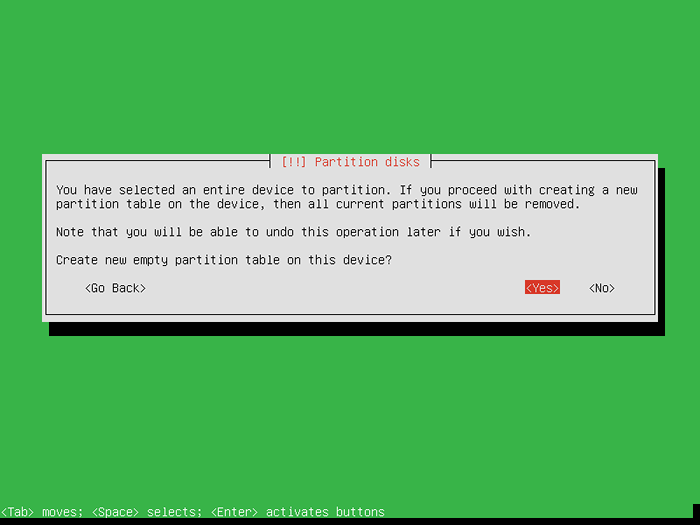 Buat jadual partition zentyal
Buat jadual partition zentyal 15. Mengkonfigurasi partisi cakera keras. Konfigurasi sistem HDD saya adalah yang berikut.
- 40 GB untuk
/Partition ext4 - 1 GB untuk bertukar kawasan
- 10 GB untuk
/rumahext4
Pada pelayan sebenar, anda harus memperuntukkan lebih banyak ruang untuk semua partisi, bahkan membuat yang baru untuk /var partition. Sekarang adalah masa untuk membuat partition. Ikuti langkah -langkah. Pilih ruang kosong.
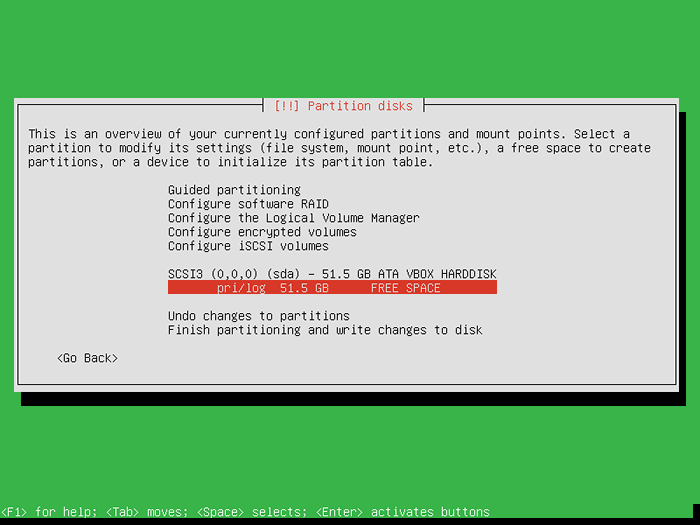 Pilih ruang kosong
Pilih ruang kosong 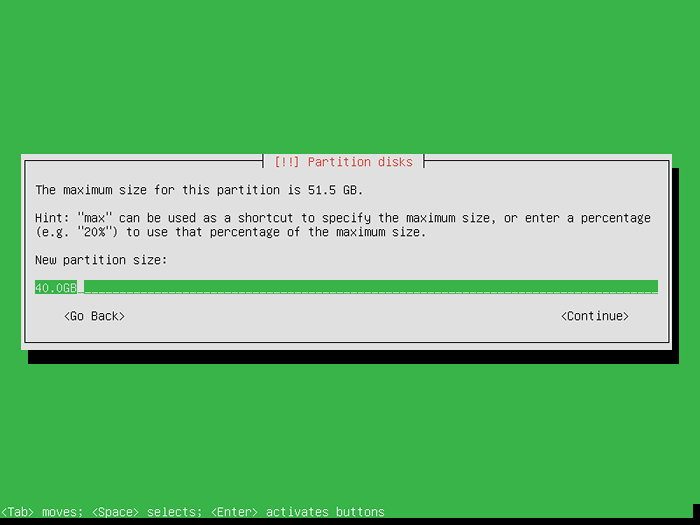 Tetapkan partition saiz
Tetapkan partition saiz 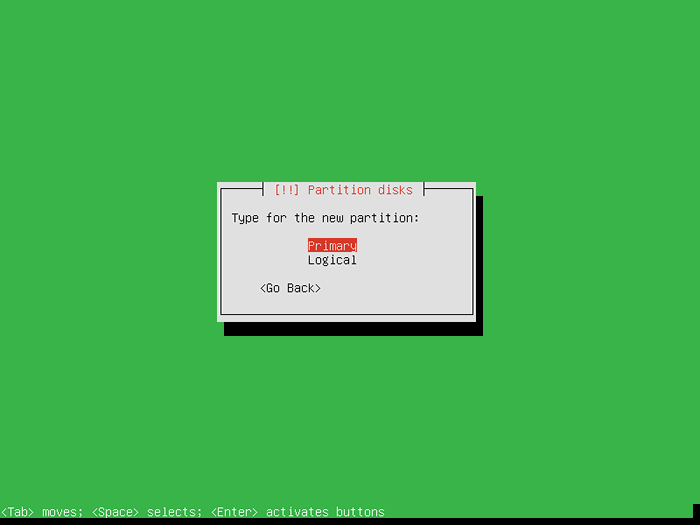 Tetapkan jenis partition
Tetapkan jenis partition 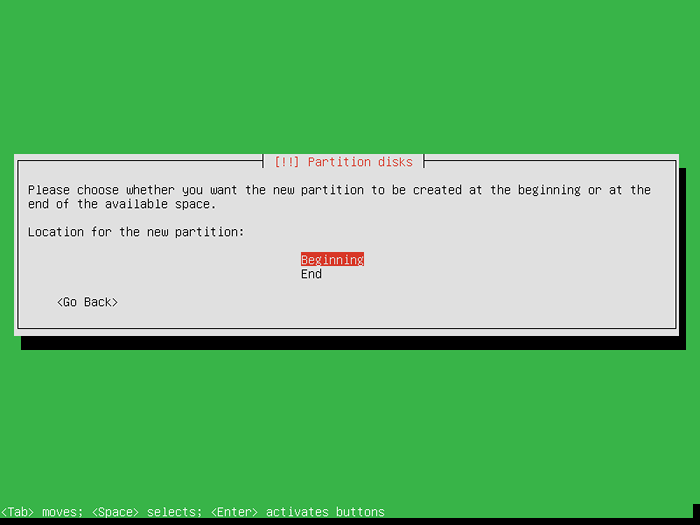 Tetapkan lokasi partition
Tetapkan lokasi partition 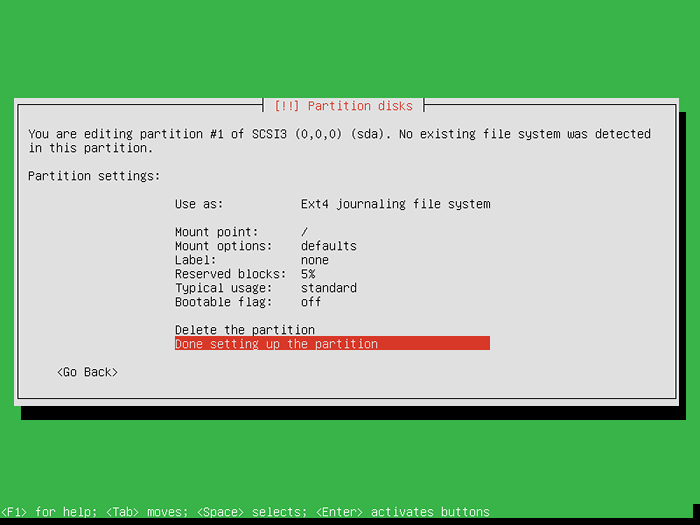 Ringkasan Partition Root
Ringkasan Partition Root Ulangi langkah -langkah ini untuk /rumah dan bertukar partition juga. Susun atur cakera akhir sepatutnya kelihatan seperti ini. Di Seterusnya untuk Warn Dialog Pilih Ya dan memukul Masukkan sekali lagi.
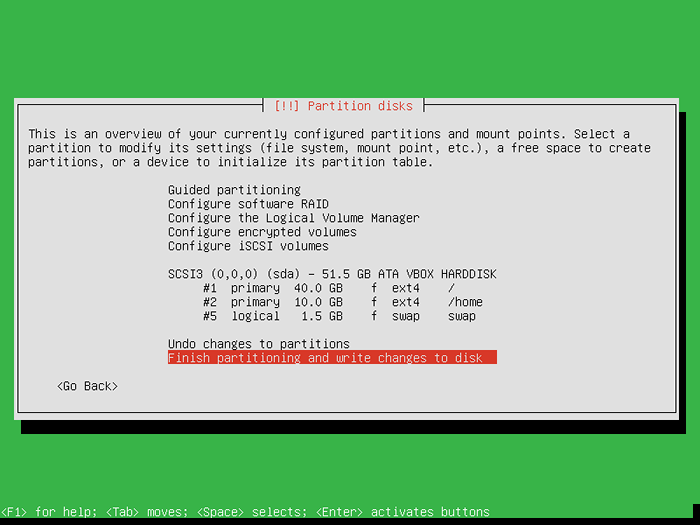 Jadual Pembahagian Zentyal
Jadual Pembahagian Zentyal 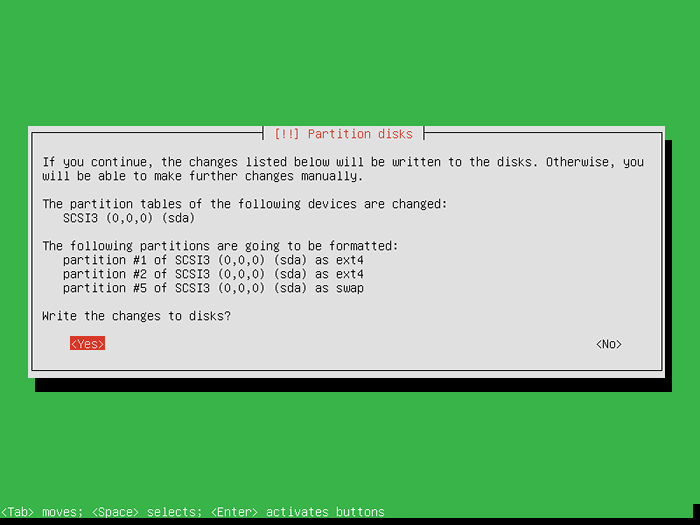 Perubahan pembahagian zentyal
Perubahan pembahagian zentyal 16. Peringkat seterusnya pada pemasang bertanya sama ada anda ingin menyediakan a Persekitaran grafik untuk Zentyal. Sekiranya pelayan anda mempunyai monitor dan papan kekunci yang dilampirkan kepadanya maka anda mungkin boleh memilih Tidak (Ini akan memasang gui lxde) Pilih lain Ya (Anda akan mengawal sistem anda dari jauh menggunakan antara muka pentadbir web dan SSH).
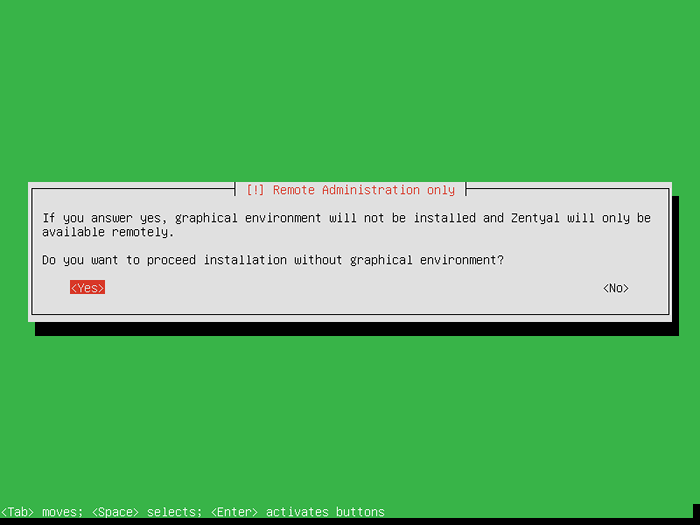 Pilih persekitaran grafik zentyal
Pilih persekitaran grafik zentyal 17. Seterusnya sistem anda mula memasang.
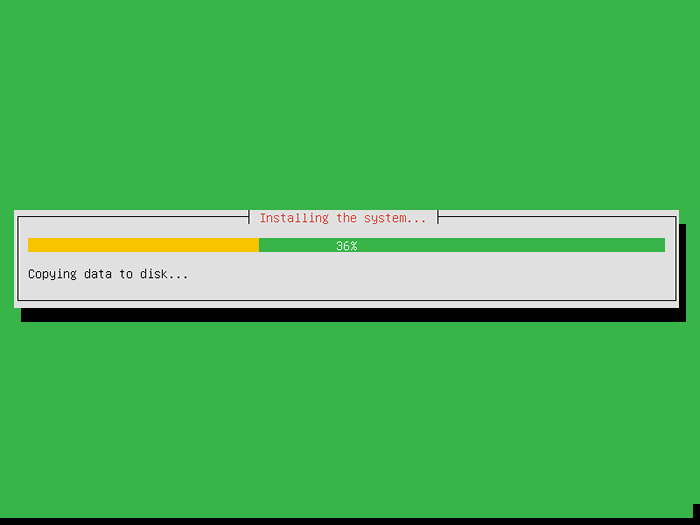 Memasang sistem zentyal
Memasang sistem zentyal 18. Pada dialog seterusnya hanya memukul masukkan (Sekiranya anda mengakses internet melalui proksi, anda harus memasukkannya sekarang).
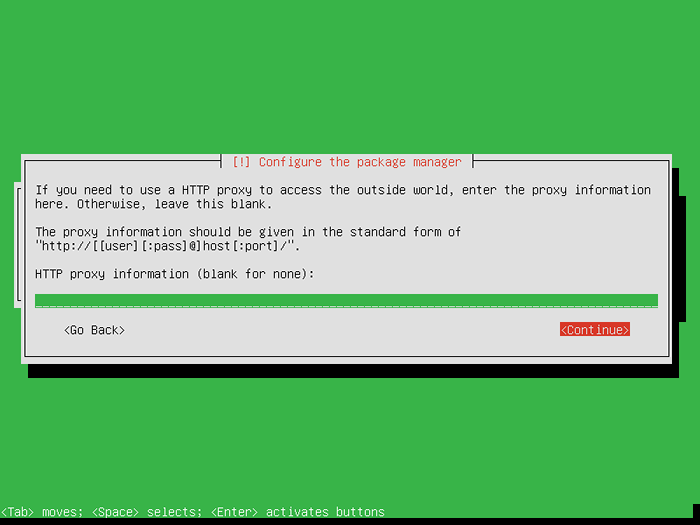 Konfigurasikan Pengurus Pakej Zentyal
Konfigurasikan Pengurus Pakej Zentyal 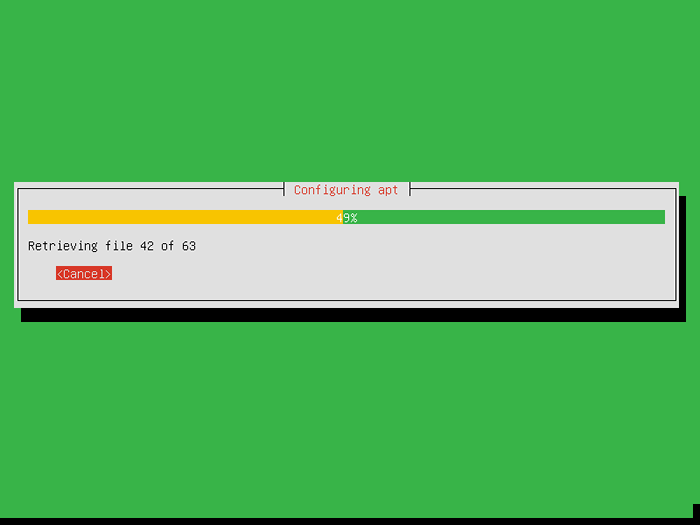 Konfigurasikan cermin zentyal apt
Konfigurasikan cermin zentyal apt 19. Pilih Ya Untuk memasang grub ke MBR.
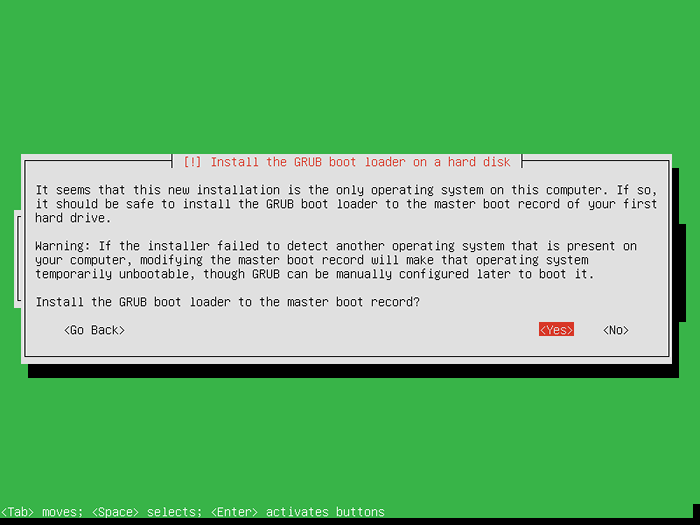 Pasang Loader Boot Grub
Pasang Loader Boot Grub 20. Pilih seterusnya Ya untuk amaran seterusnya mengenai UTC masa.
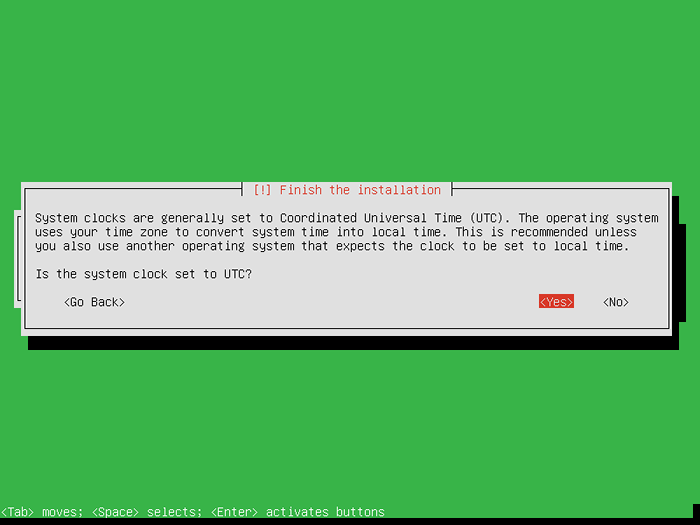 Tetapkan jam sistem zentyal
Tetapkan jam sistem zentyal 21. Dan kami sampai ke garisan penamat. Tekan masukkan untuk meneruskan dan sistem akan reboot.
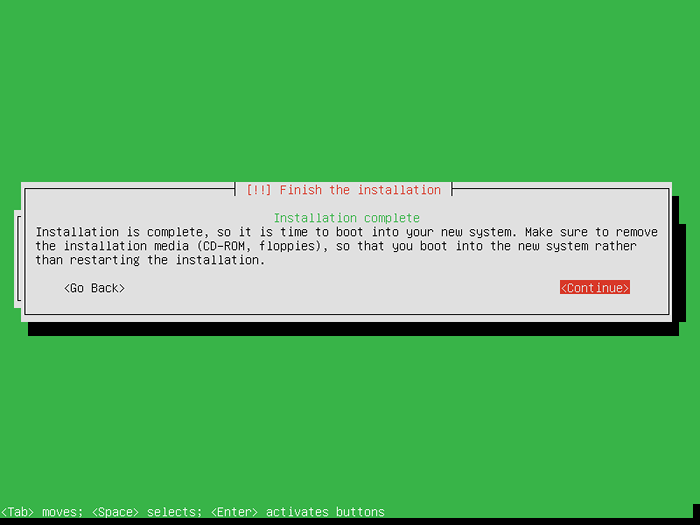 Pemasangan Zentyal selesai
Pemasangan Zentyal selesai Setelah reboot sistem akan memasang beberapa perisian asas dan kemudian ia akan meminta kami untuk pentadbiran IP web.
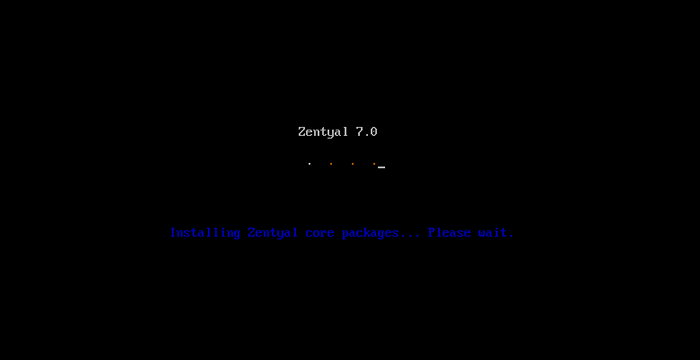 Memasang pakej teras zentyal
Memasang pakej teras zentyal 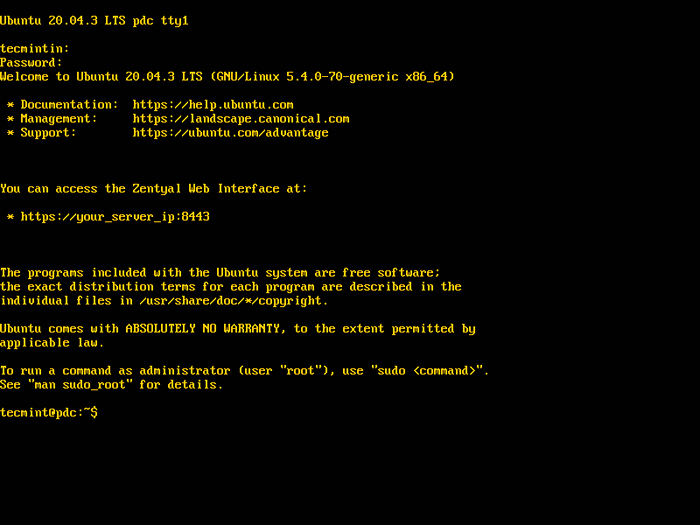 Log masuk zentyal
Log masuk zentyal Langkah 2: Memasang perisian asas untuk PDC
22. Sekarang sudah tiba masanya untuk pergi ke barangan berat - yang bermaksud mengakses alat pentadbiran jauh dan memasang perisian asas untuk pelayan menjadi lengkap Pengawal domain utama (PDC) dengan Samba4.
- Seterusnya, buka penyemak imbas web dan taipkan alamat yang diminta di Zentyal (untuk contoh ini alamat admin web adalah:
https: // 192.168.0.127: 8443). - Seterusnya, pelayar web akan memberi amaran kepada anda mengenai isu keselamatan yang berkaitan dengan sijil.
23. "Lanjutan"Dan kemudian"Meneruskan"Seperti di tangkapan skrin di bawah.
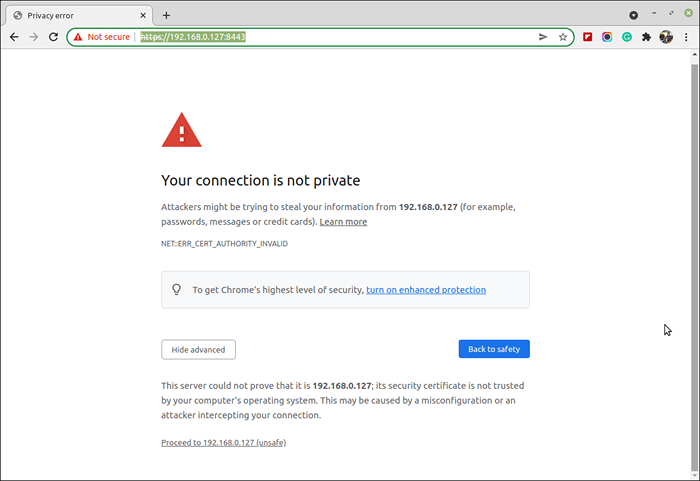 Zentyal SSL Amaran
Zentyal SSL Amaran 24. Kemudian masukkan pengguna dan kata laluan anda untuk pengguna admin (yang dibuat pengguna pada pemasangan).
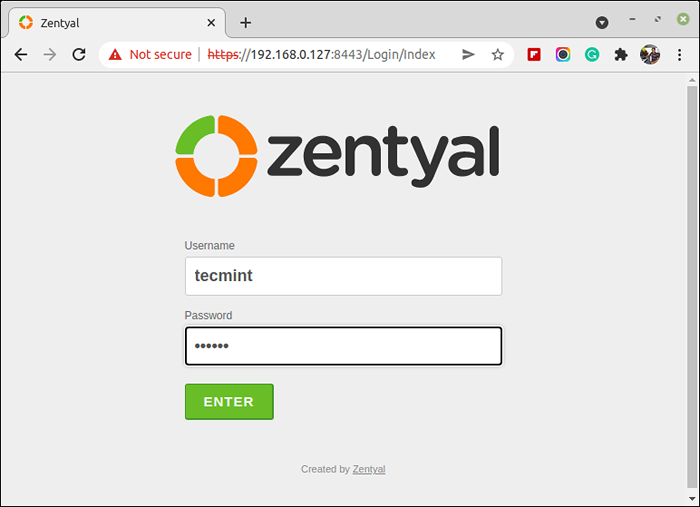 Log masuk Admin Zentyal
Log masuk Admin Zentyal 25. Kami kini dibentangkan dengan Pentadbiran Web Zentyal Dan sudah tiba masanya untuk memilih dan memasang perisian untuk kami PDC dari Pengurusan Perisian - Komponen Zentyal dan pilih pakej berikut (modul) untuk pelayan menjadi a Pengawal domain utama.
- Perkhidmatan DNS
- Pengawal Domain dan Perkongsian Fail
- Firewall
- Konfigurasi Rangkaian
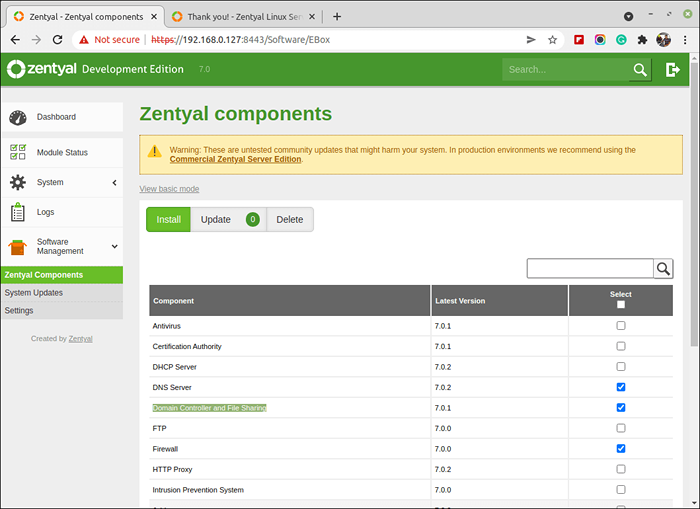 Memasang komponen zentyal
Memasang komponen zentyal 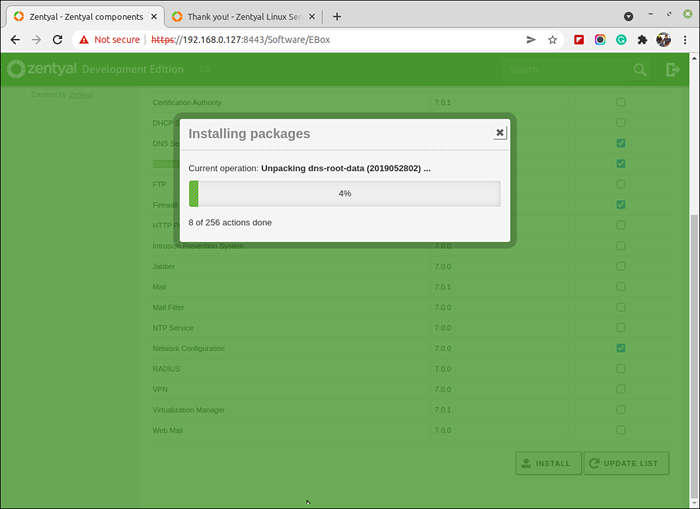 Memasang pakej zentyal
Memasang pakej zentyal 26. Seterusnya, pergi ke Sistem - Umum dan tetapkan Nama Host dan Domain.
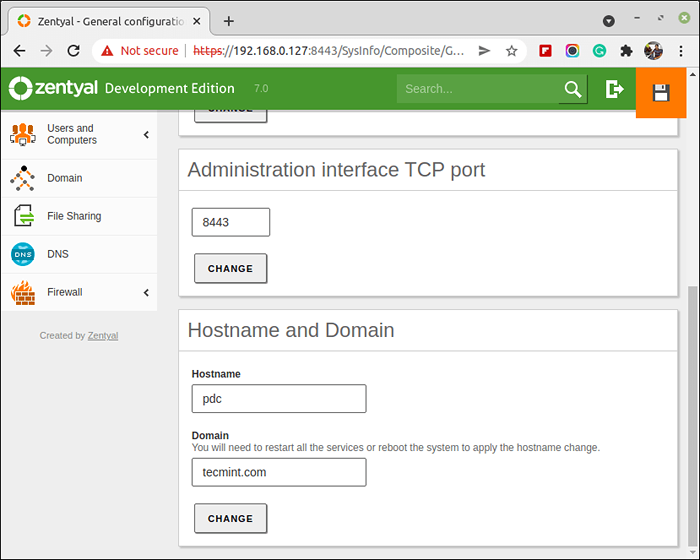 Tetapkan Nama Hos dan Domain
Tetapkan Nama Hos dan Domain 27. Sekarang anda harus pergi ke Modul DNS dan pastikan domain anda disenaraikan dalam tab Domain.
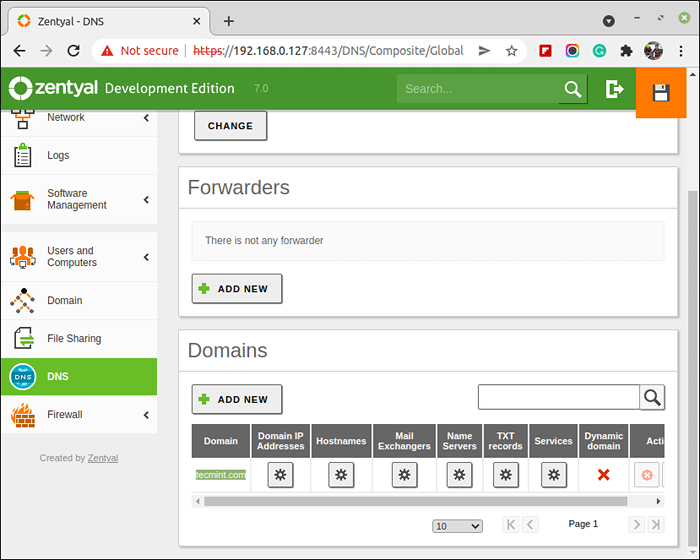 Sahkan nama domain zentyal
Sahkan nama domain zentyal 28. Kemudian pergi ke Modul pengguna dan komputer, pilih Mengurus dan tambahkan pengguna dengan keistimewaan pentadbir untuk Direktori Aktif. Pilih pengguna, klik pada "+"Butang di bawah, dan masukkan kelayakan anda.
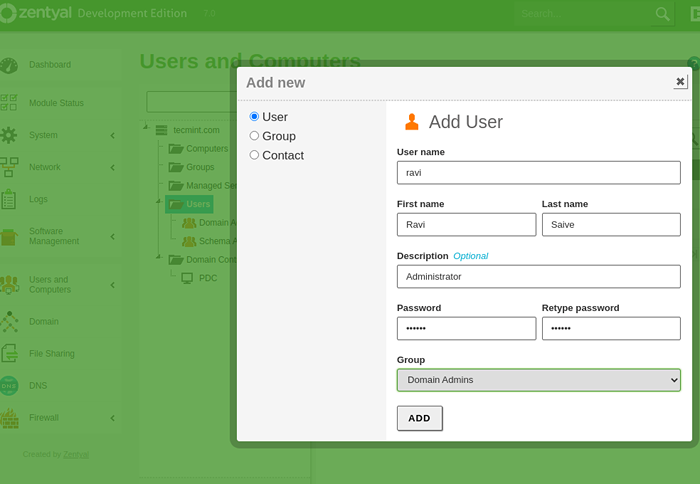 Tambahkan pengguna admin di zentyal
Tambahkan pengguna admin di zentyal 29. Sekarang pergi ke Modul domain, pilih Tetapan, Pilih keterangan untuk pelayan anda, pilih "Dayakan profil perayauan"Dan tekan Ubah butang.
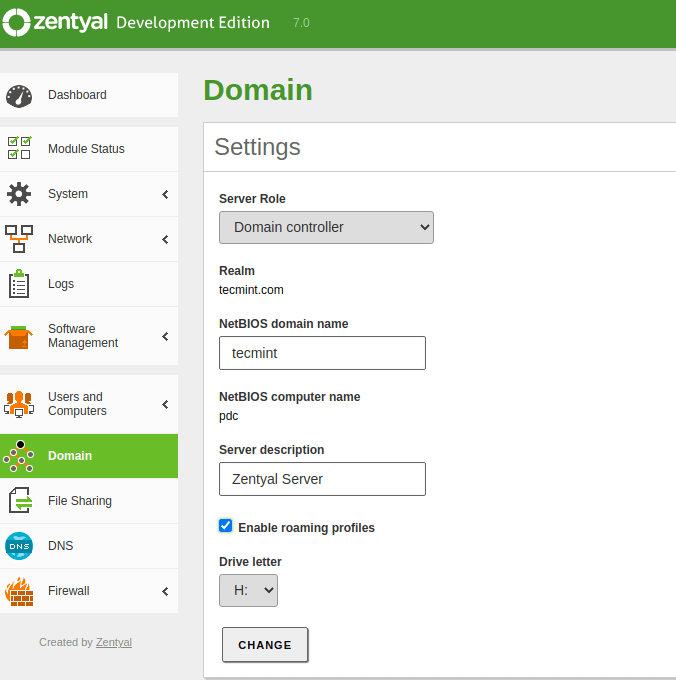 Tetapan Domain Zentyal
Tetapan Domain Zentyal 30. Sekarang pergi ke kanan dan klik Simpan perubahan untuk sistem menggunakan tetapan baru anda dan Klik Simpan.
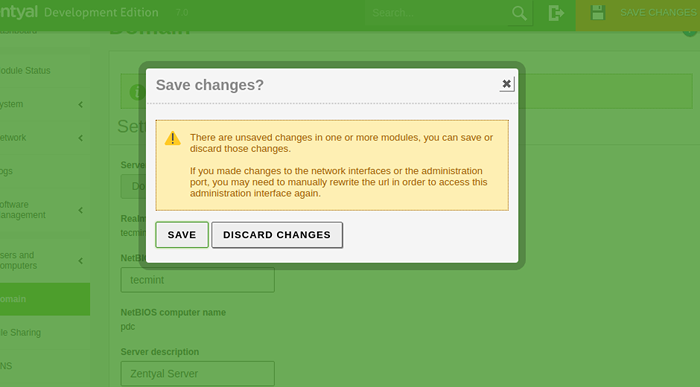 Zentyal simpan perubahan
Zentyal simpan perubahan Itu sahaja buat masa ini di PDC konfigurasi minimum pelayan untuk menjadi Pengawal domain utama.
Langkah 3: Mengintegrasikan Sistem Windows di PDC
Sudah tiba masanya untuk mengintegrasikan sistem berasaskan Windows (dalam contoh ini sistem Windows 10) dalam "Tecmint.com"Domain.
31. Pertama mari kita tetapkan konfigurasi rangkaian untuk sistem dapat mengakses domain baru. Pergi ke Mula -> Panel kawalan -> Rangkaian dan internet -> Pusat rangkaian dan Perkongsian -> Lihat status dan tugas rangkaian -> Sambungan kawasan setempat.
Di kawasan Tempatan Sambungan Pilih Properties -> IPv4 -> dan masukkan IP statik, Netmask, Gateway, dan DNS anda seperti di tangkapan skrin di bawah.
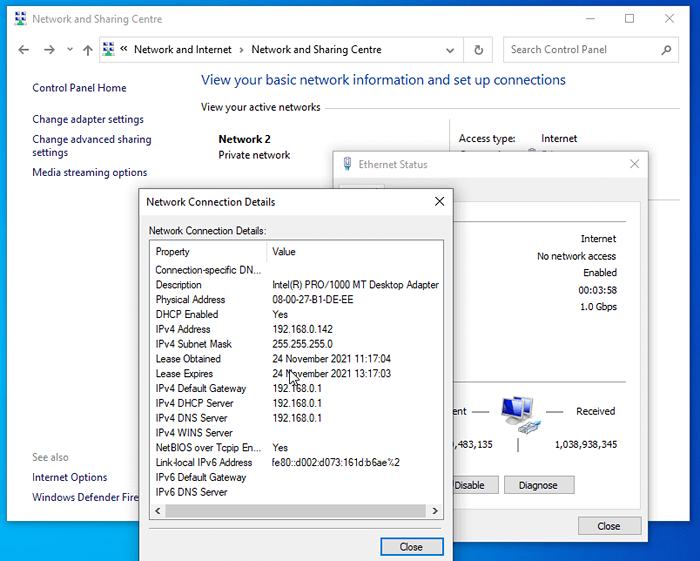 Konfigurasikan alamat IP di Windows
Konfigurasikan alamat IP di Windows 32. Untuk memastikan bahawa semuanya baik -baik saja cuba ping terlebih dahulu PDC alamat pelayan dan kemudian ping domain nama.
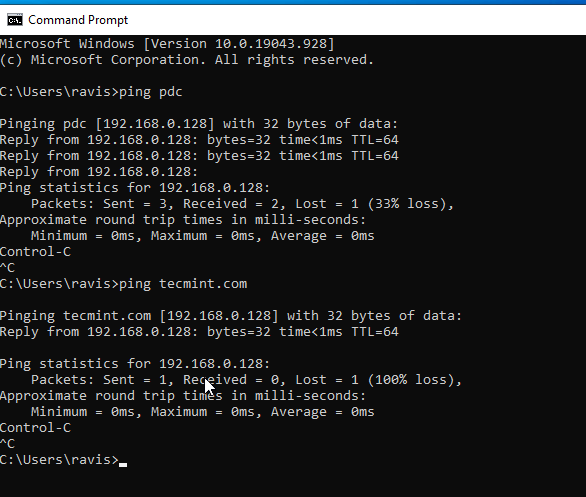 Domain pdc ping zentyal
Domain pdc ping zentyal 33. Kami kini mencapai tutorial ini. Mari selesaikan konfigurasi dengan menambah Windows 10 kepada Tecmint.com nama domain. Klik "Komputer" -> Sifat sistem -> Tetapan sistem maju -> Nama komputer.
Masukkan nama komputer anda di domain medan nama komputer di ahli domain.
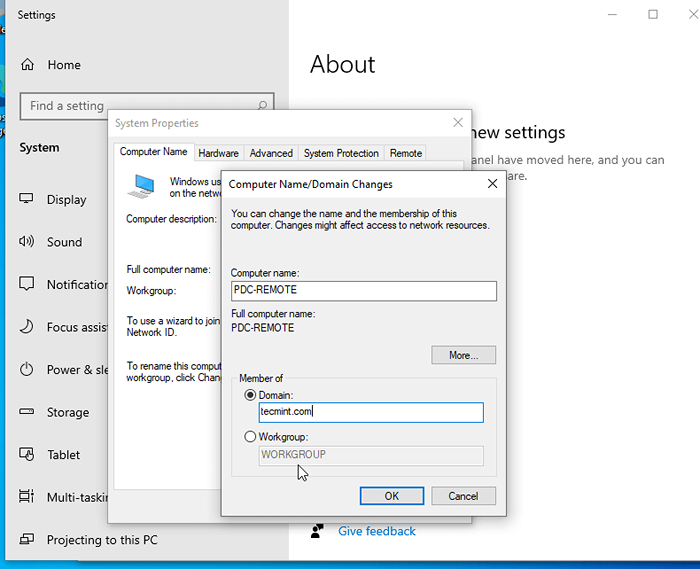 Tambahkan Windows ke Domain
Tambahkan Windows ke Domain 34. Pada prompt seterusnya masukkan nama pengguna dan kata laluan untuk pengguna pentadbir domain anda (pengguna yang dibuat dalam pengguna dan komputer melalui antara muka web zentyal).
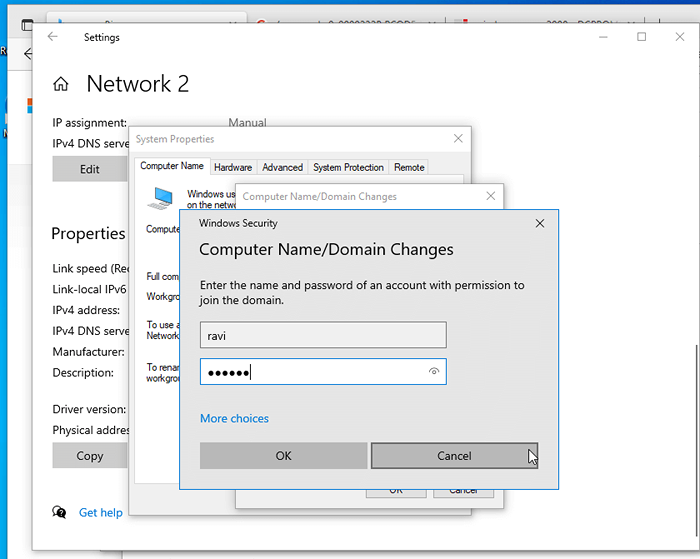 Sertailah Domain ke Windows
Sertailah Domain ke Windows 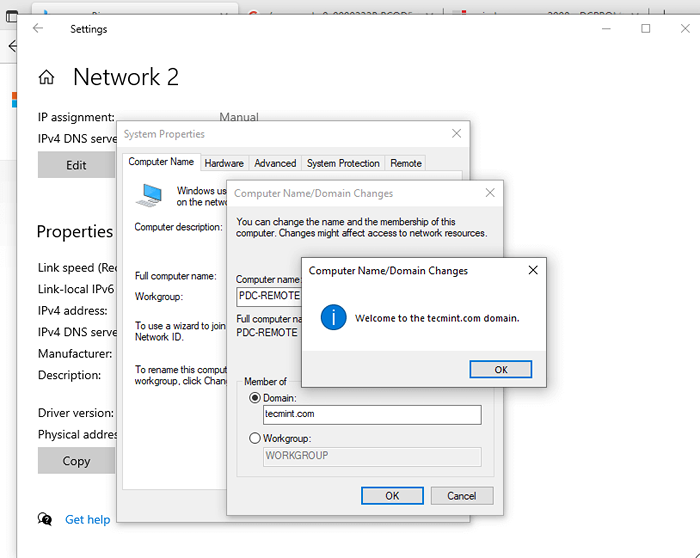 Domain bergabung
Domain bergabung 35. Seterusnya, mulakan semula komputer anda untuk menggunakan perubahan dan log masuk ke domain baru anda.
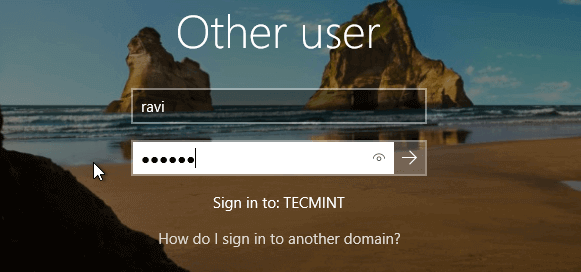 Log masuk pengguna iklan
Log masuk pengguna iklan 36. Navigasi lagi ke papan pemuka web zentyal dan periksa sama ada komputer telah ditambah ke Pengguna dan komputer.
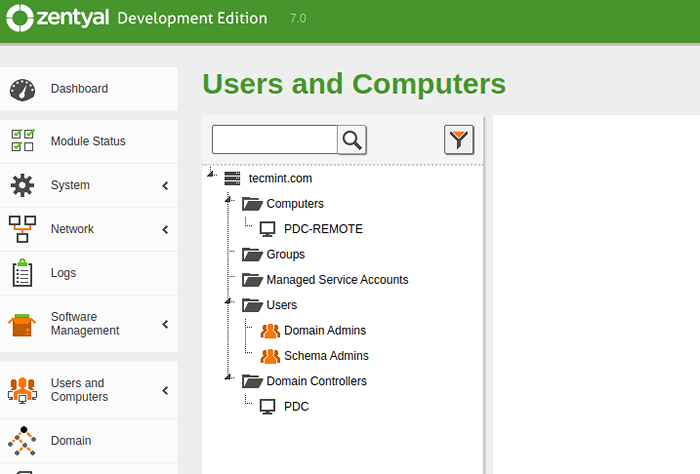 Windows Ditambah ke Zentyal
Windows Ditambah ke Zentyal Tahniah! Anda kini mempunyai perkhidmatan domain penuh dan anda boleh dengan mudah menambah sistem berasaskan Windows lain ke domain baru anda.
Tutorial seterusnya adalah bagaimana untuk mengakses anda PDC Pelayan dari jauh dari sistem berasaskan Windows, membuat pengguna dan kumpulan baru, membuat bahagian, dan menyediakan dasar kumpulan untuk pengguna dan komputer domain ini.
- « Cara Mengakses Terminal Pelayan Linux di Pelayar Web Menggunakan Alat 'Wetty (Web + Tty)'
- Konfigurasikan Tiada Kata Laluan SSH Keys Authentication dengan dempul pada pelayan Linux »

