Pasang WordPress dengan Nginx, MariaDB 10 dan Php 7 di Debian 9

- 5008
- 1281
- Dave Kreiger V
WordPress 5 baru -baru ini telah dibebaskan dan bagi anda yang ingin mengujinya di pelayan Debian mereka sendiri, kami telah menyediakan panduan persediaan yang mudah dan mudah.
Baca juga: Pasang WordPress dengan Nginx, MariaDB 10 dan Php 7 di Ubuntu 18.04
Kami akan menggunakan Lemp - Nginx - pelayan web ringan, Mariadb - pelayan pangkalan data popular dan Php 7.
Keperluan
- Pelayan khusus atau VPS (pelayan peribadi maya) dengan pemasangan minimum Debian 9
Penting: Saya cadangkan anda pergi untuk hosting bluehost, yang menawarkan diskaun istimewa untuk pembaca kami, dan ia juga dilengkapi dengan 1 domain percuma, 1 alamat IP, SSL percuma dan Sokongan 24/7 untuk hidup.
Tutorial ini akan membimbing anda melalui pemasangan semua pakej yang diperlukan, membuat pangkalan data anda sendiri, menyediakan VHOST dan melengkapkan pemasangan WordPress melalui penyemak imbas.
Memasang pelayan web nginx di debian 9
WordPress adalah aplikasi web dan melayani halaman kami, kami akan menggunakan Nginx pelayan web. Untuk memasangnya, gunakan arahan di bawah:
$ sudo apt update & sudo apt upgrade $ sudo apt install nginx
Seterusnya memulakan pelayan dan membolehkannya, jadi ia akan bermula secara automatik selepas setiap boot sistem.
$ sudo systemctl start nginx.perkhidmatan $ sudo systemctl enable nginx.perkhidmatan
Menyediakan Vhost untuk laman web WordPress di Nginx
Langkah seterusnya ialah membuat a vhost untuk laman web WordPress kami. Ini akan memberitahu Nginx di mana untuk mencari fail laman web kami dan buat beberapa konfigurasi tambahan di dalamnya.
Buka fail berikut dengan editor teks kegemaran anda:
$ sudo vim/etc/nginx/sites-tersedia/wordpress.Conf
Untuk tujuan tutorial ini, saya akan menggunakan Contoh.com, anda boleh mengubahnya dengan domain yang ingin anda gunakan. Anda boleh memilih domain yang tidak sedia ada dan menggunakan fail hos untuk menyelesaikan domain tersebut secara langsung di IP sistem anda:
pelayan mendengar 80; Dengar [::]: 80; root/var/www/html/wordpress; Indeks indeks.Indeks PHP.Indeks HTML.htm; Contoh Server_name.com www.Contoh.com; client_max_body_size 100m; lokasi / try_files $ uri $ uri / / indeks.php?$ args; lokasi ~ \.Php $ termasuk coretan/fastcgi-php.Con; fastcgi_pass unix:/var/run/php/php7.0-fpm.kaus kaki; fastcgi_param script_filename $ document_root $ fastcgi_script_name;
Sebaik sahaja anda selesai mengedit fail, simpan dan kemudian aktifkan laman web dengan arahan di bawah.
$ sudo ln -s/etc/nginx/sites -tersedia/wordpress.conf/etc/nginx/enabled sites/
Selepas itu, kita perlu memuatkan semula nginx supaya perubahan dapat menjadi aktif.
$ sudo Systemctl Reload nginx
Memasang MariaDB 10 di Debian 9
WordPress Memerlukan pangkalan data supaya dapat menyimpan datanya seperti jawatan, pengguna, dan lain -lain di dalamnya. Pelayan Pilihan Pangkalan Data kami di sini adalah Mariadb Garpu MySQL yang terkenal, yang dicipta oleh pencipta MySQL.
Untuk memasang Mariadb Gunakan arahan di bawah:
$ sudo apt memasang MariaDB-Server MariaDB-Client
Apabila pemasangan selesai, mulakan perkhidmatan dan aktifkannya supaya ia akan tersedia selepas setiap boot sistem.
$ sudo Systemctl Mula MariaDB.perkhidmatan $ sudo systemctl enable Mariadb.perkhidmatan
Untuk memastikan pemasangan MariaDB anda, gunakan arahan di bawah:
$ sudo mysql_secure_installation
Ikuti langkah -langkah di skrin dan jawab soalan dengan sewajarnya untuk mendapatkan pemasangan MariaDB.
Langkah seterusnya kami adalah untuk membuat pangkalan data yang kosong, menetapkan pengguna pangkalan data kepadanya dan memberikan keistimewaan pengguna yang mencukupi kepada pangkalan data.
$ sudo mysql -u root -p
Perintah di bawah akan membuat pangkalan data yang dipanggil WordPress, Kemudian akan membuat pengguna pangkalan data WP_USER dengan kata laluan 'selamat_password', kemudian memberikan keistimewaan kepada pengguna itu ke atas WordPress pangkalan data. Seterusnya keistimewaan akan dibuang dan kami akan keluar dari MySQL Prompt. Anda boleh menukar teks berani dengan pangkalan data, pengguna dan kata laluan mengikut pilihan anda:
Buat pangkalan data WordPress; Buat pengguna 'WP_USER'@' localhost 'yang dikenal pasti oleh'selamat_password'; Berikan semua WordPress.* Ke 'WP_USER'@' localhost '; Keistimewaan siram; Keluar;
Memasang Php 7 di Debian 9
WordPress ditulis dalam Php, Jadi jelas kita perlu memasang Php pada sistem kami. Kami akan menggunakannya PHP-FPM. Perintah di bawah, akan memasang pakej PHP yang diperlukan untuk menjalankan WordPress:
$ sudo apt memasang php-fpm php-common php-mbstring php-xmlrpc php-soap php-gd php-xml php-intl php-mysql php-cli php-ldap php-zip php-curl
Selepas itu memulakan PHP-FPM perkhidmatan dan membolehkannya:
$ sudo Systemctl Mula Php7.0-fpm $ Systemctl Dayakan Php7.0-fpm
Memasang WordPress 5 di Debian 9
Anda hampir selesai. Ini adalah langkah terakhir pemasangan kami. Sekarang kita mesti memuat turun pakej WordPress terkini menggunakan arahan berikut.
$ sudo cd/tmp && wget http: // wordpress.org/terkini.tar.Gz
Arkib mengandungi folder yang dinamakan WordPress dan kami akan mengeluarkannya /var/www/html Direktori:
$ sudo tar -xvzf terkini.tar.gz -c/var/www/html
Kami telah menyediakan akar dokumen kami semasa kami memasang nginx. Root dokumen ini adalah /var/www/html/wordpress/. Apa yang perlu kita lakukan sekarang ialah mengemas kini pemilikan folder supaya pelayan web dapat mengaksesnya:
$ sudo chown www -data:/var/www/html/wordpress/-r
Sekarang kami sudah bersedia untuk melengkapkan pemasangan WordPress menggunakan penyemak imbas kami. Taipkan domain anda di bar alamat dan ikuti langkah -langkah di skrin. Sekiranya anda belum mengkonfigurasi fail hos anda, anda harus memasukkan baris berikut /etc/hos fail.
Contoh address IP.com
Di mana anda harus menggantikan alamat IP dengan alamat IP sistem dan Contoh.com dengan domain yang anda mahu gunakan.
Apabila anda memuatkan halaman, anda harus melihat perkara berikut:
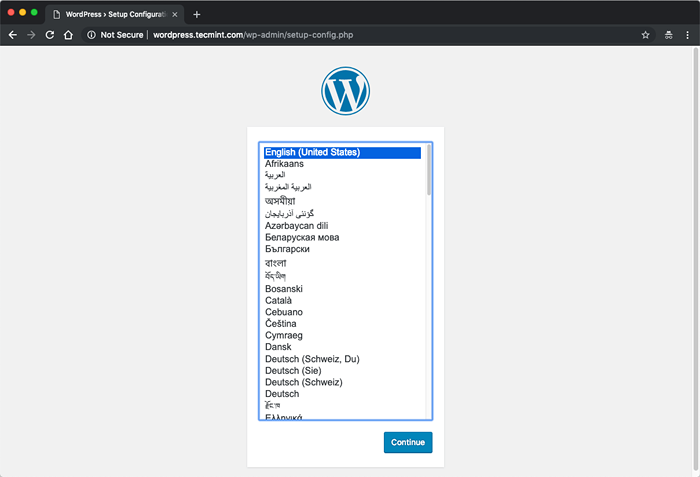 Pilih bahasa Pasang WordPress
Pilih bahasa Pasang WordPress Pilih bahasa anda dan teruskan ke halaman seterusnya, di mana anda akan diminta memasukkan butiran pangkalan data anda. Gunakan yang telah kami buat sebelum ini:
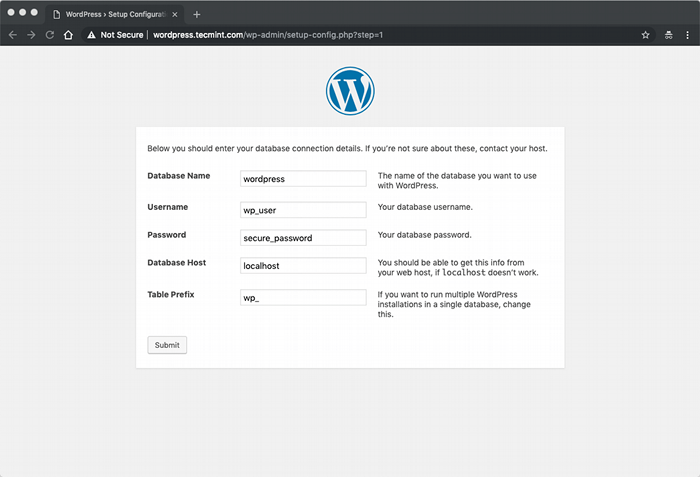 Tetapan pangkalan data WordPress
Tetapan pangkalan data WordPress Di halaman seterusnya, anda akan diminta memasukkan tajuk laman web, nama pengguna, kata laluan dan alamat e -mel anda:
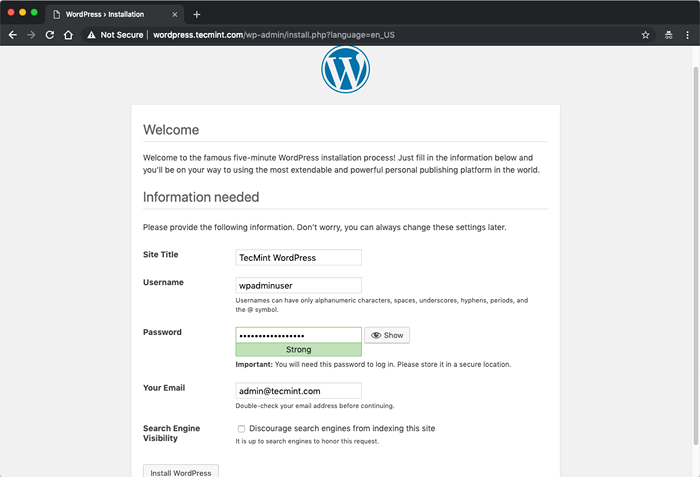 Persediaan Laman Web WordPress
Persediaan Laman Web WordPress Apabila anda mengklik butang, pemasangan anda akan selesai. Sekarang anda boleh mula menguruskan laman web WordPress baru anda.
- « Polo - Pengurus fail ringan moden untuk Linux
- 10 helah dan petua baris perintah Linux menarik yang bernilai mengetahui »

