Pasang penambahan tetamu VirtualBox di CentOS, RHEL & FEDORA
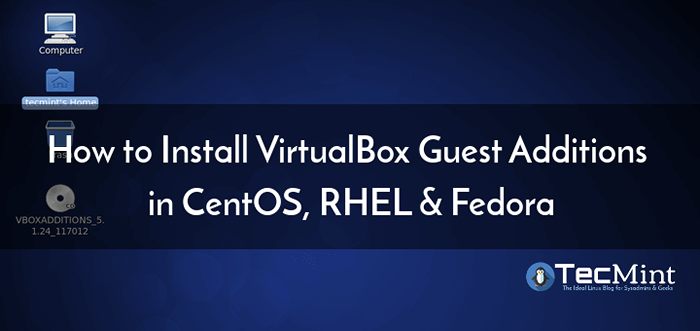
- 3468
- 389
- Wendell Shields
Penambahan tetamu VirtualBox adalah perisian (biasanya pemacu peranti dan aplikasi sistem khas lain) yang membolehkan integrasi lancar antara tuan rumah dan sistem tetamu. Mereka membantu anda membuat yang terbaik dari sistem pengendalian tetamu anda untuk prestasi dan kebolehgunaan yang lebih baik.
Baca juga: Cara Memasang Penambahan Tetamu VirtualBox di Ubuntu
Beberapa ciri yang ditawarkan oleh Penambahan tetamu Sertakan integrasi penunjuk tetikus, fungsi drag'n'drop, papan klip dikongsi, folder bersama, sokongan video yang dipertingkatkan, penyegerakan masa, jalur komunikasi host/tetamu generik, tingkap lancar dan banyak lagi.
Penambahan tetamu direka untuk dipasang di mesin maya, setelah sistem pengendalian tetamu telah dipasang.
Dalam artikel ini, kami akan menerangkan cara memasang Penambahan tetamu VirtualBox pada Centos dan RHEL Pengagihan berasaskan seperti itu Fedora dan Linux saintifik.
Cara Memasang Penambahan Tetamu VirtualBox di CentOs
1. Mula pertama dengan membolehkan Repositori epel pada anda Centos/RHEL sistem operasi tetamu untuk memasang beberapa pakej yang diperlukan untuk proses pemasangan seperti yang ditunjukkan.
# yum -y pasang pelepasan epel
2. Seterusnya, kemas kini setiap pakej pada sistem tetamu anda termasuk kernel ke versi terkini yang tersedia dan boleh diselesaikan, seperti yang ditunjukkan. Setelah proses peningkatan selesai, Reboot Sistem anda untuk menyelesaikan proses peningkatan dan mula menggunakan kernel baru.
# yum -Kemas kini [Pada rhel/centos] # DNF -Peningkatan [Pada Fedora 22+]
3. Sebaik sahaja proses kemas kini selesai, pasang semua tajuk kernel, alat pemaju dan pakej berkaitan lain yang diperlukan untuk memasang penambahan tetamu dari sumber seperti yang ditunjukkan.
---------- Pada rhel/centos ---------- # yum pemasangan membuat gcc kernel-headers-devel perl dkms bzip2 ---------- Pada Fedora 22+ ---------- # DNF Pasang Membuat GCC Kernel-Headers Kernel-Perl DKMS BZIP2
4. Seterusnya, tetapkan Kern_dir Pemboleh ubah persekitaran kepada direktori kod sumber kernel (/usr/src/kernels/$ (uname -r)) dan mengeksportnya pada masa yang sama seperti yang ditunjukkan.
# eksport kern_dir =/usr/src/kernels/$ (uname -r)
5. Sekarang, anda boleh melancarkan Penambahan tetamu ISO dan jalankan pemasang dalam dua cara:
Pasang penambahan tetamu melalui GUI
Jika anda mempunyai persekitaran desktop yang dipasang, gunakan pilihan ini, dari bar menu mesin maya, pergi ke Peranti => Klik Masukkan Gambar CD Penambahan Tetamu untuk memasang Penambahan tetamu ISO fail di os tetamu anda.
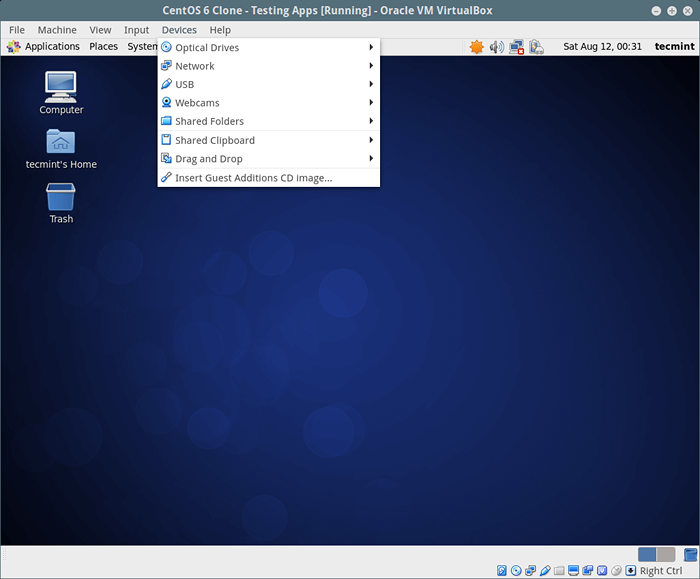 Tambahan Gunung Tetamu ISO di CentOS
Tambahan Gunung Tetamu ISO di CentOS Tetingkap dialog akan dibuka, meminta anda Jalankan pemasang, klik pada Jalankan untuk melaksanakannya. Ini seterusnya akan membuka terminal yang menunjukkan butiran pemasangan (ikuti arahan di skrin).
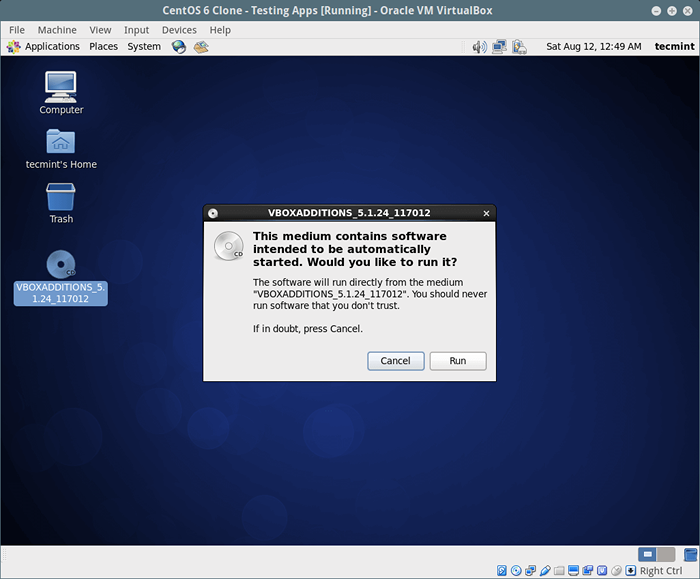 Pasang penambahan tetamu di CentOS
Pasang penambahan tetamu di CentOS 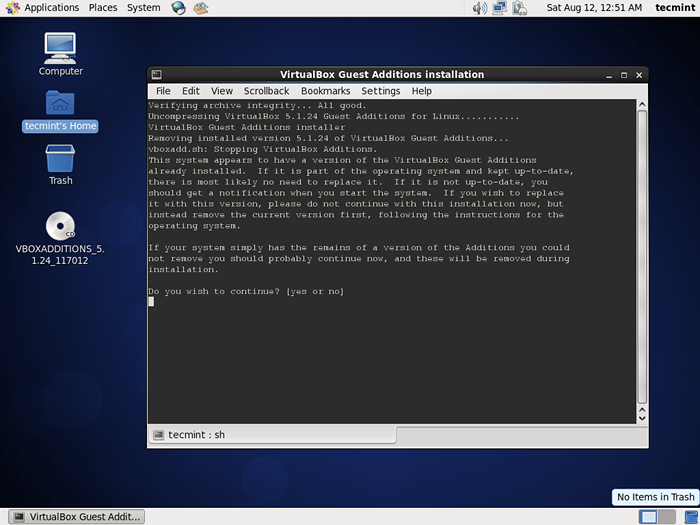 Memasang Penambahan Tetamu di CentOs
Memasang Penambahan Tetamu di CentOs Pasang penambahan tetamu melalui terminal
Log masuk ke terminal dan jalankan arahan berikut untuk memasang Penambahan tetamu ISO fail, pindah ke direktori di mana penambahan tetamu ISO telah dipasang, di dalamnya anda akan menemui pemasang tambahan tetamu VirtualBosx untuk pelbagai platform, jalankan satu untuk Linux, seperti berikut.
# mount -r /dev /cdrom /media # cd /media / # ./Vboxlinuxadditions.Jalankan
6. Setelah pemasangan selesai, dapatkan sistem tetamu anda untuk melaksanakan tetapan tertentu seperti yang dijelaskan di bawah.
Catatan: Sekiranya anda tidak memasang persekitaran desktop, anda boleh memasang gnome 3 desktop atau melangkau bahagian seterusnya. Anda mesti baik untuk pergi.
7. Sekarang anda perlu membolehkan Papan klip yang dikongsi dan Drag'n'drop fungsi untuk sistem operasi tetamu anda. Daripada Centos, RHEL dan Fedora Tetapan mesin tetamu, pergi ke Umum => Lanjutan dan membolehkan kedua -dua pilihan ini dari sana, klik pada pilihan drop down untuk memilih pilihan.
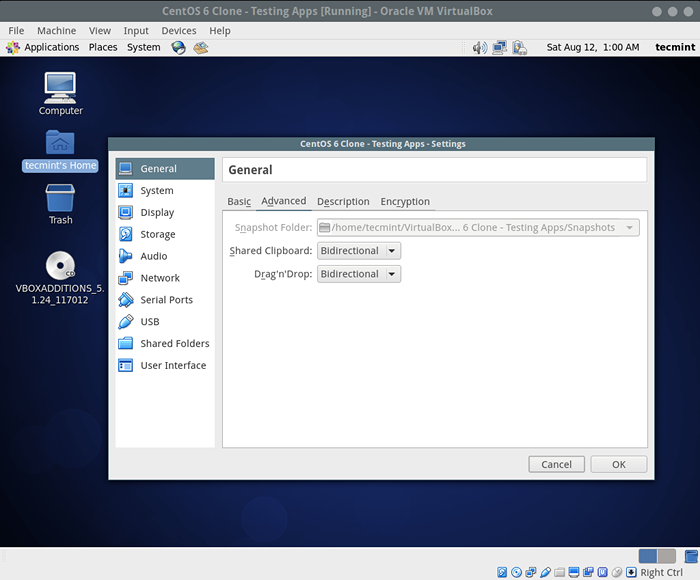 Dayakan papan klip dikongsi di CentOS VirtualBox
Dayakan papan klip dikongsi di CentOS VirtualBox Sebaik sahaja anda selesai, klik pada okey Untuk menyimpan tetapan dan boot OS tetamu anda dan sahkan bahawa perubahan yang baru anda buat berfungsi seperti yang diharapkan.
Baca juga: Cara Membolehkan USB di VirtualBox
Itu sahaja! Penambahan tetamu VirtualBox Jadikan hidup anda mudah semasa menggunakan sistem operasi tetamu dengan membolehkan integrasi lancar antara tuan rumah dan sistem tetamu. Sekiranya anda menghadapi masalah semasa pemasangan, gunakan borang maklum balas di bawah untuk mengemukakan sebarang pertanyaan.

