Pasang tor di ubuntu 18.04 Bionic Beaver Linux
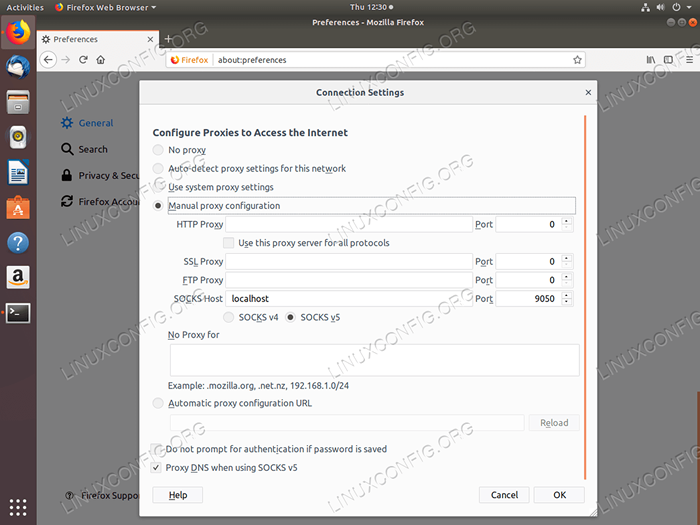
- 1239
- 263
- Daryl Wilderman
Objektif
Objektifnya ialah memasang Tor pada Ubuntu 18.04 Bionic Beaver. Panduan ini juga akan memberi anda beberapa konfigurasi asas dan penggunaan rangkaian Tor untuk menyembunyikan identiti anda.
Sistem operasi dan versi perisian
- Sistem operasi: - Ubuntu 18.04 Bionic Beaver
- Perisian: - Tor versi 0.3.2.9
Keperluan
Akses istimewa ke sistem Ubuntu anda sebagai akar atau melalui sudo Perintah diperlukan.
Konvensyen
- # - Memerlukan arahan Linux yang diberikan untuk dilaksanakan dengan keistimewaan akar sama ada secara langsung sebagai pengguna root atau dengan menggunakan
sudoperintah - $ - Memerlukan arahan Linux yang diberikan sebagai pengguna yang tidak layak
Versi lain dalam tutorial ini
Ubuntu 20.04 (Focal Fossa)
Arahan
Pasang Tor di Ubuntu
Mari kita mulakan dengan pemasangan tor di Ubuntu 18.04 Sistem. Untuk memasang tor melaksanakan perkara di bawah Apt Perintah:
$ sudo apt pemasangan tor
Secara lalai Tor mendengarkan semua permintaan di port 9050. Sahkan bahawa Tor sedang berjalan dan berjalan di port khusus ini dengan menggunakan ss Perintah:
$ ss -nlt State Recv-Q Send-Q Alamat Tempatan: Port rakan sebaya Alamat: Port Dengar 0 128 0.0.0.0:22 0.0.0.0:* Dengar 0 5 127.0.0.1: 631 0.0.0.0:* Dengar 0 128 127.0.0.1: 9050 0.0.0.0:* Anda juga boleh menyemak versi Tor dengan memasukkan:
$ tor --version tor versi 0.3.2.9 (GIT-64A719DD25A21ACB).
Ujian Sambungan Rangkaian Tor
Pada peringkat ini, kami akan menguji pemasangan TOR kami dengan mendapatkan alamat IP luaran melalui rangkaian Tor. Pertama, periksa alamat IP luaran anda:
$ wget -qo - https: // api.ipify.org; Echo 89.137.173.226
Seterusnya, gunakan Torsocks Perintah untuk mendapatkan alamat IP luaran anda melalui rangkaian Tor:
$ torsocks wget -qo - https: // api.ipify.org; Echo 185.220.101.13
Torify shell anda
Tetapkan shell anda untuk digunakan Torsocks sebagai lalai untuk sebarang arahan. Ini akan membolehkan anda menggunakan arahan tanpa prefixing mereka dengan Torsocks perintah. Bagi membolehkan Torsocks Untuk sesi shell semasa anda masukkan:
$ sumber torsocks pada mod tor diaktifkan. Setiap perintah akan ditorehkan untuk cangkang ini.
Uji shell anda yang terikat tetapi kali ini tanpa Torsocks Awalan Perintah:
$ wget -qo - https: // api.ipify.org; Echo 185.220.101.13
Untuk membuat perubahan ini kekal untuk semua sesi shell baru anda dan selepas reboot masukkan:
$ echo ". torsocks pada ">> ~/.Bashrc
Untuk melumpuhkan tor untuk shell semasa anda masukkan:
$ sumber torsocks dari mod tor dinyahaktifkan. Perintah tidak akan melalui Tor lagi.
Dayakan pelabuhan kawalan tor
Seterusnya, kami akan membolehkan pelabuhan kawalan Tor yang akan membolehkan untuk berkomunikasi dengan pemasangan tempatan TOR. Kami juga akan melindungi kata laluan dengan kata laluan dengan kata laluan misalnya. My-tor-Password. Mula -mula tetapkan pemboleh ubah kata laluan anda dengan kata laluan anda:
torpass = $ (tor-hash-password "my-tor-password")
Seterusnya, aktifkan port kawalan TOR dan masukkan kata laluan kami sebelum ini:
$ printf "hashedcontrolpassword $ torpass \ ncontrolport 9051 \ n" | sudo tee -a/etc/tor/torrc
Periksa awak punya /etc/tor/torrc konfigurasi untuk mengesahkan bahawa tetapan kata laluan hash telah dimasukkan dengan betul. Konfigurasi harus kelihatan serupa dengan yang di bawah:
HashedControlPassword 16: AF74D4E29C8F0B9160F43D89DDED341A8F0387B6E40A6D0C58840FD2D6 CONTROLPORT 9051
Mulakan semula Tor untuk menggunakan perubahan:
$ sudo /etc /init.D/tor mulakan semula
Perkhidmatan tor anda sekarang mesti mendengar di kedua -dua pelabuhan 9050 dan 9051:
$ $ ss -nlt State Recv-Q Send-Q Alamat Tempatan: Port rakan sebaya Alamat: Port Dengar 0 128 0.0.0.0:22 0.0.0.0:* Dengar 0 5 127.0.0.1: 631 0.0.0.0:* Dengar 0 128 127.0.0.1: 9050 0.0.0.0:* Dengar 0 128 127.0.0.1: 6010 0.0.0.0:* Dengar 0 128 127.0.0.1: 9051 0.0.0.0:* Sambung ke Port Kawalan TOR
Menggunakan port kawalan tor kami dapat berkomunikasi dengan tor dan mengeluarkan arahan. Contohnya mari kita gunakan telnet Perintah dan minta litar Tor baru dan cache yang jelas:
$ Telnet 127.0.0.1 9051 Mencuba 127.0.0.1… . Disambungkan ke 127.0.0.1. Watak melarikan diri adalah '^]'. Mengesahkan "My-Tor-Password" 250 OK SIGNYM Newnym 250 OK Signal ClearDnscache 250 OK QUIT 250 Sambungan Sambungan Tutup Ditutup oleh Hos Asing. Pada baris 5 kami telah masuk Mengesahkan perintah dan kata laluan tor kami. Pada baris 7 dan baris 9 kami meminta Tor untuk litar baru dan cache bersih.
Komunikasi dengan port kawalan tor juga boleh disiarkan shell. Pertimbangkan contoh berikut meminta litar bersih baru:
$ sumber torsocks dari mod tor dinyahaktifkan. Perintah tidak akan melalui Tor lagi. $ torsocks wget -qo - https: // api.ipify.org; Echo 103.1.206.100 $ echo -e 'mengesahkan "my-tor-password" \ r \ nsignal newnym \ r \ nquit' | NC 127.0.0.1 9051 250 OK 250 OK 250 Sambungan penutupan $ torsocks wget -qo - https: // api.ipify.org; Echo 185.100.87.206
Konfigurasikan penyemak imbas untuk menggunakan rangkaian tor
Akhir sekali, konfigurasikan penyemak imbas Firefox anda untuk menggunakan tuan rumah TOR tempatan:
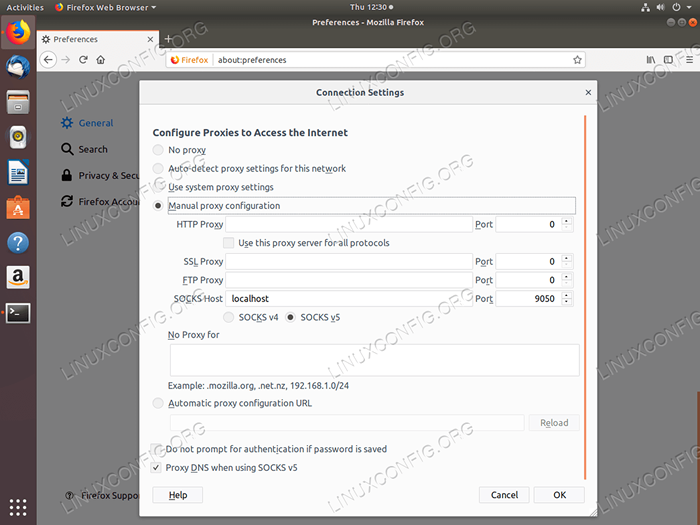 Buka tetapan penyemak imbas dan masukkan SOCKS HOST ke
Buka tetapan penyemak imbas dan masukkan SOCKS HOST ke localhost dan Pelabuhan ke 9050. Terakhir, tandakan DNS Proksi Semasa Menggunakan Stoking v5 Tick-box. 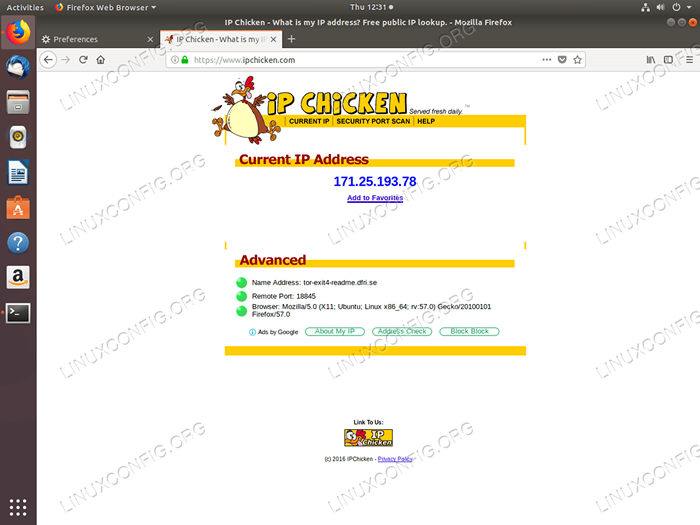 Periksa konfigurasi anda dengan menavigasi ke misalnya:
Periksa konfigurasi anda dengan menavigasi ke misalnya: https: // www.ipchicken.com/ Alamat IP luaran anda hendaklah disembunyikan dan alamat IP rangkaian Tor akan ditunjukkan di sini. Tutorial Linux Berkaitan:
- Perkara yang hendak dipasang di Ubuntu 20.04
- Pasang proksi tor di ubuntu 20.04 Linux
- Pasang proksi tor di Ubuntu 22.04 Linux
- Perkara yang perlu dilakukan setelah memasang ubuntu 20.04 Focal Fossa Linux
- Perkara yang perlu dipasang di Ubuntu 22.04
- Perkara yang perlu dilakukan setelah memasang Ubuntu 22.04 Jur -ubur Jammy ..
- Ubuntu 20.04 Panduan
- Ubuntu 20.04 Trik dan Perkara yang Anda Tidak Tahu
- Ubuntu 22.04 Panduan
- Fail Konfigurasi Linux: 30 teratas yang paling penting
- « Pasang WordPress di Ubuntu 18.04 Bionic Beaver Linux
- Pasang FFMPEG pada Ubuntu 18.04 Bionic Beaver Linux »

