Pasang Rocky Linux 9 di VirtualBox pada Windows
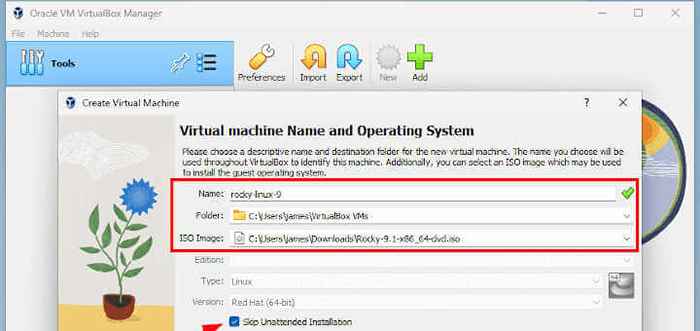
- 2264
- 633
- Mr. Ramon Runolfsson
Rocky Linux 9.1 dikeluarkan secara rasmi 22 November 2022, dan menyokong seni bina x86-64, AARCH64, PPC64LE, dan S390X. Perubahan yang ketara termasuk:
- Versi aliran modul baru termasuk Php 8.1, Maven 3.8, nod.JS 18, dan Ruby 3.1 untuk menyebut beberapa.
- Versi alat pengkompil baru termasuk karat 1.62, llvm 14.0.6, GCC 12, dan pergi 1.18.
- KEYLIME. Ini adalah penyelesaian Boot Remote dan Penyelesaian Pengurusan Integriti Runtime yang memanfaatkan modul TPM (Modul Platform yang Dipercayai).
- Imej vagrant kini tersedia untuk x86-64 dan aarch64.
- Imej kontena kini tersedia untuk semua x86-64, AARCH64, PPC64LE, dan S390X.
Untuk maklumat lanjut dan perubahan besar tambahan dalam Rocky Linux 9.1, Lihat nota pelepasan dalam dokumentasi rasmi.
Ini adalah panduan tiga bahagian yang merupakan bahagian berikut.
Isi kandungan
1- 1. Pasang Oracle VM VirtualBox pada Windows
- 2. Membuat mesin maya untuk Linux Rocky 9
- 3. Memasang Rocky Linux 9 di VirtualBox
- Konfigurasikan papan kekunci
- Konfigurasikan Langauge
- Konfigurasikan masa dan tarikh
- Konfigurasikan sumber pemasangan
- Pemilihan perisian
- Destinasi pemasangan
- Rangkaian dan Nama Host
- Tetapan pengguna
- Mulakan pemasangan Linux berbatu
- Boot ke berbatu linux 9.1
- Kesimpulan
Tanpa banyak Ado, mari kita mulakan!
1. Pasang Oracle VM VirtualBox pada Windows
Langkah pertama ialah memasang Oracle VM VirtualBox di mana anda akan memasang contoh anda Rocky Linux 9. Oleh itu, pergi ke halaman muat turun Virtualbox Oracle VM dan pilih 'Tuan rumah Windows'Untuk memuat turun fail yang boleh dilaksanakan.
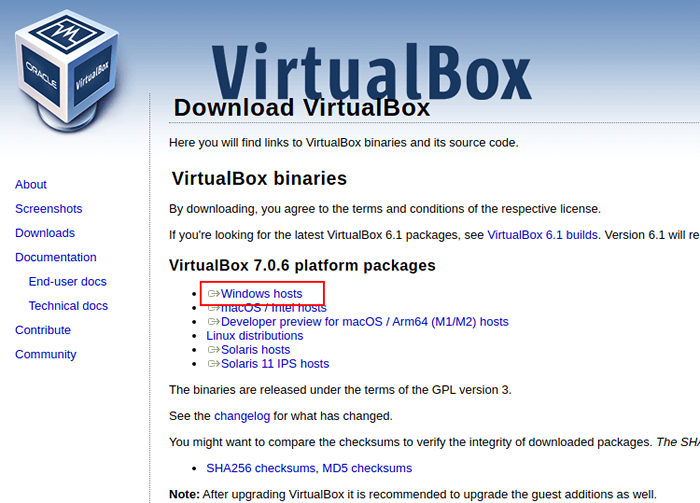 Muat turun VirtualBox untuk Windows
Muat turun VirtualBox untuk Windows Muat turun akan bermula dan fail pemasangan akan disimpan di 'Muat turun'Folder. Untuk memulakan pemasangan, klik dua kali VirtualBox fail pemasangan.
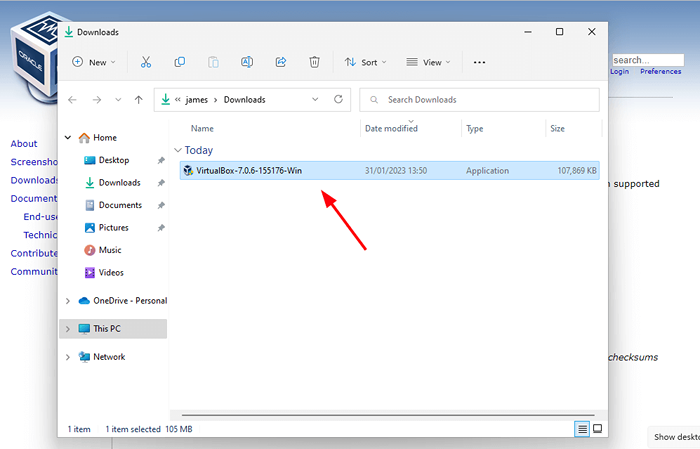 Pasang VirtualBox pada Windows
Pasang VirtualBox pada Windows Pada UAC (Kawalan Akses Pengguna) pop timbul, klik 'Ya'Untuk meneruskan pemasangan.
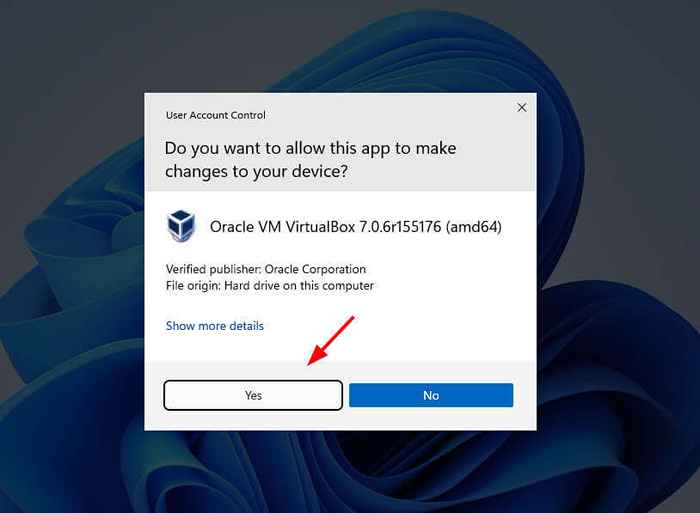 Kawalan Akses Pengguna Windows
Kawalan Akses Pengguna Windows Ini melancarkan Oracle VirtualBox Wizard Pemasangan seperti yang ditunjukkan. Pemasangannya agak mudah dan semua yang anda perlukan hanyalah klik 'Seterusnya'Atau'Ya'Sepanjang perjalanan ke langkah terakhir di mana anda akan memukul'Pasang'.
Langkah pertama ialah 'Selamat datang'Langkah. Klik sahaja 'Seterusnya'Untuk meneruskan.
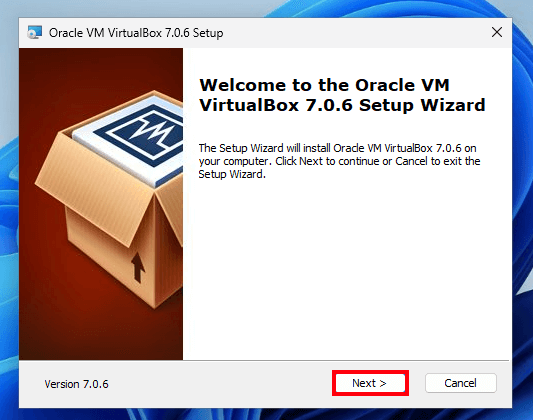 Wizard Persediaan VirtualBox
Wizard Persediaan VirtualBox Seterusnya adalah 'Persediaan tersuai'Langkah. Secara lalai, Oracle VirtualBox fail disimpan di C: \ Program Files \ Oracle \ VirtualBox jalan. Melainkan jika perlu, adalah disyorkan untuk mengekalkan laluan lalai seperti itu.
Jadi klik sahaja 'Seterusnya'.
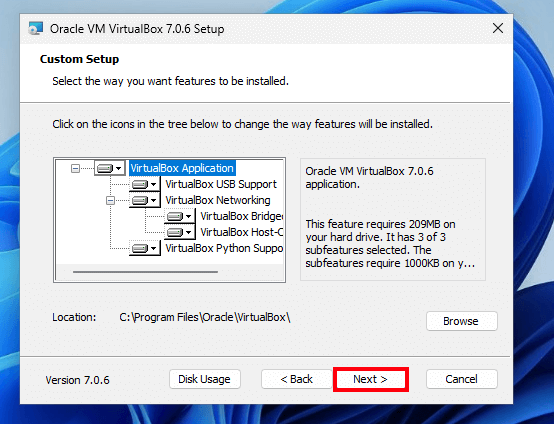 Wizard Persediaan Custom VirtualBox
Wizard Persediaan Custom VirtualBox Anda akan mendapat amaran mengenai sambungan rangkaian yang diset semula sebagai tambahan kepada antara muka rangkaian maya baru yang dibuat. Untuk meneruskan, klik 'Ya'.
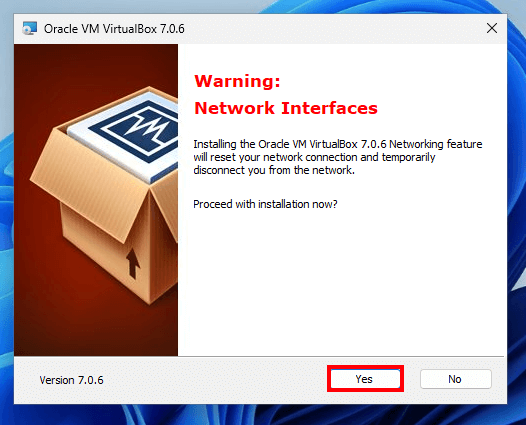 Rangkaian Virtualbox
Rangkaian Virtualbox Anda mungkin menghadapi amaran mengenai kebergantungan yang hilang (Teras python dan Win32api). Dalam kes kita, ini tidak dipasang. Tetapi jangan risau, kebergantungan dapat dipasang secara manual kemudian.
Jadi klik 'Ya'.
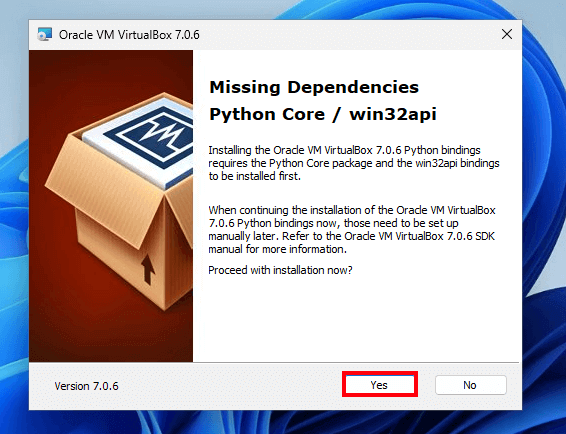 Virtualbox hilang ketergantungan
Virtualbox hilang ketergantungan Kemudian klik 'Pasang'Untuk memulakan pemasangan tersuai dari Oracle VirtualBox.
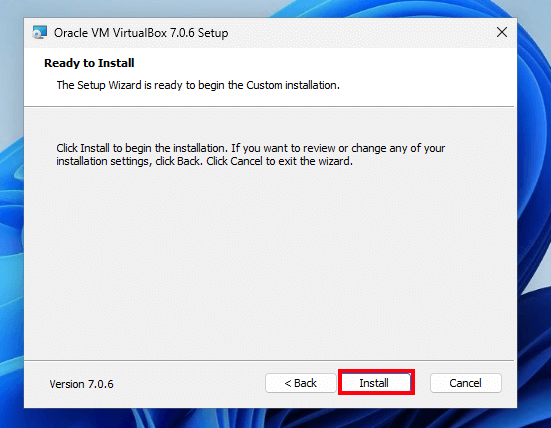 Pemasangan VirtualBox pada Windows
Pemasangan VirtualBox pada Windows Ini memerlukan satu atau dua minit. Akhirnya, klik 'Selesai'Untuk melengkapkan pemasangan dan keluar Wizard.
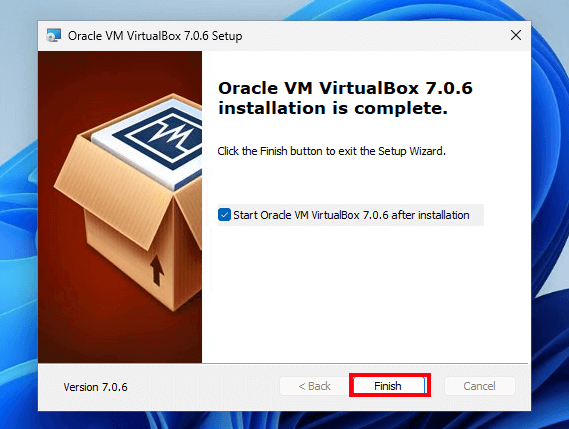 Selesaikan pemasangan VirtualBox
Selesaikan pemasangan VirtualBox The Oracle Virtualbox GUI Pengurus akan dipaparkan seperti yang ditunjukkan. Di bahagian seterusnya, kami akan membuat mesin maya untuk Rocky Linux 9.
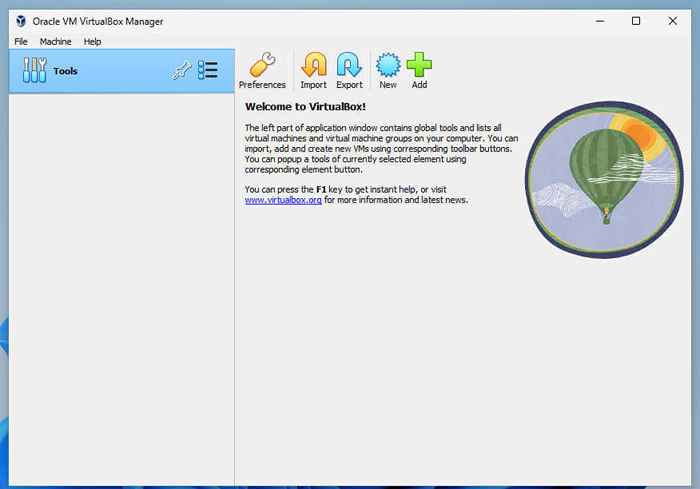 Menjalankan VirtualBox pada Windows
Menjalankan VirtualBox pada Windows 2. Membuat mesin maya untuk Linux Rocky 9
Untuk membuat mesin maya, klik 'BaruButang 'ditunjukkan di bawah.
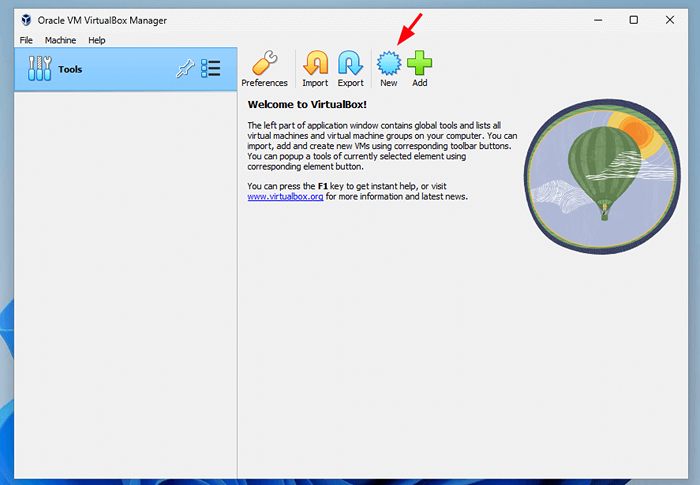 Buat VM baru di VirtualBox
Buat VM baru di VirtualBox Ini melancarkan Wizard Penciptaan Mesin Maya. Dalam langkah ini, tentukan butiran mesin maya yang merangkumi nama, folder lalai mesin maya, dan jalan ke Rocky Linux ISO gambar.
Kemudian klik 'Seterusnya'.
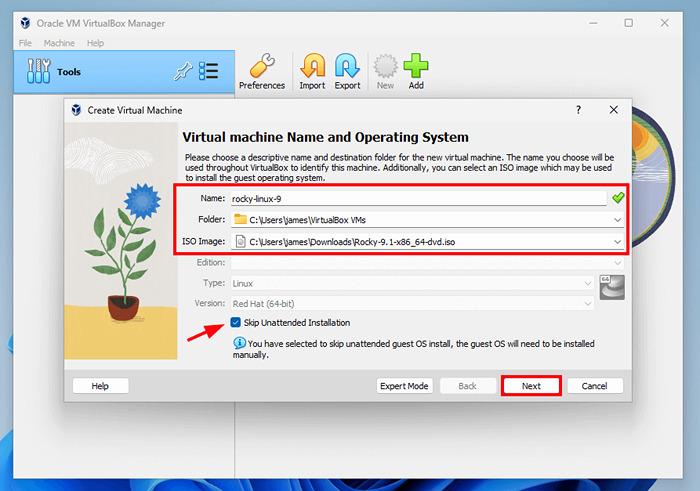 Butiran mesin maya
Butiran mesin maya Dalam langkah ini, tentukan jumlah memori (Ram) dan teras CPU untuk diperuntukkan ke mesin maya.
Kemudian tekan 'Seterusnya'.
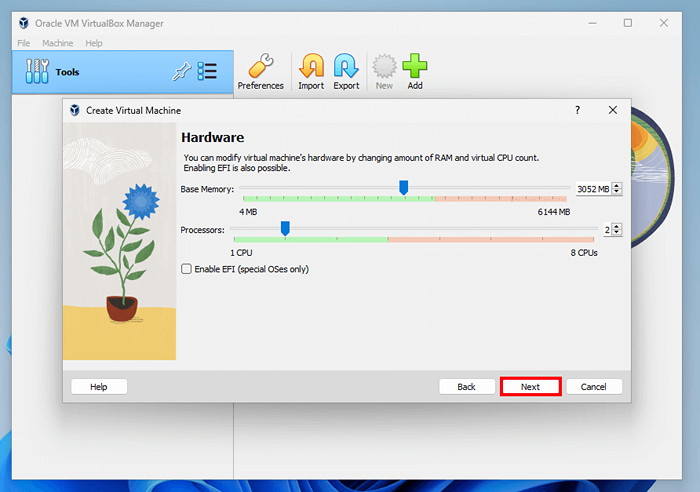 Tetapan Perkakasan Mesin Maya
Tetapan Perkakasan Mesin Maya Dalam langkah seterusnya, tentukan saiz cakera keras maya dengan menyeret gelangsar ke belakang dan sebagainya, dan sekali berpuas hati dengan pilihan anda, klik 'Seterusnya'.
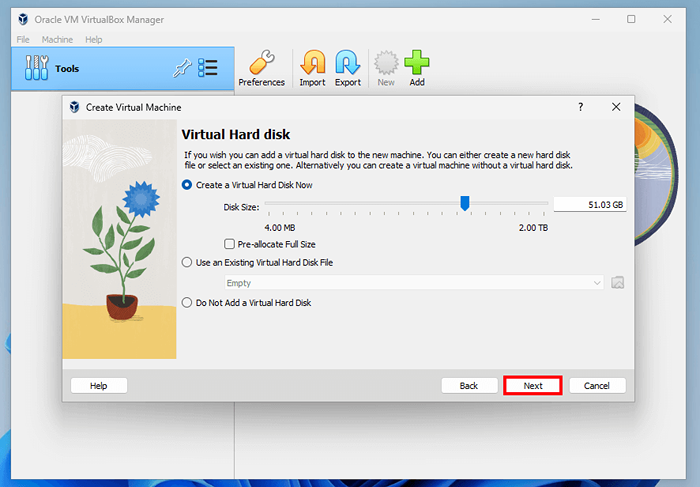 Cakera keras mesin maya
Cakera keras mesin maya Akhirnya, semak semua pilihan yang dibuat, dan jika semua kelihatan baik, klik 'Selesai'Untuk keluar dari wizard pemasangan. Jika tidak, klik 'Kembali'Dan buat perubahan yang diperlukan.
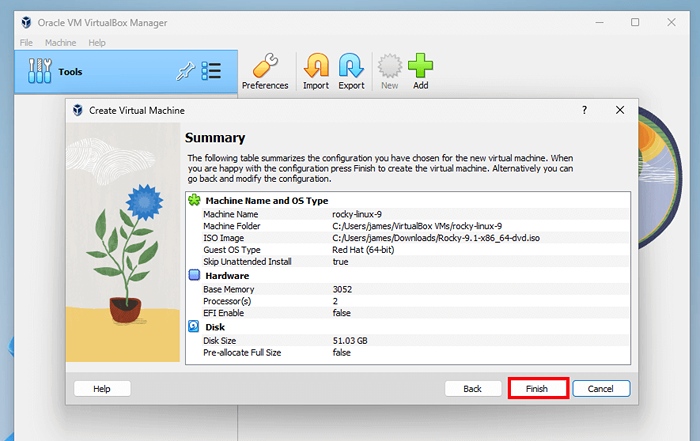 Ringkasan Mesin Maya
Ringkasan Mesin Maya Setelah dicipta, mesin maya akan dipaparkan pada anak tetingkap kanan seperti yang ditunjukkan di bawah.
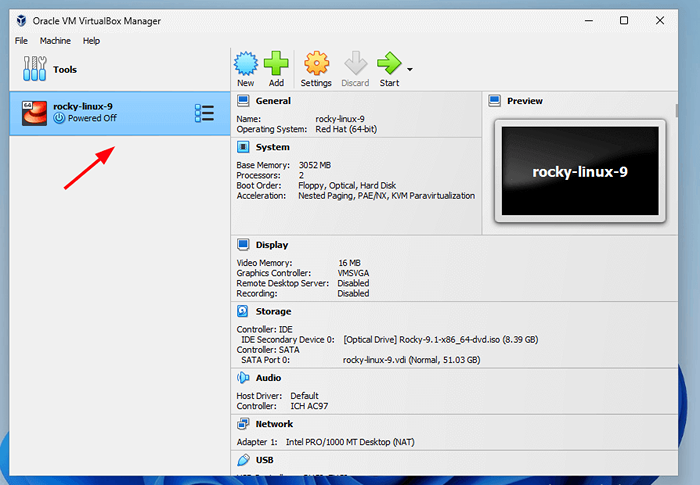 Mesin maya dibuat
Mesin maya dibuat 3. Memasang Rocky Linux 9 di VirtualBox
Untuk memulakan pemasangan, klik 'MulaButang pada bar menu atau klik dua kali Rocky-Linux ikon mesin maya di panel kiri seperti yang ditunjukkan sebelumnya.
Sebaik sahaja mesin maya bermula, anda akan mendapat skrin hitam dengan senarai pilihan menu. Pilih pilihan pertama 'Pasang Rocky Linux 9.1'Dan tekan Masukkan.
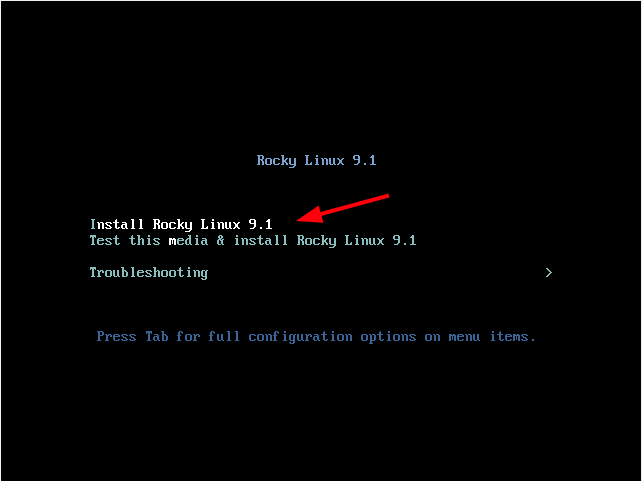 Menu pemasangan Rocky Linux
Menu pemasangan Rocky Linux Anda akan melihat banyak mesej boot sebagai kuasa sistem dihidupkan.
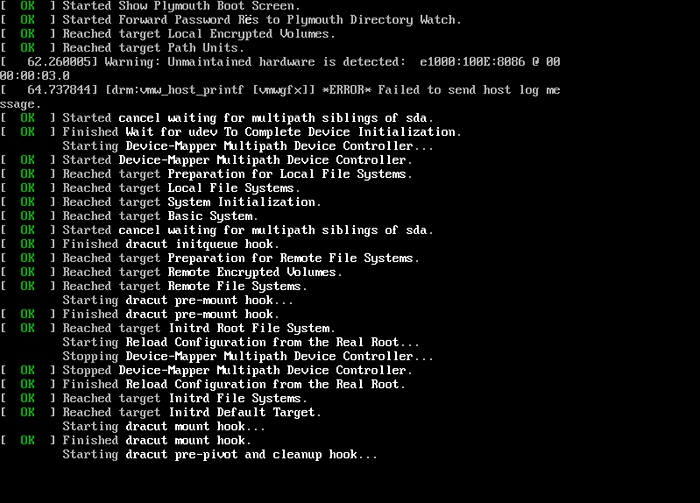 Rocky Linux boot
Rocky Linux boot Pemasang akan dimulakan dan Rocky Linux 9 Pemasang akhirnya akan dilihat, dan halaman selamat datang akan meminta anda memilih bahasa pemasangan. Pilih bahasa pilihan anda dan klik 'Teruskan'.
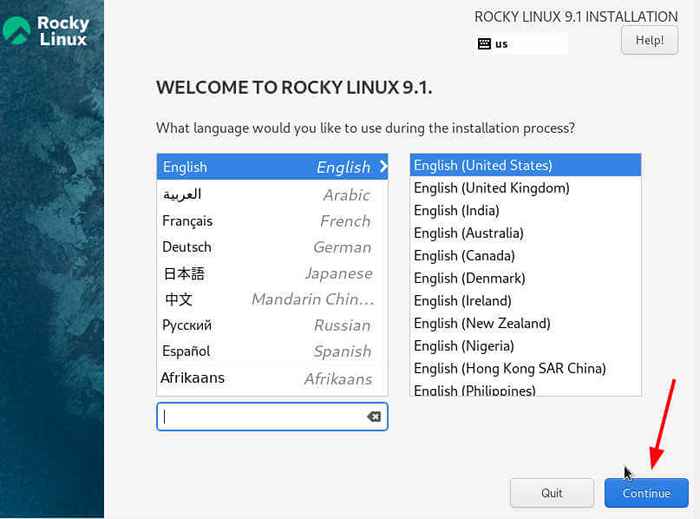 Bahasa Rocky Linux
Bahasa Rocky Linux Ini memaparkan 'Ringkasan Pemasangan'Tetingkap menunjukkan pelbagai komponen yang perlu dikonfigurasikan sebelum pemasangan sedang dijalankan. Komponen ini dikategorikan ke bahagian berikut:
- Penyetempatan
- Perisian
- Sistem
- Tetapan pengguna
Mari kita pergi ke setiap komponen yang penting.
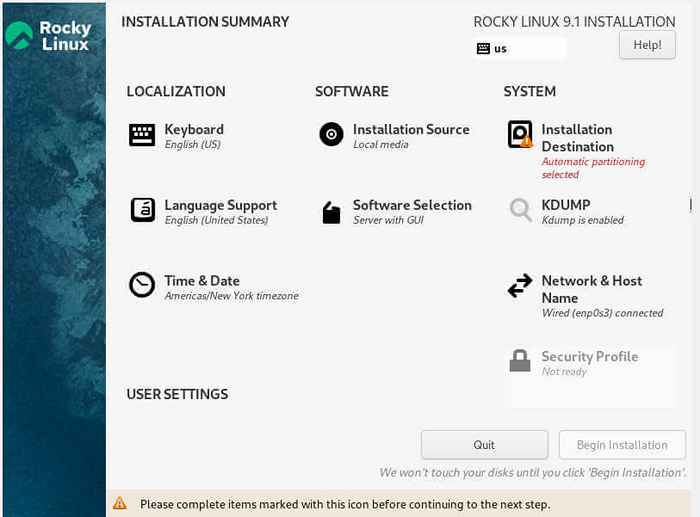 Ringkasan Pemasangan Rocky Linux
Ringkasan Pemasangan Rocky Linux Kami akan bermula dengan 'Locizaton'Seksyen yang terdiri daripada tiga sub-bahagian utama: papan kekunci, sokongan bahasa, dan masa & tarikh.
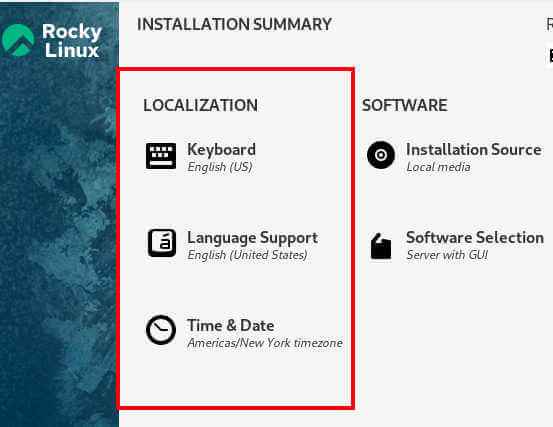 Rocky Linux Locizaton
Rocky Linux Locizaton Konfigurasikan papan kekunci
Klik 'Papan kekunci'. Secara lalai, ia ditetapkan ke Bahasa Inggeris (AS). Anda boleh mengesahkannya dengan menaip beberapa teks dalam medan teks yang disediakan. Sekiranya semua kelihatan klik yang baik 'Selesai'. Jika tidak, jika anda ingin menambah susun atur baru, klik tanda tambah [ +] Di sebelah kiri bawah, tambahkan susun atur papan kekunci pilihan anda, dan klik 'Selesai'.
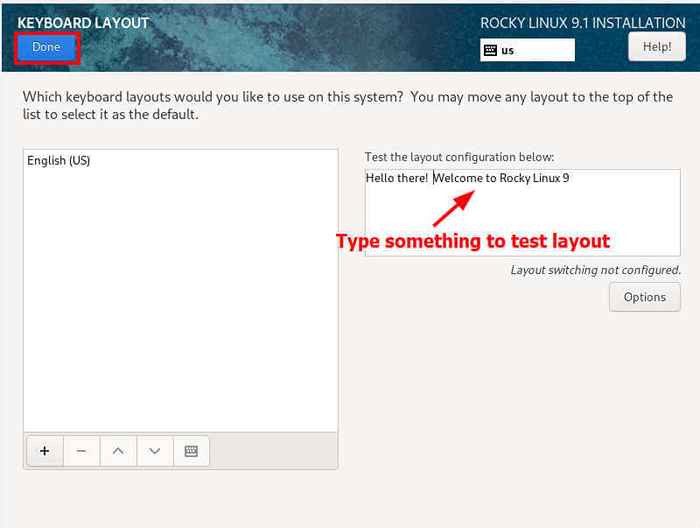 Papan kekunci Rocky Linux
Papan kekunci Rocky Linux Konfigurasikan Langauge
Seterusnya, klik 'Sokongan bahasa'dan pilih bahasa pilihan anda.
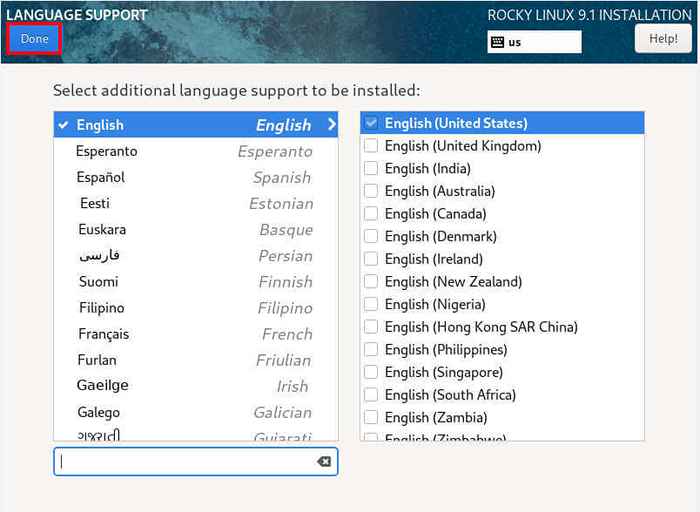 Sokongan Bahasa Rocky Linux
Sokongan Bahasa Rocky Linux Konfigurasikan masa dan tarikh
Selepas itu, klik 'Masa dan tarikh'Dan tetapkan tetapan masa dan tarikh yang betul mengikut zon waktu anda. Anda boleh melakukan ini dengan mudah dengan memilih rantau geografi anda di peta yang disediakan.
Kemudian klik 'Selesai'.
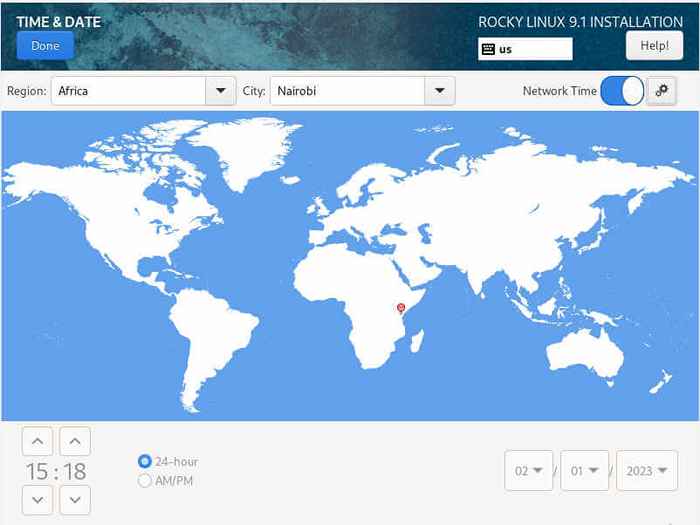 Rocky Linux Timeszone
Rocky Linux Timeszone Seterusnya, kami mempunyai 'Perisian'bahagian yang mengandungi'Sumber pemasangan'Dan'Pemilihan perisian'Sub-seksyen.
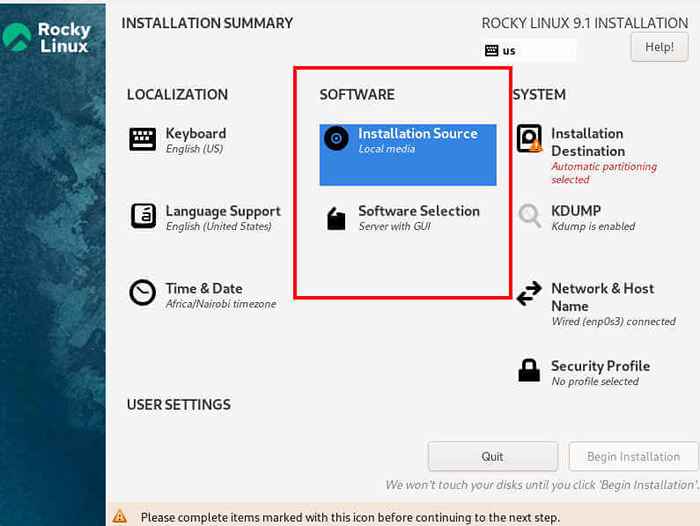 Perisian Rocky Linux
Perisian Rocky Linux Konfigurasikan sumber pemasangan
Klik 'Sumber pemasangan'Pilihan. Secara lalai, media pemasangan dikesan secara automatik dan AppStream repositori ditetapkan sebagai repositori lalai. Oleh itu, pergi bersama dengan lalai dan hanya klik 'Selesai'.
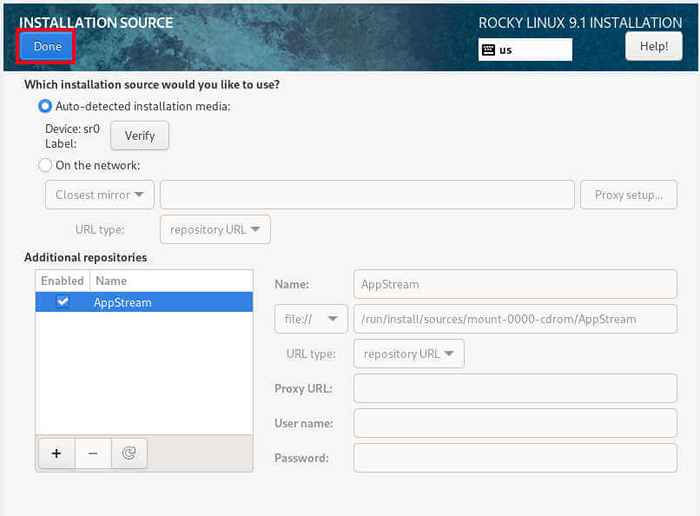 Sumber pemasangan Rocky Linux
Sumber pemasangan Rocky Linux Pemilihan perisian
'Pemilihan perisian'Sub-seksyen memberikan anda pelbagai persekitaran asas untuk dipilih dan perisian tambahan untuk persekitaran yang dipilih. Dalam kes ini, kami telah memilih untuk pergi dengan 'Pelayan dengan GUI'persekitaran asas dan beberapa pakej tambahan. Sebaik sahaja anda selesai membuat pilihan anda, sekali lagi, klik 'Selesai'.
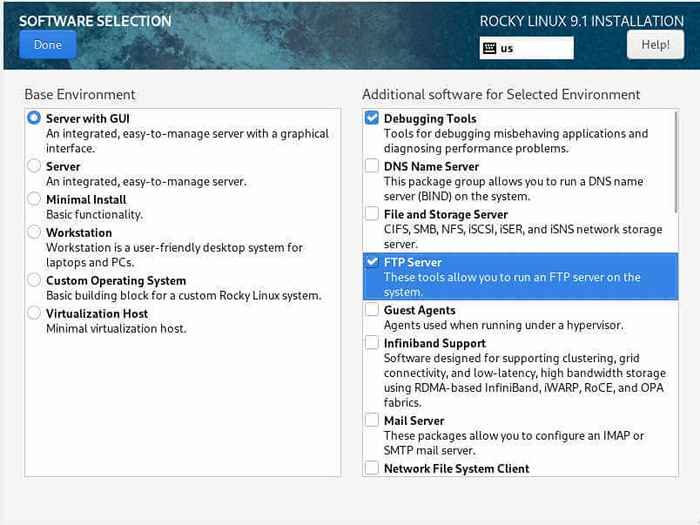 Pilihan Perisian Rocky Linux
Pilihan Perisian Rocky Linux 'Sistem'seksyen adalah bahagian lain namun penting. Di sini, anda akan memisahkan cakera keras anda dan juga mengkonfigurasi rangkaian.
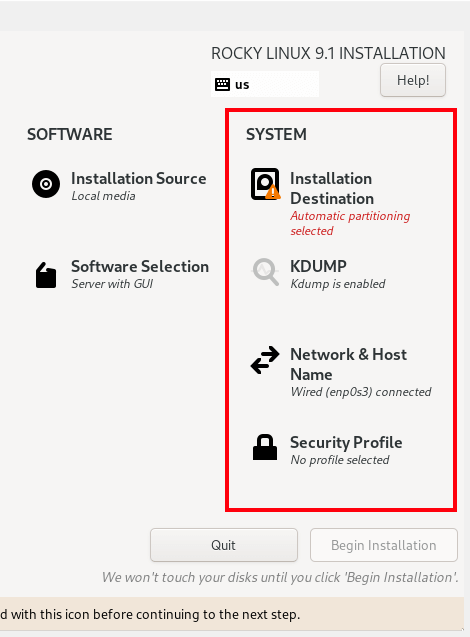 Tetapan Sistem Rocky Linux
Tetapan Sistem Rocky Linux Destinasi pemasangan
Seterusnya, klik 'Destinasi pemasangan'. Secara lalai, pembahagian automatik adalah format pembahagian. Anda boleh memilih untuk pergi dengan ini kerana ia menjadikan kerja lebih mudah.
Pemasang dengan bijak memisahkan cakera keras dan memberikan saiz sistem fail dan partition. Ini adalah format pemisahan yang disyorkan untuk pemula atau pemula di Linux yang tidak biasa dengan pemisahan manual.
Dalam panduan ini, kami akan mengambil pendekatan yang berbeza dan menunjukkan bagaimana anda dapat mengkonfigurasi partisi cakera secara manual. Untuk mengelilingi ini, di bawah Konfigurasi Penyimpanan bahagian, beralih dari 'Automatik'ke'Adat'dan klik'Selesai'.
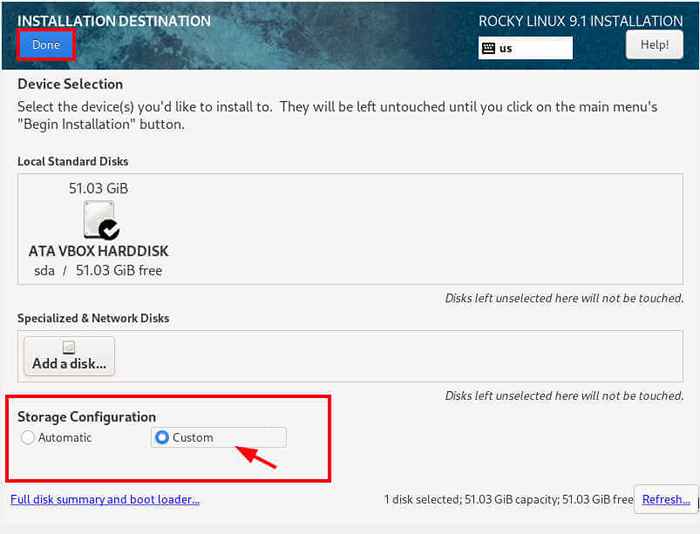 Partition Custom Rocky Linux
Partition Custom Rocky Linux Ini membawa anda ke 'Pembahagian manual'Seksyen seperti yang ditunjukkan. Kami akan memisahkan cakera keras seperti berikut.
/(partition root) - 25GB /boot - 1GB /HOME - 20GB SWAP - 4GB
Untuk memulakan dengan membuat partition, klik tanda tambah [ +] seperti yang ditunjukkan.
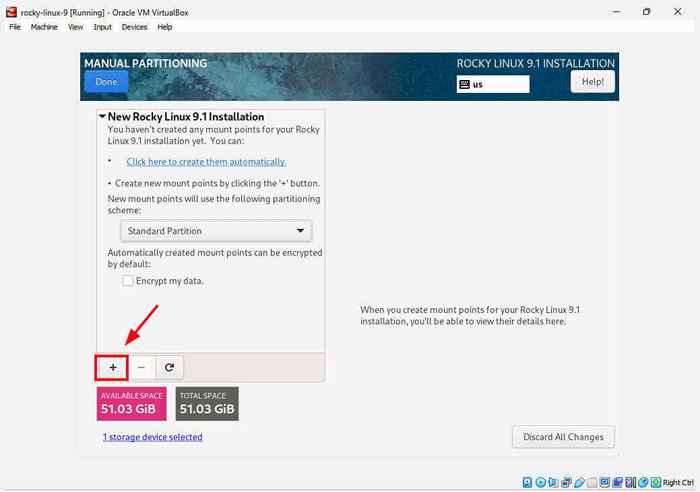 Buat partition baru
Buat partition baru Pada pop timbul yang muncul, tentukan nama titik gunung dan saiz memori. Kemudian klik 'Tambah titik gunung'.
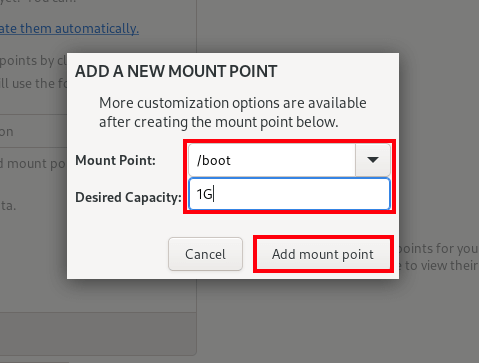 Titik gunung partition boot
Titik gunung partition boot Anda dapat melihat partition boot telah dibuat dan disenaraikan di panel kiri.
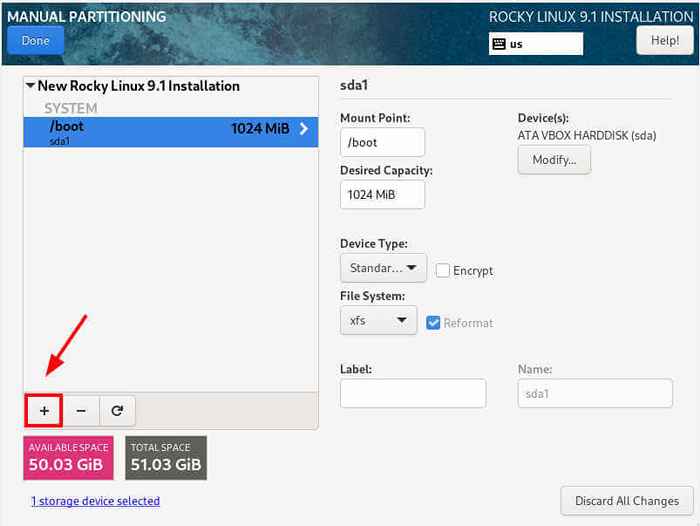 Partition boot dibuat
Partition boot dibuat Ulangi gerudi yang sama untuk akar ( /) partition.
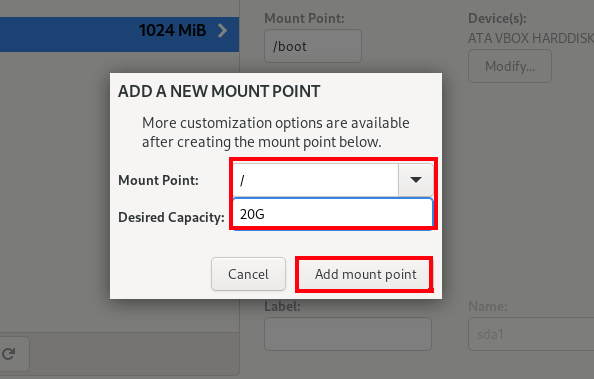 Buat partition root
Buat partition root Untuk /rumah partition.
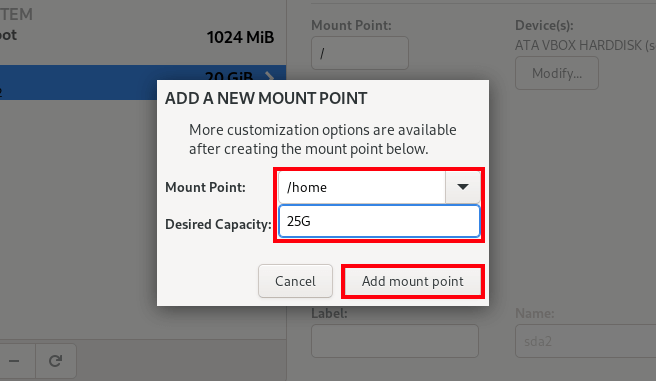 Buat partition rumah
Buat partition rumah Dan buat bertukar partition.
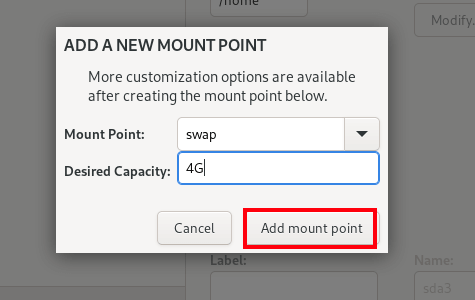 Buat partition swap
Buat partition swap Ini adalah bagaimana jadual partition kami kelihatan. Semua partisi penting telah dibuat. Anda harus mempunyai jadual yang sama yang menunjukkan partisi yang dicipta.
Untuk menyimpan perubahan, klik 'Selesai'.
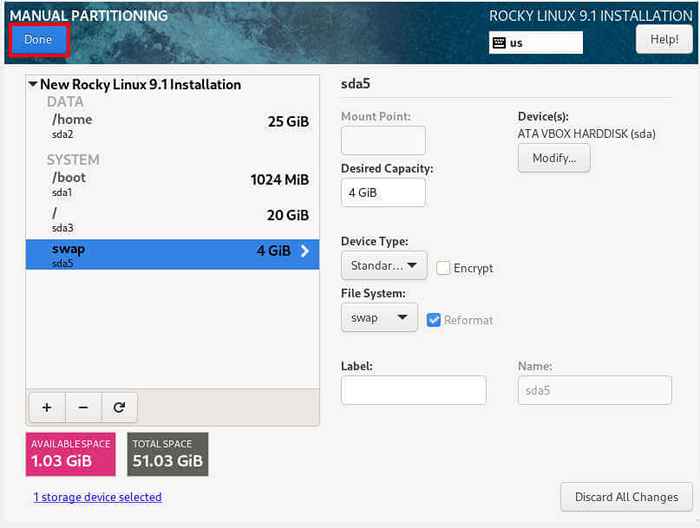 Meja partition rocky linux
Meja partition rocky linux Jadual dengan semua perubahan yang akan dilaksanakan akan dipaparkan seperti yang ditunjukkan. Klik 'Terima perubahan'Untuk menyelamatkan partisi pada cakera keras.
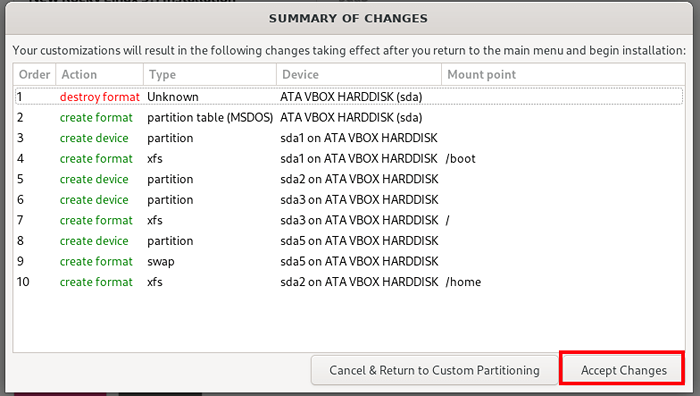 Perubahan partisi Rocky Linux
Perubahan partisi Rocky Linux Rangkaian dan Nama Host
Seterusnya, anda perlu mengkonfigurasi nama rangkaian dan host. Hidupkan togol untuk membolehkan sambungan rangkaian dan untuk memperoleh alamat IP secara automatik dari pelayan Router atau DHCP.
Di samping itu, anda boleh menentukan nama hos pilihan anda dan klik 'Memohon'.
Kemudian klik 'Memohon'.
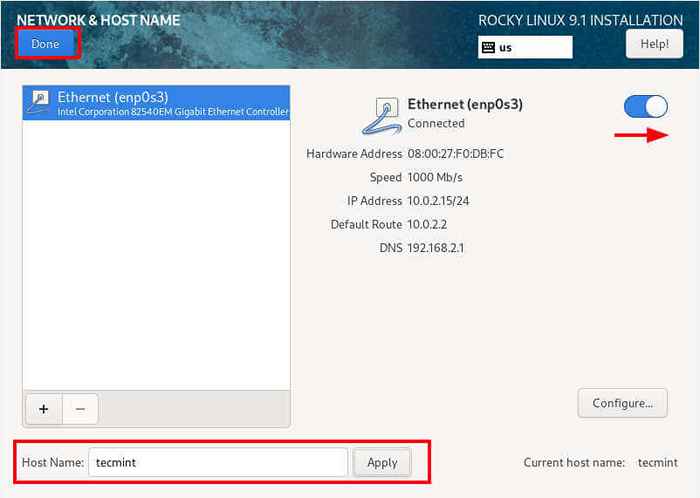 Rocky Linux Network
Rocky Linux Network Sekiranya anda ingin menetapkan IP statik, klik 'Konfigurasikan'dan menavigasi ke'IPv4'Tetapan, dan kemudian klik'Tambah'.
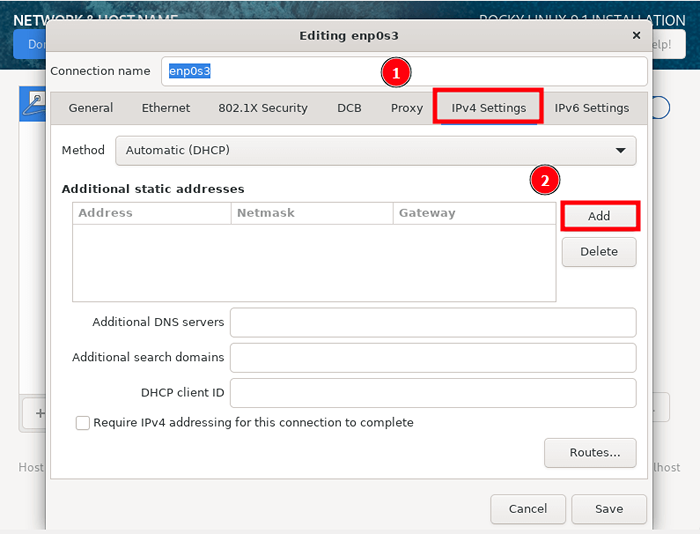 Alamat IP Rocky Linux
Alamat IP Rocky Linux Isi alamat IP, netmask, dan alamat gerbang. Pastikan juga menentukan pelayan DNS dan klik 'Simpan'.
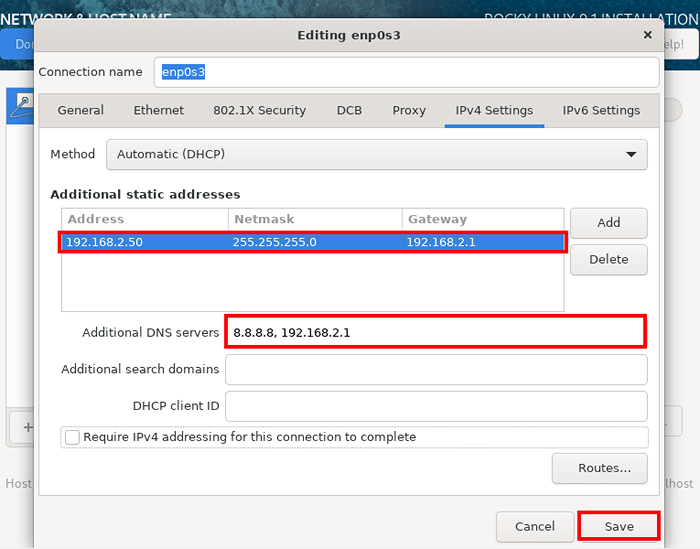 Tetapkan IP untuk Linux berbatu
Tetapkan IP untuk Linux berbatu Tetapan pengguna
Akhirnya, kami mempunyai 'Tetapan pengguna'Bahagian yang mengharuskan anda menentukan kata laluan akaun root dan buat akaun pengguna log masuk biasa.
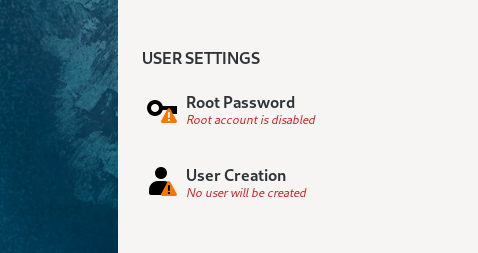 Tetapan Pengguna Rocky Linux
Tetapan Pengguna Rocky Linux Tentukan kata laluan root dan sahkan. Anda juga boleh membuat keputusan untuk membolehkan log masuk root ssh dengan kata laluan. Ini benar -benar terpulang kepada anda.
Kemudian klik 'Selesai'.
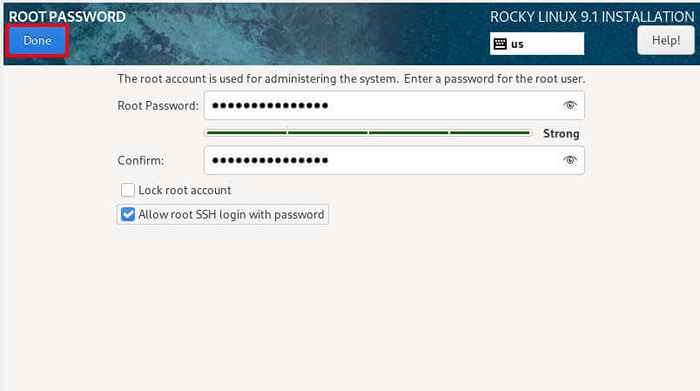 Kata Laluan Root Linux Rocky
Kata Laluan Root Linux Rocky Di dalam ini 'Penciptaan pengguna'Bahagian Tentukan butiran pengguna biasa seperti nama penuh dan nama pengguna dan tentukan kata laluan.
Kemudian klik 'Selesai'.
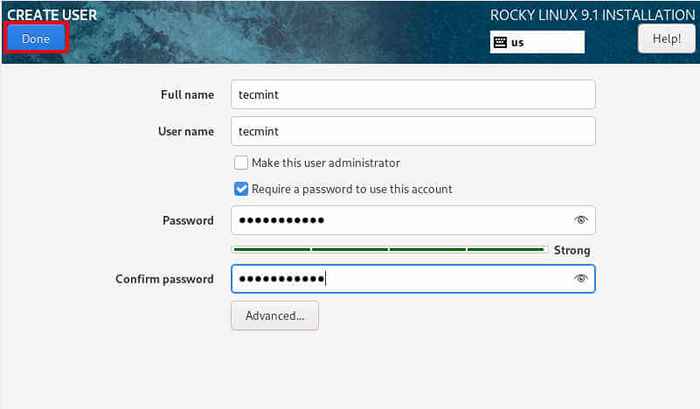 Akaun Pengguna Rocky Linux
Akaun Pengguna Rocky Linux Semua komponen penting telah berjaya dikonfigurasikan. 'Kdump'Dan'Profil keselamatan'Boleh ditinggalkan dalam keadaan lalai kerana mereka tidak akan menjejaskan proses pemasangan.
Mulakan pemasangan Linux berbatu
Untuk memulakan proses pemasangan, klik 'Mulakan pemasangan'.
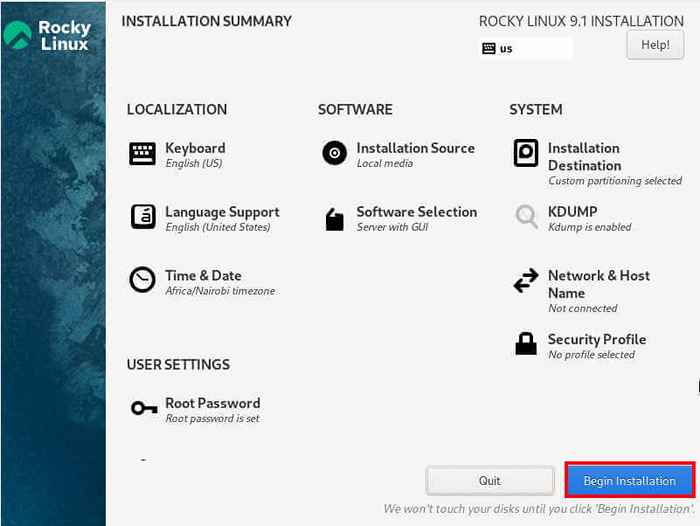 Mulakan pemasangan Linux berbatu
Mulakan pemasangan Linux berbatu Pemasang akan mula menyalin fail dari imej ISO ke cakera keras. Proses ini dapat mengambil masa yang agak lama, bergantung pada spesifikasi sistem anda. Ini adalah masa yang sesuai untuk berehat dan membiarkan pemasang melakukan tugasnya.
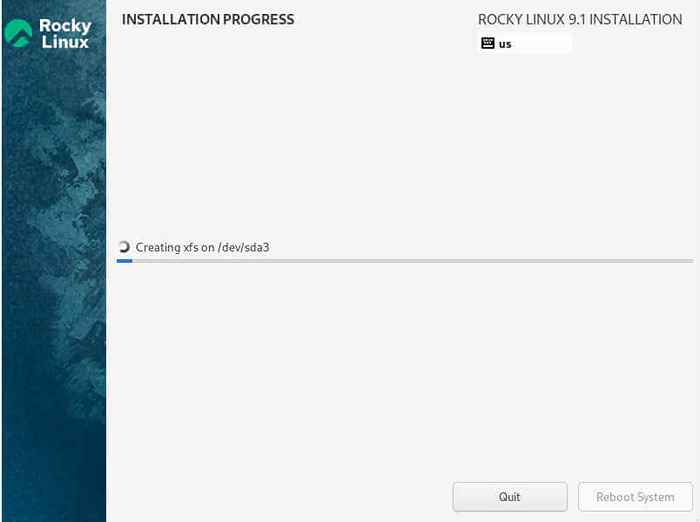 Pemasangan Rocky Linux
Pemasangan Rocky Linux Setelah pemasangan selesai, klik 'Reboot'Sistem untuk boot ke pemasangan segar anda Rocky Linux 9.1.
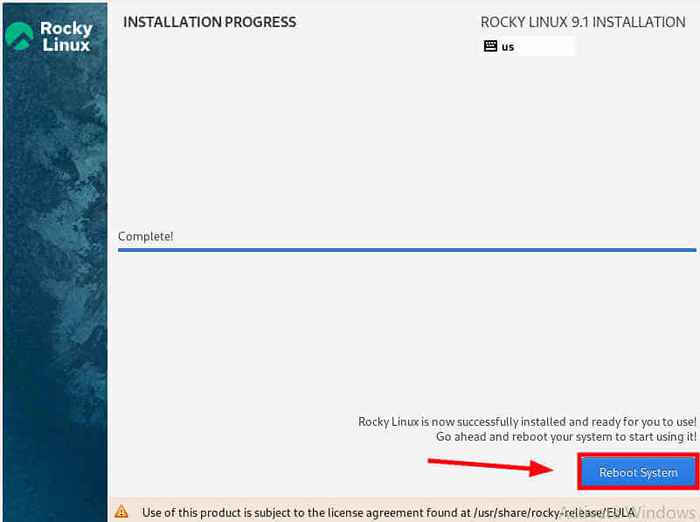 Pemasangan Rocky Linux selesai
Pemasangan Rocky Linux selesai Boot ke berbatu linux 9.1
Sebaik sahaja butiran sistem, anda akan mendapat skrin log masuk dengan nama nama pengguna pengguna yang baru dibuat.
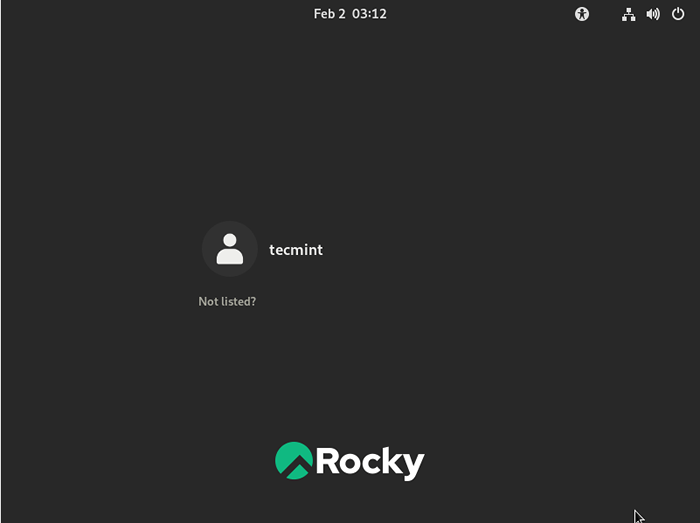 Log masuk Rocky Linux
Log masuk Rocky Linux Untuk log masuk, klik pada ikon akaun pengguna, berikan kata laluan pengguna, dan tekan Enter.
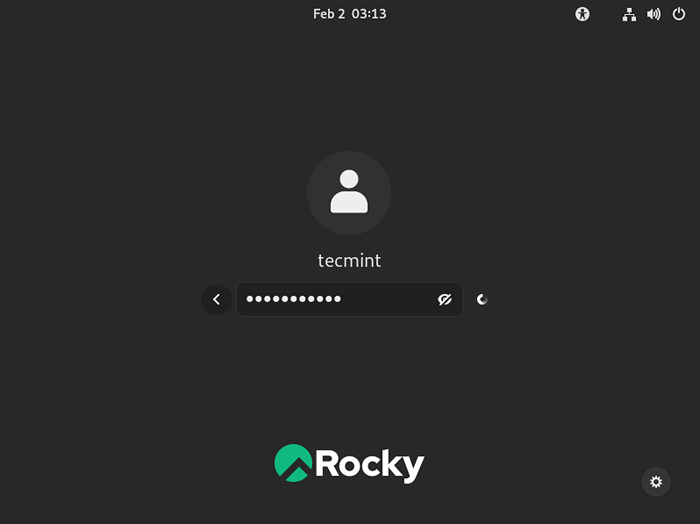 Kata Laluan Pengguna Rocky Linux
Kata Laluan Pengguna Rocky Linux Sebaik sahaja anda telah log masuk, anda akan melihat 'Selamat datang ke Rocky Linux'pop timbul yang menawarkan untuk membawa anda melalui lawatan sistem untuk membantu anda memulakan. Anda boleh memilih untuk mengambil lawatan atau membatalkan dengan memilih 'Tidak, Terima kasih' - Keputusan itu terpulang kepada anda.
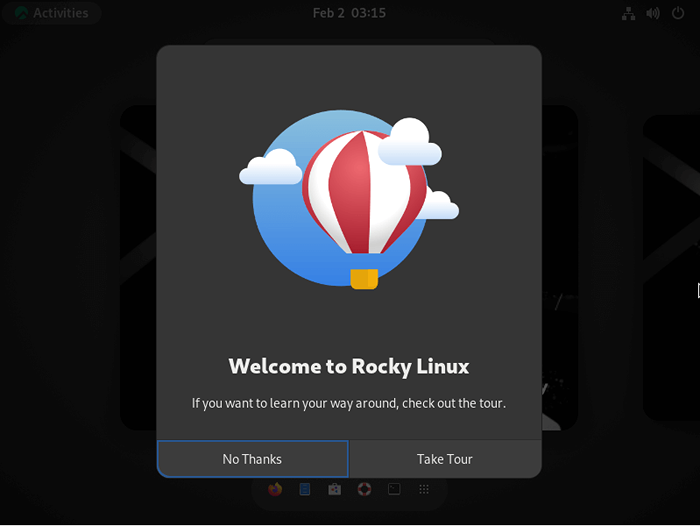 Rocky Linux Selamat Datang
Rocky Linux Selamat Datang Akhirnya, anda akan melihat Gnome 40 persekitaran desktop. Dari sini, anda boleh mula menggunakan segar anda Rocky Linux 9.1 pemasangan.!
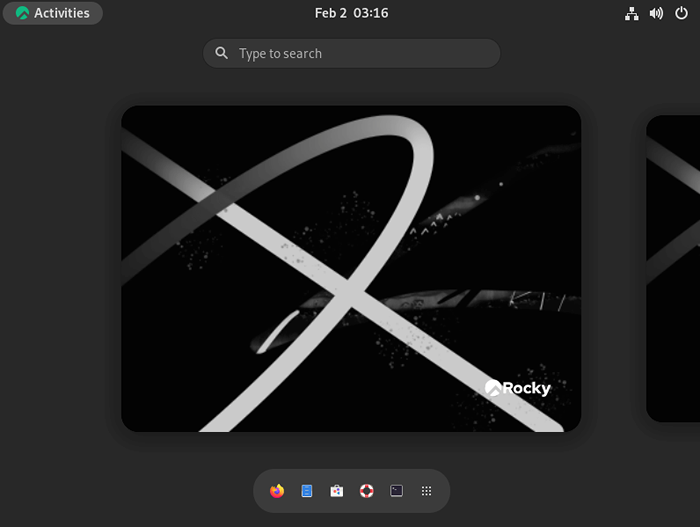 Desktop Gnome Rocky Linux
Desktop Gnome Rocky Linux Anda mungkin juga berminat:
- Mesti mempunyai aplikasi penting pada pemasangan desktop linux segar
- Perintah Linux yang paling biasa digunakan yang harus anda ketahui
Kesimpulan
Dalam panduan ini, kami bermula dengan memasang Oracle VM VirtualBox pada Windows 11. Kami terus melangkah lebih jauh dan membuat mesin maya dan akhirnya didokumentasikan cara memasang Rocky Liinux 9.1 pada Oracle VirtualBox.
Itu sahaja buat masa ini. Kami percaya anda mendapati panduan ini bermanfaat. Maklum balas anda dialu -alukan.
- « Struktur direktori linux dan laluan fail penting dijelaskan
- Cara Menggunakan Perintah Tidur di Linux [6 Contoh Berguna] »

