Pasang 'phpvirtualbox' untuk menguruskan mesin maya maya melalui pelayar web di linux

- 4360
- 877
- Mr. Ramon Runolfsson
Virtualisasi adalah salah satu topik yang paling dibincangkan dalam bidang Linux dan secara umumnya. Dalam senarai 10 Kemahiran IT Hot dalam Permintaan Virtualisasi (VMware) berdiri di bahagian atas senarai.
Kami akan membawa anda ke nota cepat tentang virtualisasi apa, beberapa alat virtualisasi sebelum panduan lengkap untuk memuat turun, memasang dan mengkonfigurasi VirtualBox dan Phpvirtualbox yang merupakan bahagian depan kotak maya berasaskan web.
Muat turun, pemasangan dan konfigurasi VirtualBox dan Phpvirtualbox akan mengikuti pengagihan berasaskan Debian dan CentOS.
Apa itu virtualisasi
Virtualisasi adalah proses mencipta versi sistem operasi, penyimpanan, sumber dan perkakasan yang tidak nyata (maya). Virtualisasi dicapai dengan mewujudkan mesin maya yang menguasai sistem operasi. Pelayan fizikal tuan rumah boleh menjadi tuan rumah satu atau lebih mesin maya, yang mungkin menguasai OS yang berbeza (Windows, Linux, Unix, BSD).
Terdapat beberapa alat virtualisasi yang ada. Beberapa daripada mereka adalah platform khusus dan selebihnya boleh digunakan di mana -mana platform.
- Microsoft Virtual Server 2005 R2 - Tersedia untuk platform bit x86 dan x86_64. Sokongan: Windows sahaja.
- Q - Alat Virtualisasi Sumber Terbuka yang tersedia untuk Windows, Mac dan Linux.
- VMware - Tersedia untuk Windows dan Linux.
- VirtualBox - Aplikasi Sumber Terbuka tersedia untuk Windows, Mac, Linux dan Solaris.
- Xen - Menyokong tingkap serta distro linux.
Apa itu VirtualBox
VirtualBox Pada mulanya dibebaskan di bawah lesen proprietari tetapi kemudian (2007) Oracle Corporation mula melepaskannya di bawah Lesen Awam Umum GNU. Ditulis sepenuhnya dalam bahasa C, C ++ dan pemasangan Ia tersedia untuk Windows, OS X, Linux dan Solaris.
VirtualBox dikatakan sebagai satu -satunya penyelesaian virtualisasi profesional yang tersedia secara bebas dan sumber terbuka. Ia dapat menyokong 64 bit tetamu OS serta membuat gambar OS maya.
VirtualBox membolehkan anda menjalankan aplikasi maya bersama dengan aplikasi desktop sebenar. Lebih -lebih lagi ia boleh dikonfigurasikan untuk berkongsi papan klip dan folder host. Pemacu khas disediakan untuk beralih lancar antara sistem. Ia tersedia untuk x86 serta platform bit x86_64. Ciri dan prestasi yang tinggi dan rendah pada sumber adalah titik besar virtualbox.
Artikel ini akan melalui pemasangan dan konfigurasi VirtualBox dan PhpVirtualBox untuk menguruskan mesin maya di bawah RHEL/CENTOS/FEDORA dan Debian/Ubuntu sistem.
Pemasangan VirtualBox dan PhpVirtualBox di Linux
Untuk artikel ini, kami akan menggunakan pemasangan minimum Debian dan Centos sebagai platform pemasangan. Semua pemasangan, konfigurasi dan contoh diuji Debian 8.0 dan Centos 7.1 Yang minimum.
1. Sebelum memasang VirtualBox dan PhpVirtualBox, anda perlu mengemas kini pangkalan data pakej sistem dan memasang prasyarat seperti Apache, Php dan kebergantungan yang diperlukan seperti yang ditunjukkan di bawah.
Mengenai pengagihan berasaskan Debian
# apt-get update && apt-get upgrade && apt-get autoremove # apt-get install aPache2 # apt-get Install
Setelah memasang semua pakej yang diperlukan di atas, anda boleh meneruskan lagi untuk menambah salah satu baris PPA VirtualBox berikut ke /etc/apt/sumber.senarai fail, mengikut taburan Linux anda.
Deb http: // muat turun.VirtualBox.org/virtualbox/debian Raring Contrib Deb http: // muat turun.VirtualBox.org/virtualbox/debian kuantal Contrib Deb http: // muat turun.VirtualBox.org/virtualbox/debian tepat Contrib Deb http: // muat turun.VirtualBox.org/virtualbox/debian jelas Sumbangan deb deb http: // muat turun yang tidak bebas.VirtualBox.org/virtualbox/debian wheezy Contrib Deb http: // muat turun.VirtualBox.org/virtualbox/debian Jessie Contrib Deb http: // muat turun.VirtualBox.org/virtualbox/debian memerah Sumbangan tidak bebas
Muat turun seterusnya dan tambahkan kunci awam Oracle menggunakan arahan berikut.
# wget www.VirtualBox.org/muat turun/oracle_vbox.ASC # apt-key tambah oracle_vbox.ASC
Pada pengagihan berasaskan redhat
# yum update && yum autoremove # yum pasang httpd # yum pasang php php-devel php-common php-soap php-gd # yum groupinstall 'sdl' sdl kernel-daders dkms wget wget wget wget
Setelah memasang semua pakej yang diperlukan di atas, muat turun kunci awam Oracle dan import ke dalam sistem anda.
# wget www.VirtualBox.org/muat turun/oracle_vbox.ASC # rpm -import oracle_vbox.ASC
2. Seterusnya, mulakan semula perkhidmatan Apache dengan bantuan arahan berikut, mengikut taburan Linux anda.
# /etc /init.D/APACHE2 RESTART [Pada sistem berasaskan Debian yang lebih tua] #/etc/init.D/HTTPD RESTART [Pada sistem berasaskan redhat yang lebih tua] atau # SystemCtl Restart Apache2.perkhidmatan [pada sistem berasaskan debian yang lebih baru] # Systemctl Restart Httpd.perkhidmatan [pada sistem berasaskan redhat yang lebih baru]
Arahkan penyemak imbas anda ke alamat IP peribadi anda atau alamat loopback anda, anda harus melihat halaman ujian lalai Apache anda.
http: // ip-address atau http: // localhost
3. Kini tiba masanya untuk memasang VirtualBox.
# apt-get Pasang VirtualBox-4.3 [Pada Sistem Berasaskan Debian] # Yum Pasang VirtualBox-4.3 [pada sistem berasaskan redhat]
4. Muat turun seterusnya dan pasang phpvirtualbox.
# wget http: // sourceforge.bersih/projek/phpvirtualbox/fail/phpvirtualbox-4.3-1.zip # unzip phpvirtualbox-4.3-1.zip
5. Seterusnya, gerakkan yang diekstrak 'phpvirtualbox-4.3-1'Folder ke folder root lalai pelayan web http (/var/www/ atau /var/www/html).
# mv phpvirtualbox-4.3-1/var/www/html
6. Namakan semula direktori 'phpvirtualbox-4.3-1'ke PHPVB atau apa -apa, sehingga mudah menunjuk kepada mereka. Seterusnya terdapat fail konfigurasi konfigurasi.PHP-contoh di bawah 'PHPVB'direktori, menamakannya konfigurasi.php seperti yang ditunjukkan di bawah.
# mv/var/www/html/phpvb/config.PHP-example/var/www/html/phpvb/config.php
7. Buat akaun pengguna baru (atau tambahkan pengguna yang ada) dan tambahkannya vboxusers kumpulan dan perubahan PHPVB pemilikan direktori kepada avi pengguna.
# useradd avi # passwd avi # usermod -ag vboxusers avi # chown -r avi: avi/var/www/html/phpvb
8. Sekarang buka 'konfigurasi.php'fail dan tambahkan pengguna dan kata laluan yang baru dibuat.
# vi/var/www/html/phpvb/config.php
/ * Nama pengguna / kata laluan untuk pengguna sistem yang menjalankan virtualbox * / var $ username = 'avi'; var $ password = 'avi123';
9. Sekarang muat turun dan pasang VirtualBox sambungan.
# wget http: // muat turun.VirtualBox.org/virtualbox/4.3.12/oracle_vm_virtualbox_extension_pack-4.3.12-93733.vbox-extpack # vboxManage extpack Pasang Oracle_vm_virtualbox_extension_pack-4.3.12-93733.Vbox-Extpack
10. Sekarang mulakan VirtualBox-Websrv Sebagai pengguna 'avi'ditakrifkan dalam fail konfigurasi.
$ vboxwebsrv -h 127.0.0.1
11. Sekarang tunjuk penyemak imbas anda ke IP_WHERE_PHPVIRTUALBOX_IS_INSTALLED/pHPVB atau 127.0.0.1/PHPVB, Sekiranya ia dipasang di pelayan asli.
Nama pengguna lalai adalah admin Pasword lalai adalah admin
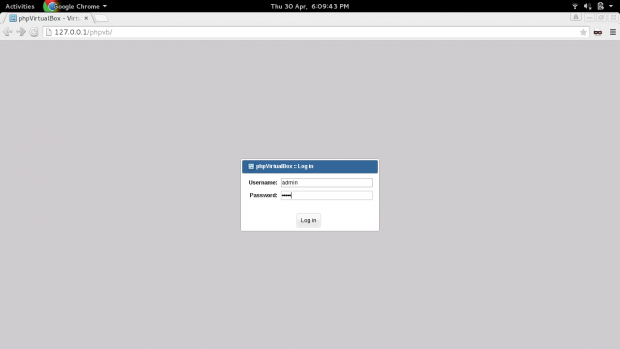 PHPVIRTUALBOX LOGIN
PHPVIRTUALBOX LOGIN Sekiranya anda mendapat ralat yang serupa dengan gambar di bawah. Anda mungkin perlu memulakan perkhidmatan tertentu.
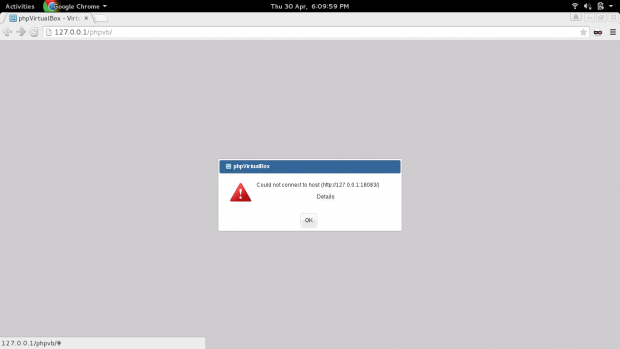 Ralat log masuk phpvirtualbox
Ralat log masuk phpvirtualbox # /etc /init.D/VirtualBox Start #/etc/init.D/VBOXDRV Mula #/etc/init.D/VBoxWeb-Service Start
Sekarang sekali lagi cuba log masuk dan anda akan melihat antara muka di bawah.
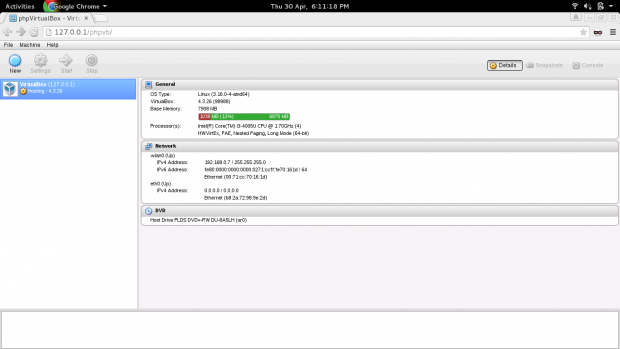 PHPVIRTUALBOX DASHBOARD
PHPVIRTUALBOX DASHBOARD Anda boleh memasang OS di kotak maya. Klik pada Baru, Beri Nama dan Pilih Senibina dan Versi.
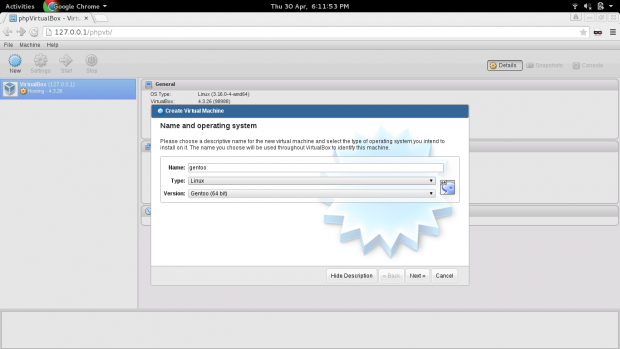 Buat mesin maya baru
Buat mesin maya baru Beri jumlah OS maya RAM boleh digunakan.
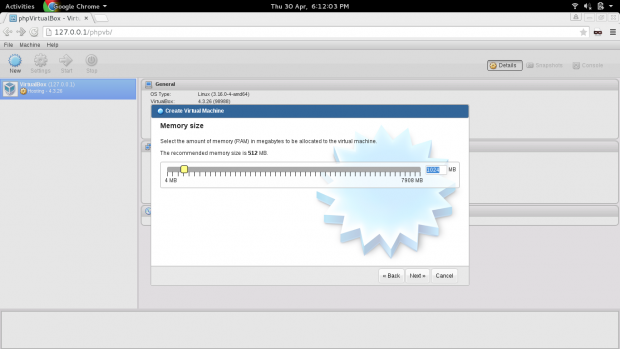 Tambahkan Ram Mesin Maya
Tambahkan Ram Mesin Maya Tambahkan cakera keras maya baru ke mesin maya baru.
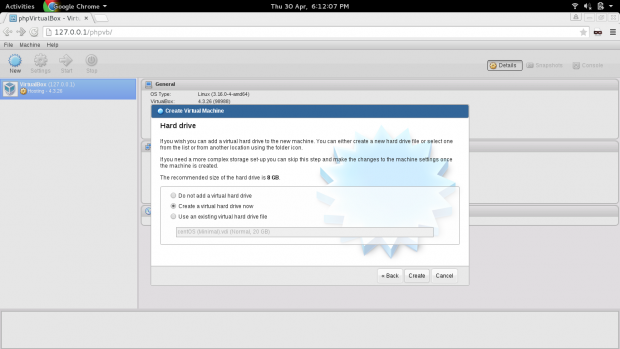 Tambahkan cakera keras ke VM
Tambahkan cakera keras ke VM Pilih jenis cakera keras.
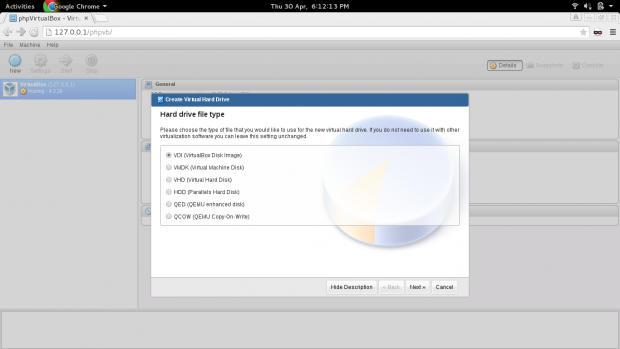 Pilih jenis pemacu keras VM
Pilih jenis pemacu keras VM Pilih Jenis Peruntukan Cakera Penyimpanan.
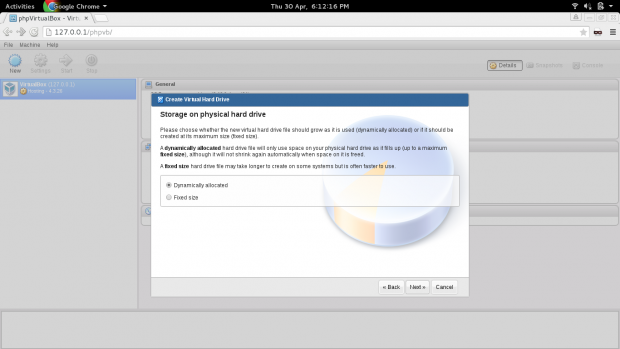 Cakera penyimpanan VM
Cakera penyimpanan VM Pilih saiz cakera keras dan klik Buat.
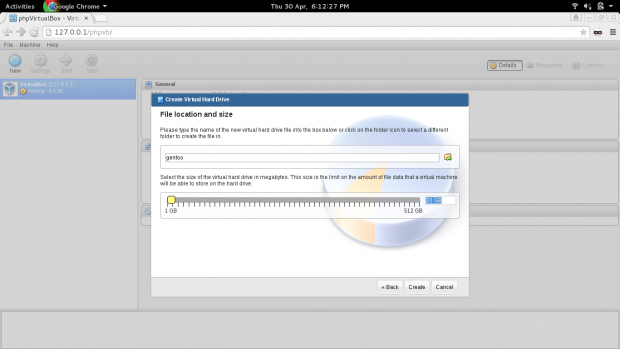 Tambahkan saiz mesin maya
Tambahkan saiz mesin maya Anda mungkin melihat cakera maya anda dibuat dan bersedia untuk menjadi tuan rumah OS maya.
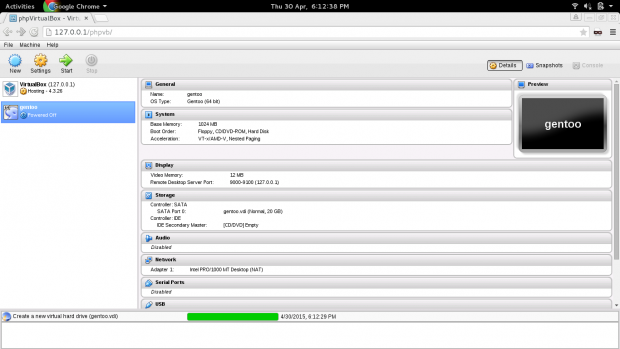 Mesin maya baru
Mesin maya baru Klik pada penyimpanan dan tambah Imej maya (ISO), atau pilih pemacu CD fizikal mesin anda. Akhirnya klik Mula untuk Mula Memasang.
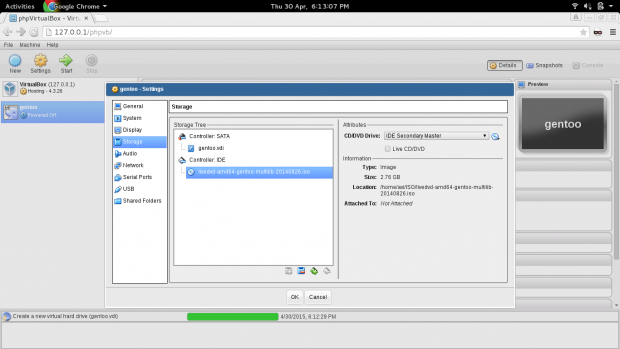 Pilih media pemasangan VM
Pilih media pemasangan VM Klik pada Rangkaian dan pilih rangkaian yang betul Penyesuai.
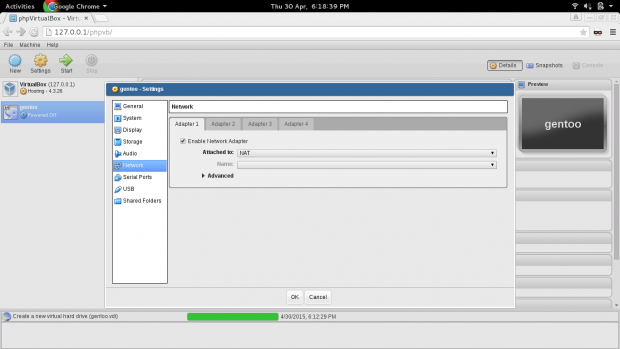 Pilih Penyesuai Rangkaian VM
Pilih Penyesuai Rangkaian VM Klik pada konsol Di sudut kanan atas Pilih Saiz desktop dan Sambung. Sekiranya pilihan konsol tidak diserlahkan, anda mungkin perlu mengaktifkannya di bawah Tetapan → Paparan → Paparan Jauh → Dayakan pelayan dan klik okey.
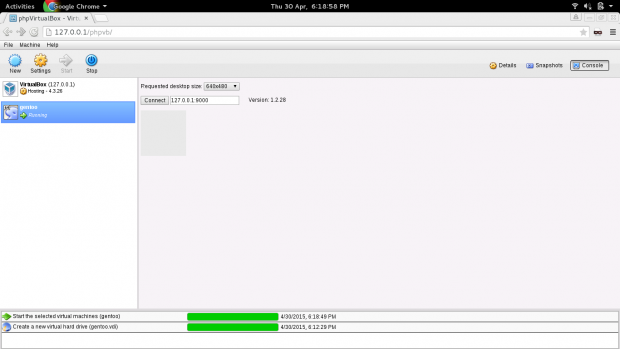 Konsol VM
Konsol VM Anda mungkin melihat OS maya dalam tindakan.
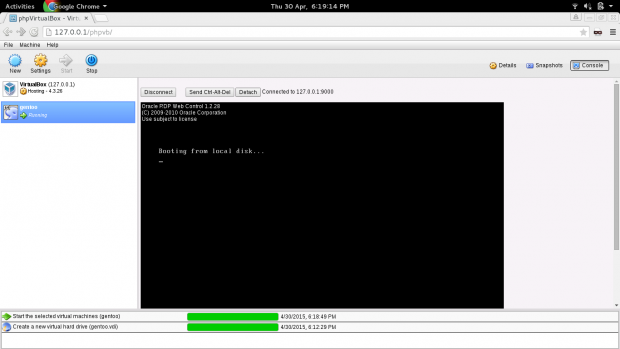 Terminal VM dalam tindakan
Terminal VM dalam tindakan Anda boleh melepaskannya dengan mengklik 'tanggalkan'.
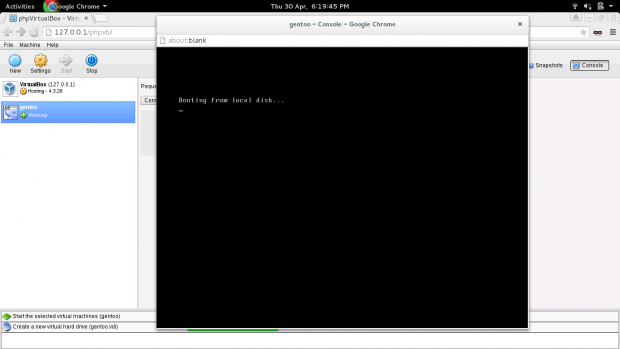 Tanggalkan VM
Tanggalkan VM Boot dan sisa proses pemasangan cukup mudah seolah -olah anda memasang di mesin tempatan.
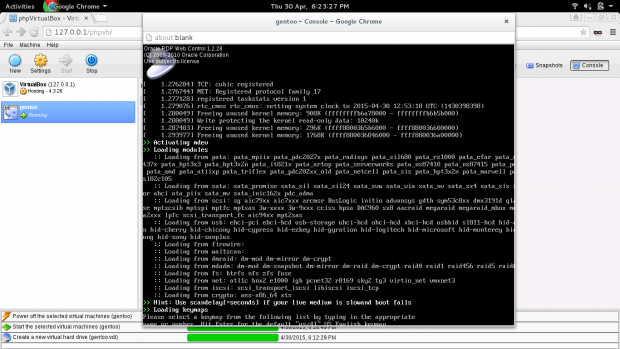 VM Booting and Insallation
VM Booting and Insallation Sebaik sahaja pemasangan adalah Selesai, OS maya anda sudah siap untuk menjadi tuan rumah sesuatu yang hampir. Sama ada OS, rangkaian, peranti atau perkara lain.
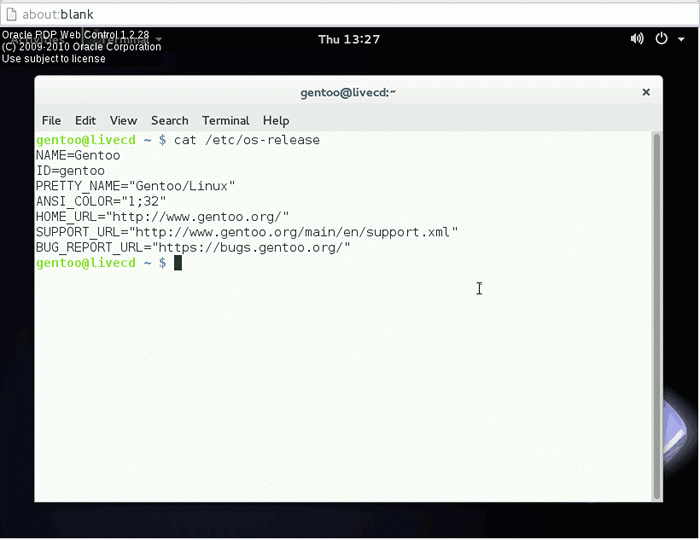
Nikmati tempatan anda Pelayan maya dan front-end Phpvirtualbox untuk mengaksesnya. Anda boleh melaksanakannya dalam pengeluaran setelah sedikit konfigurasi.
Itu sahaja dari pihak saya buat masa ini. Beritahu saya jika anda menyukai permohonan itu atau tidak juga saya akan membantu anda jika anda menghadapi masalah. Terus bersambung dengan Tecmint. Bye!
- « Siri RHCSA Mengamankan SSH, Menetapkan Nama Hos dan Membolehkan Perkhidmatan Rangkaian - Bahagian 8
- Perintah berguna untuk membuat pelayan sembang commandline dan keluarkan pakej yang tidak diingini di Linux »

