Pasang OpenCV di Ubuntu 18.04 Bionic Beaver Linux
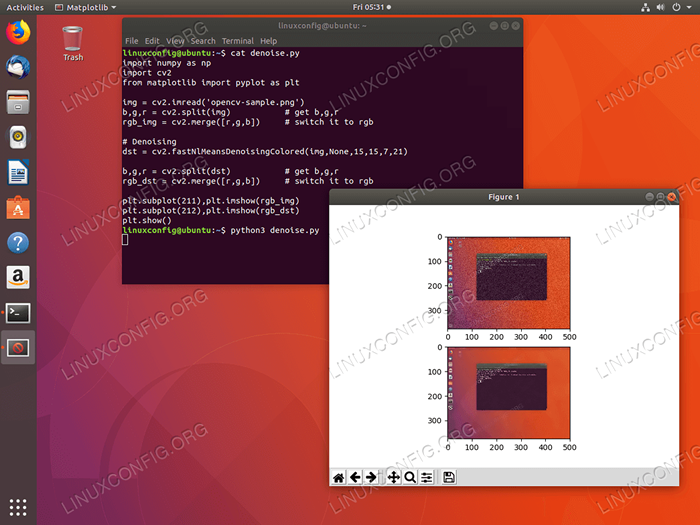
- 1659
- 64
- Dana Hammes
Objektif
Objektifnya ialah memasang OpenCV di Ubuntu 18.04 Bionic Beaver Linux dan berikan contoh OpenCV yang mudah
Sistem operasi dan versi perisian
- Sistem operasi: - Ubuntu 18.04 Bionic Beaver
- Perisian: - OPENCV 3.2 atau lebih tinggi
Keperluan
Akses istimewa ke sistem Ubuntu anda sebagai akar atau melalui sudo Perintah diperlukan.
Kesukaran
Mudah
Konvensyen
- # - Memerlukan arahan Linux yang diberikan untuk dilaksanakan dengan keistimewaan akar sama ada secara langsung sebagai pengguna root atau dengan menggunakan
sudoperintah - $ - Memerlukan arahan Linux yang diberikan sebagai pengguna yang tidak layak
Pasang OpenCV di Ubuntu
OpenCV adalah perpustakaan penglihatan komputer terbuka pelbagai platform. OpenCV adalah sebahagian daripada repositori pakej alam semesta Ubuntu.
Ubuntu opencv dengan python
Terdapat tiga pilihan untuk pemasangan opencv dengan pengikatan python. Anda boleh memilih antara versi Python 2 atau versi Python 3 atau kedua -duanya.
Untuk memasang OpenCV di Ubuntu 18.04 dengan pengikat Python 2 Terbuka terminal dan masukkan:
$ sudo apt -y memasang python -opencv
Sahkan pemasangan OpenCV yang betul dengan memuatkan yang sesuai CV2 Perpustakaan:
$ python python 2.7.14+ (lalai, 6 Feb 2018, 19:12:18) [GCC 7.3.0] pada jenis linux2 "bantuan", "hak cipta", "kredit" atau "lesen" untuk maklumat lanjut. >>> import cv2 >>> cv2._version__ '3.2.0 '>>> Untuk pemasangan OpenCV di Ubuntu 18.04 dengan Python 3 Bindings Execute:
$ sudo apt -y memasang python3 -opencv
Sahkan pemasangan OpenCV yang betul dengan memuatkan yang sesuai CV2 Perpustakaan:
$ python3 python 3.6.4+ (lalai, 12 Feb 2018, 08:25:03) [GCC 7.3.0] pada jenis linux "bantuan", "hak cipta", "kredit" atau "lesen" untuk maklumat lanjut. >>> import cv2 >>> cv2.__version__ '3.2.0 '>>> Contoh ujian python opencv
Mari Lakukan Sampel OpenCV Python Ujian ke Sampel Imej Denoise. Simpan kod berikut dalam yang baru Denoise.py fail dalam direktori rumah anda:
import numpy sebagai import np cv2 dari matplotlib import pyplot sebagai plt img = cv2.imread ('kelabu_dsc00931.png ') b, g, r = cv2.Split (IMG) # GET B, G, R RGB_IMG = CV2.Gabungkan ([R, G, B]) # Tukarnya ke RGB # Denoising DST = CV2.fastnlmeansdenoisingColored (img, none, 10,10,7,21) b, g, r = cv2.Split (DST) # GET B, G, R RGB_DST = CV2.Gabungkan ([r, g, b]) # Tukarnya ke RGB PLT.subplot (211), PLT.imshow (rgb_img) plt.subplot (212), PLT.imshow (rgb_dst) plt.tunjukkan () Pasang python Matplotlib yang diperlukan oleh kod di atas. Jika menggunakan versi Python 3 pastikan untuk mengakhiri kata kunci Python dengan digit 3:
$ sudo apt memasang python3-matplotlib
Dapatkan gambar sampel menggunakan wget Perintah:
$ wget -o ~/opencv -sample.png https: // linuxconfig.org/imej/opencv-sampel.png
Akhir sekali, laksanakan kod Python OpenCV di atas:
$ python3 denoise.py
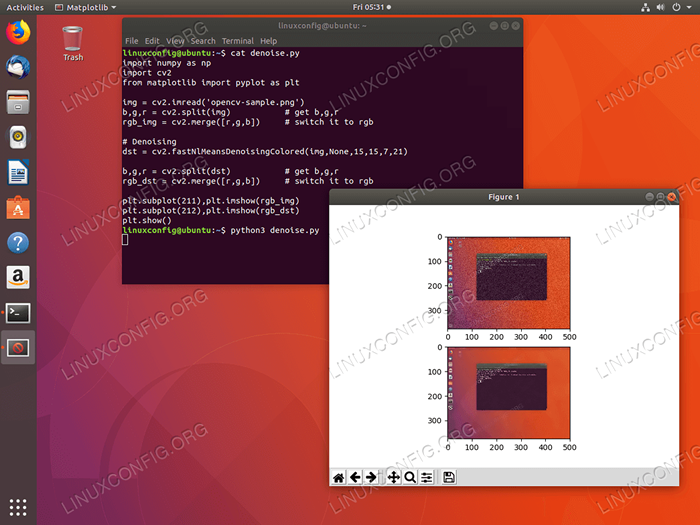 Python Opencv di Ubuntu 18.04. Contoh ujian berjaya.
Python Opencv di Ubuntu 18.04. Contoh ujian berjaya. Ubuntu opencv dengan c++
Perintah Linux berikut akan memasang OpenCV di Ubuntu 18.04 dengan perpustakaan C ++:
$ sudo apt memasang libopencv-dev
Perpustakaan OpenCV kini dipasang di dalam /usr/termasuk/opencv2 direktori.
C ++ OpenCV Contoh
Simpan kod di bawah ke dalam yang baru IMG-DISPLAY.CPP fail dalam direktori rumah anda:
#include #include #include menggunakan ruang nama cv; menggunakan ruang nama STD; int main (int argc, char ** argv) if (argc != 2) cout <<" Usage: display_image ImageToLoadAndDisplay" << endl; return -1; Mat image; image = imread(argv[1], CV_LOAD_IMAGE_COLOR); // Read the file if(! image.data ) // Check for invalid input cout << "Could not open or find the image" << std::endl ; return -1; namedWindow( "Display window", WINDOW_AUTOSIZE );// Create a window for display. imshow( "Display window", image ); // Show our image inside it. waitKey(0); // Wait for a keystroke in the window return 0; Setelah bersedia, menyusun kod di atas untuk menghasilkan IMG-DISPLAY Binari yang boleh dilaksanakan:
$ G ++ IMG-Desplay.CPP -O IMG-DISPLAY 'PKG-CONFIG-FFLAGS-LIBS OPENCV'
Muat turun contoh gambar:
$ wget -o ~/linuxconfig_logo.png https: // linuxconfig.org/imej/linuxconfig_logo.png
Paparkan gambar menggunakan yang baru disusun IMG-DISPLAY Binari yang boleh dilaksanakan:
$ ./IMG-DISPLAY linuxconfig_logo.png
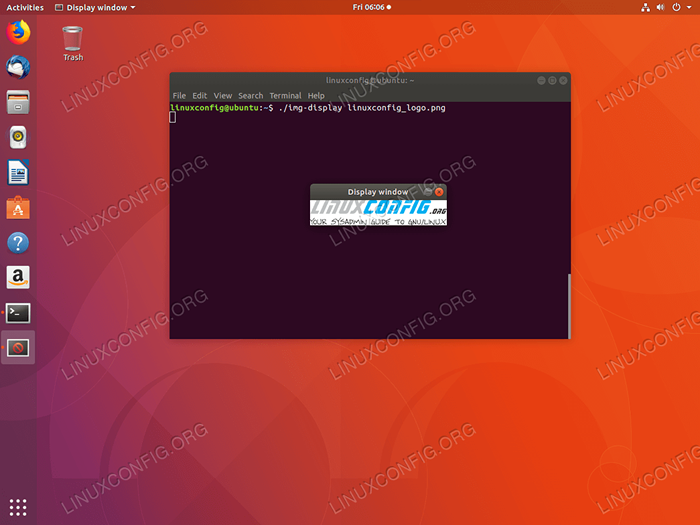 C ++ OpenCV di Ubuntu 18.04. Contoh ujian berjaya.
C ++ OpenCV di Ubuntu 18.04. Contoh ujian berjaya. Tutorial Linux Berkaitan:
- Perkara yang hendak dipasang di Ubuntu 20.04
- Perkara yang perlu dilakukan setelah memasang ubuntu 20.04 Focal Fossa Linux
- Perkara yang perlu dipasang di Ubuntu 22.04
- Perkara yang perlu dilakukan setelah memasang Ubuntu 22.04 Jur -ubur Jammy ..
- Ubuntu 20.04 Panduan
- Ubuntu 20.04 Trik dan Perkara yang Anda Tidak Tahu
- Ubuntu 22.04 Panduan
- Fail Konfigurasi Linux: 30 teratas yang paling penting
- Bolehkah linux mendapat virus? Meneroka kelemahan Linux ..
- Pasang Arch Linux di Workstation VMware
- « Pasang Tomcat 8 Server di Ubuntu 18.04 Bionic Beaver Linux
- Pasang NPM di Ubuntu 18.04 Bionic Beaver Linux »

