Pasang Nginx, MariaDB, PHP dan Phpmyadmin di Ubuntu 18.04

- 3539
- 1135
- Noah Torp
A Lemp timbunan terdiri daripada Nginx (diucapkan Enjin x), MySQL/MariaDB dan Php/python Pakej dipasang pada sistem Linux, dan dikonfigurasikan untuk bekerjasama sebagai sistem untuk menganjurkan laman web dan aplikasi dan banyak lagi. Dalam panduan ini, kami akan menunjukkan cara memasang Lemp dan phpmyadmin terkini di Ubuntu 18.04.
Baca juga: Pasang Apache, MariaDB, PHP dan Phpmyadmin di Ubuntu 18.04
Phpmyadmin adalah aplikasi berasaskan web percuma, terbuka, popular dan intuitif untuk mentadbir Mysql dan Mariadb pangkalan data, yang menyokong pelbagai operasi.
Ia mempunyai banyak ciri untuk hanya menguruskan pangkalan data anda dari antara muka web. Ia membolehkan anda mengimport dan mengeksport data dalam pelbagai format, menguruskan pelbagai pelayan, membina pertanyaan kompleks menggunakan contohnya (Qbe), buat grafik susun atur pangkalan data anda dalam pelbagai format, dan banyak lagi.
Keperluan:
- Ubuntu minimum 18.04 Pemasangan Pelayan.
- Akses ke pelayan melalui sesi SSH.
- Akses root atau gunakan arahan sudo untuk menjalankan semua arahan.
Dalam artikel ini, kami akan menerangkan cara memasang Lemp timbunan dengan Phpmyadmin dalam Ubuntu 18.04.
Langkah 1: Pasang pelayan web nginx di Ubuntu 18.04
1. Mula pertama dengan mengemas kini pakej perisian anda dan kemudian pasang Nginx, Sumber terbuka, pelayan web yang cepat dan berprestasi tinggi, pengimbang beban serta proksi terbalik dengan bahasa konfigurasi yang mudah difahami.
$ sudo apt update $ sudo apt pemasangan nginx
2. Sebaik sahaja anda memasangnya, Nginx Perkhidmatan harus bermula secara automatik dan akan didayakan untuk bermula pada masa boot, anda boleh menyemak sama ada ia berjalan dan berjalan.
$ sudo status status nginx
3. Sekiranya anda mempunyai firewall diaktifkan dan berjalan pada sistem anda, anda harus membuka port 80 (Http) dan 443 (Https) untuk membenarkan permintaan pelanggan ke pelayan web nginx, dan memuatkan semula peraturan firewall.
$ sudo ufw membenarkan 80/tcp $ sudo ufw membenarkan 443/tcp $ sudo ufw semula
4. Seterusnya, ujian jika Nginx Pakej berjaya dipasang dan berfungsi dengan baik, taipkan URL ini dalam penyemak imbas web anda.
http: // domain_name/atau http: // server_ip/
Sekiranya anda melihat Nginx laman web lalai, ini bermakna pemasangan anda berfungsi dengan baik.
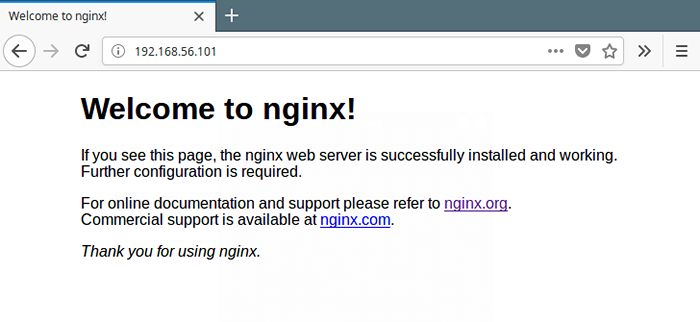 Semak laman web nginx
Semak laman web nginx Langkah 2: Pasang Mariadb di Ubuntu 18.04
5. Pemasangan seterusnya Mariadb sistem Pengurusan Pengkalan data.
$ sudo apt memasang MariaDB-Server MariaDB-Client
6. Selepas Mariadb pemasangan, perkhidmatan harus bermula secara automatik dan anda boleh mengesahkannya menggunakan arahan berikut.
$ sudo systemctl status mysql
7. Seterusnya, selamatkan anda Mariadb pemasangan dengan menjalankan skrip keselamatan yang disertakan dengan pakej.
$ sudo mysql_secure_installation
Kemudian masukkan ya/y kepada soalan keselamatan berikut:
- Tetapkan kata laluan root? [Y/n]:
y - Keluarkan pengguna tanpa nama? (Tekan y | y untuk ya, apa -apa kunci lain untuk tidak):
y - Tidak balak log masuk dari jauh? (Tekan y | y untuk ya, apa -apa kunci lain untuk tidak):
y - Keluarkan pangkalan data ujian dan akses kepadanya? (Tekan y | y untuk ya, apa -apa kunci lain untuk tidak):
y - Muat semula jadual keistimewaan sekarang? (Tekan y | y untuk ya, apa -apa kunci lain untuk tidak):
y
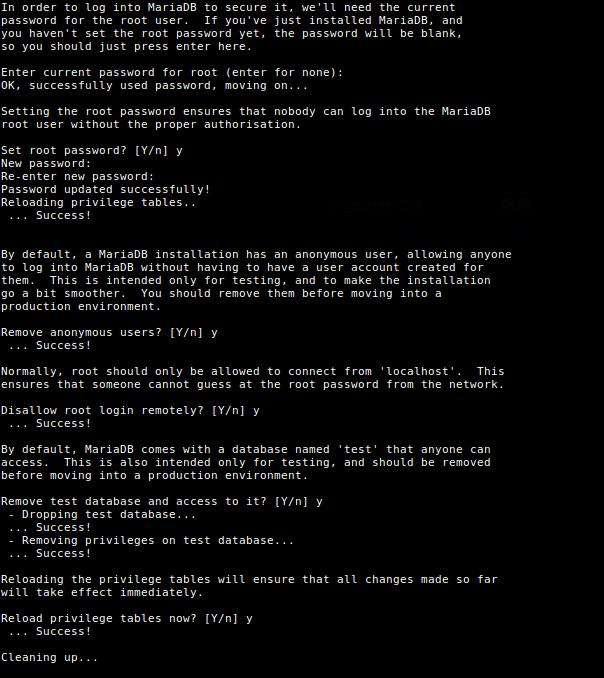 Pemasangan MariaDB selamat di Ubuntu 18.04
Pemasangan MariaDB selamat di Ubuntu 18.04 Langkah 3: Pasang PHP di Ubuntu 18.04
8. Php adalah bahasa skrip sisi pelayan yang popular yang digunakan untuk menghasilkan kandungan dinamik di laman web. Anda boleh memasang Php, PHP-FPM dan modul lain untuk pembangunan web menggunakan arahan berikut (versi lalai di repos Ubuntu adalah Php 7.2).
$ sudo apt pemasangan php-fpm php-common php-mysql php-gd php-cli
9. Selepas Php pemasangan, yang Php7.2-fpm Perkhidmatan juga harus bermula secara automatik, anda boleh mengesahkan perkhidmatan menggunakan arahan berikut.
$ sudo Systemctl Status Php7.2-fpm
10. Seterusnya, konfigurasikan PHP-FPM betul untuk melayani aplikasi atau tapak web berasaskan PHP, dalam fail konfigurasi /etc/php/7.2/fpm/php.Ini.
$ sudo vim/etc/php/7.2/fpm/php.Ini
Cari ; cgi.fix_pathinfo = 1 dan ubahnya menjadi perkara berikut.
CGI.fix_pathinfo = 0
11. Kemudian konfigurasikan PHP-FPM Untuk memproses skrip PHP dalam fail konfigurasi blok pelayan lalai nginx (/etc/nginx/laman web yang tersedia/lalai).
$ sudo vim/etc/nginx/sites-tersedia/lalai
Uncomment bahagian konfigurasi di bawah untuk lulus skrip php ke Fastcgi pelayan.
Lokasi ~ \.Php $ termasuk coretan/fastcgi-php.Con; fastcgi_pass unix:/var/run/php/php7.2-fpm.kaus kaki;
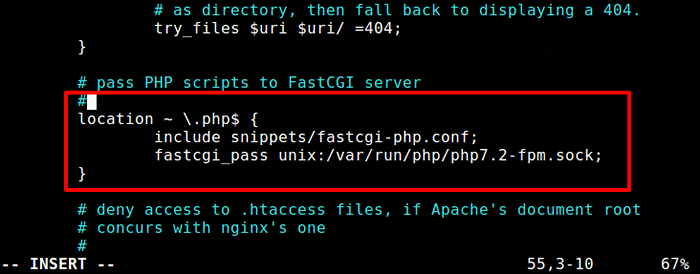 Konfigurasikan blok pelayan nginx
Konfigurasikan blok pelayan nginx Setelah membuat perubahan, mulakan semula Php7.2-fpm dan nginx perkhidmatan untuk menerapkan perubahan baru -baru ini.
$ sudo Systemctl mulakan semula php7.2-fpm $ sudo Systemctl Mulakan semula nginx
12. Sekarang anda boleh menguji persediaan PHP anda dengan membuat mudah maklumat.php halaman dalam root dokumen pelayan web anda, dengan arahan tunggal ini.
$ echo "" | sudo tee/var/www/html/info.php
13. Seterusnya, buka penyemak imbas web, dan masukkan mana -mana URL berikut untuk melihat halaman Maklumat PHP.
http: // domain_name/info.php atau http: // server_ip/info.php
 Halaman maklumat php nginx
Halaman maklumat php nginx Langkah 4: Pasang phpmyadmin di Ubuntu 18.04
14. Pada pemasangan terakhir Phpmyadmin untuk pentadbiran MySQL/MariaDB pangkalan data dari keselesaan penyemak imbas web.
$ sudo apt memasang phpmyadmin
Semasa proses pemasangan pakej, anda akan diminta memilih pelayan web yang harus dikonfigurasi secara automatik untuk menjalankan phpmyadmin. Nginx tidak berada dalam senarai pelayan web, hanya tekan Tab kekunci dan tekan Masukkan.
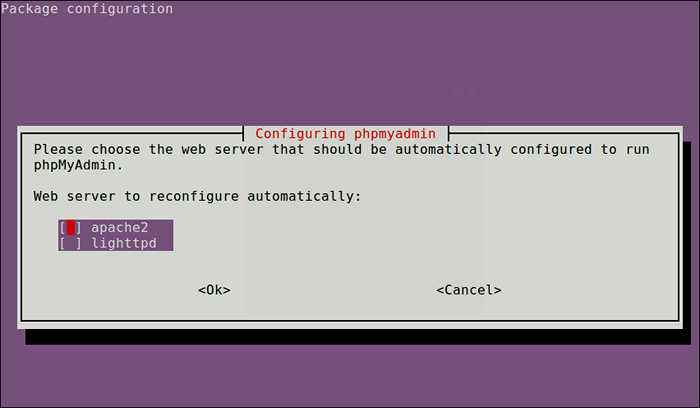 Pilih pelayan web phpmyadmin
Pilih pelayan web phpmyadmin 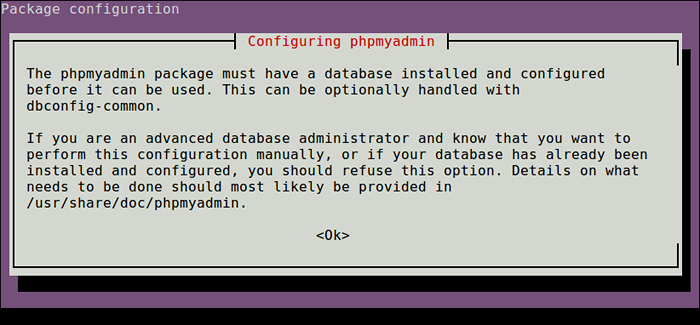 Konfigurasi phpmyadmin
Konfigurasi phpmyadmin 15. Seterusnya, masukkan kata laluan untuk Mysql Untuk membuat pangkalan data untuk phpmyadmin.
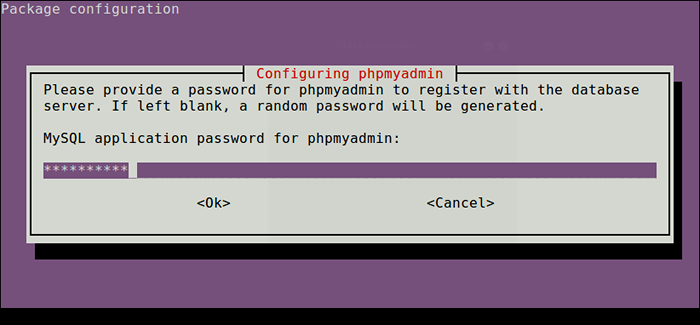 Tetapkan kata laluan untuk phpmyadmin
Tetapkan kata laluan untuk phpmyadmin 16. Pada ketika ini proses pemasangan phpmyadmin mesti lengkap. Anda boleh mengakses antara muka phpmyadmin dalam penyemak imbas anda dengan membuat symlink berikut.
$ sudo ln -s/usr/share/phpmyadmin/var/www/html/phpmyadmin
Kerana fail indeks phpmyadmin adalah indeks.php, Pastikan anda telah menambahkannya ke senarai fail indeks, dalam fail konfigurasi blok lalai anda /etc/nginx/laman web yang tersedia/lalai, Seperti yang ditunjukkan dalam tangkapan skrin berikut.
Indeks indeks.Indeks PHP.Indeks HTML.Indeks HTM.nginx-debian.html;
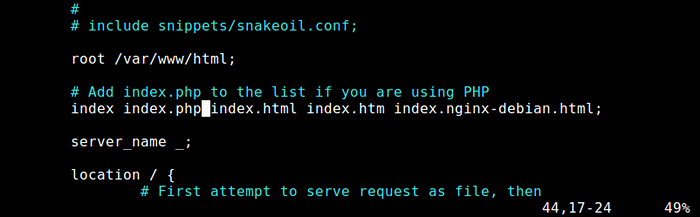 Tambahkan fail indeks di blok nginx
Tambahkan fail indeks di blok nginx 17. Seterusnya, tetapkan keizinan yang sesuai pada direktori akar phpmyadmin untuk mengelakkan kesilapan yang ditolak akses.
$ sudo chmod 775 -r/usr/share/phpmyadmin/$ sudo chown root: nginx -r/usr/share/phpmyadmin/
18. Sekarang, dari pelayar web, taipkan URL berikut untuk mengakses phpmyadmin.
http: // domain_name/phpmyadmin atau http: // server_ip/phpmyadmin
Kemudian sahkan di phpmyadmin menggunakan nama pengguna dan kata laluan root mysql/mariadb anda, dan nikmati.
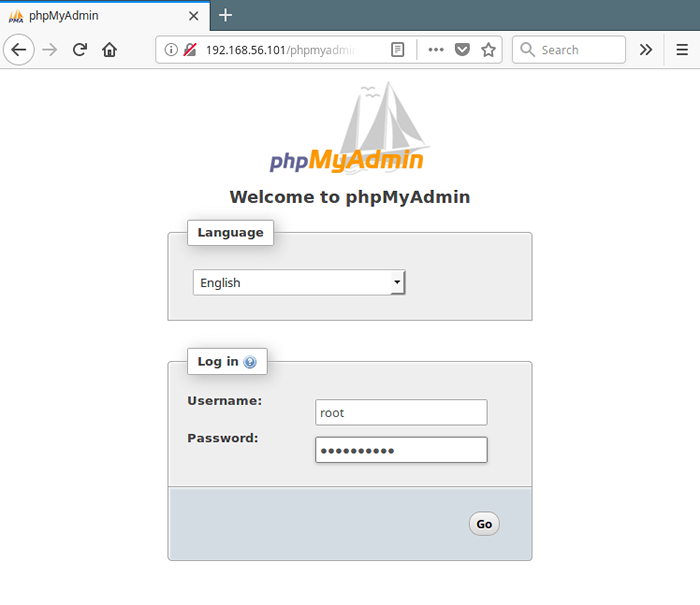 Log masuk phpmyadmin
Log masuk phpmyadmin Catatan: Sekiranya log masuk akar gagal (kerana ia memerlukan sudo bermula dari MySQL 5.7), anda mungkin perlu membuat akaun pengguna admin baru untuk mengakses shell MariaDB menggunakan akaun root dari terminal.
$ sudo mysql -u root -p
Mariadb [(Tiada)]> Buat Pengguna 'admin'@' localhost 'yang dikenal pasti oleh'[dilindungi e -mel]!#254tecmint'; MariaDB [(Tiada)]> Geran semua keistimewaan di *.* Ke 'admin'@' localhost 'dengan pilihan geran; Mariadb [(tidak)]> Keistimewaan Flush;
Sekarang gunakan kelayakan baru untuk log masuk lagi ke Phpmyadmin Untuk mentadbir pangkalan data MySQL anda.
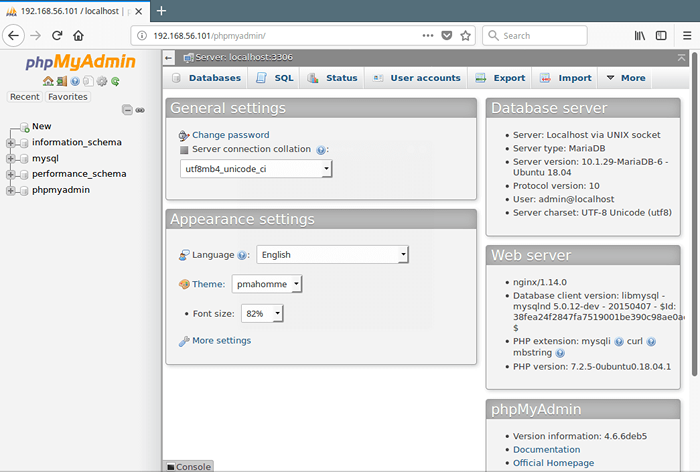 Pentadbiran Pangkalan Data PHPMyAdmin MySQL
Pentadbiran Pangkalan Data PHPMyAdmin MySQL Untuk mengamankan antara muka web phpmyadmin anda, periksa artikel ini: 4 Petua Berguna Untuk Mengamankan Antara Muka Web PHPMyAdmin.
Itu sahaja! Dalam artikel ini, kami telah menerangkan cara membuat persediaan Lemp timbunan dengan yang terkini Phpmyadmin dalam Ubuntu 18.04. Sekiranya anda mempunyai pertanyaan, beritahu kami melalui borang maklum balas di bawah.
- « Cara Memasang OpenSSL dari Sumber di Centos dan Ubuntu
- Pasang Opcache untuk meningkatkan prestasi PHP di CentOS 7 »

