Pasang Manjaro di VirtualBox

- 1434
- 104
- Dana Hammes
Memasang Manjaro Di dalam Mesin Maya Virtualbox adalah cara terbaik untuk memberikan sistem operasi ujian dijalankan atau memasang beberapa perisian Linux yang anda tidak mahu dijalankan pada sistem utama anda. Sekiranya anda pengguna Windows, ini juga merupakan cara yang mudah untuk melekatkan kaki di dalam air dengan linux, dengan pilihan lain untuk dual boot windows 10 dan manjaro.
Manjaro adalah pengedaran Linux mesra pengguna dengan banyak ciri yang ditawarkan. Dalam tutorial ini, kami akan membimbing anda melalui pemasangan Manjaro pada mesin maya dan menunjukkan kepada anda pilihan konfigurasi terbaik untuk memanfaatkan sepenuhnya VM.
Dalam tutorial ini anda akan belajar:
- Cara Memasang Manjaro dalam Mesin Maya VirtualBox
- Tetapan optimum untuk VM Manjaro
 Memasang Manjaro Di dalam VirtualBox
Memasang Manjaro Di dalam VirtualBox | Kategori | Keperluan, konvensyen atau versi perisian yang digunakan |
|---|---|
| Sistem | Manjaro Linux |
| Perisian | VirtualBox |
| Yang lain | Akses istimewa ke sistem linux anda sebagai akar atau melalui sudo perintah. |
| Konvensyen | # - Memerlukan arahan Linux yang diberikan untuk dilaksanakan dengan keistimewaan akar sama ada secara langsung sebagai pengguna root atau dengan menggunakan sudo perintah$ - Memerlukan arahan Linux yang diberikan sebagai pengguna yang tidak layak |
Prasyarat
Untuk memulakan, anda akan benar -benar memerlukan dua perkara. Anda perlu memuat turun manjaro dan memuat turun mayabox. Terdapat banyak edisi yang tersedia untuk Manjaro yang berbeza dengan GUI yang dipasang. Tidak kira sama ada anda memilih XFCE, KDE, GNOME, atau persekitaran desktop lain, atau pergi dengan pemasang baris arahan Manjaro Architect. VirtualBox boleh memasang mana -mana daripada mereka, jadi pilih saja mana yang anda sukai.
Buat mesin maya baru
Bahagian tutorial ini akan membimbing anda melalui menyediakan mesin maya baru dengan tetapan yang optimum. Sebaik sahaja anda memasang VirtualBox dan fail ISO Manjaro anda dimuat turun, ikuti dengan langkah -langkah di bawah untuk membuat mesin maya baru di VirtualBox.
- Mulakan dengan membuka VirtualBox dan mengklik butang "Baru" di bahagian atas.
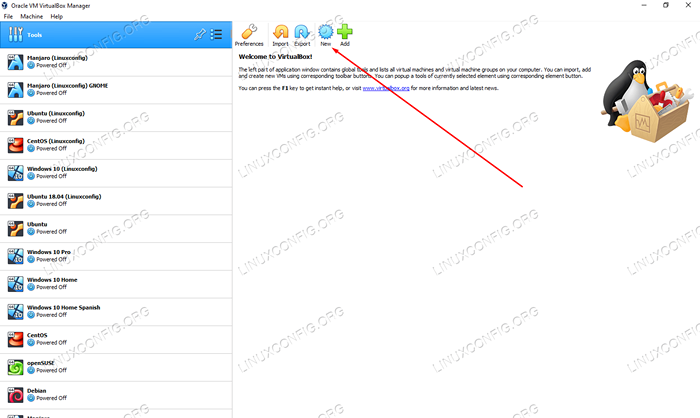 Klik butang baru mula membuat VM baru
Klik butang baru mula membuat VM baru - Sekarang anda akan memilih nama untuk mesin maya dan lokasi untuk fail disimpan. Penting untuk anda memilih "Jenis: Linux" dan "Versi: Arch Linux."Manjaro didasarkan pada Arch Linux, jadi sebab itu selamat untuk membiarkan Virtualbox berfikir kita menjalankan Arch (tidak ada pilihan untuk memilih Manjaro).
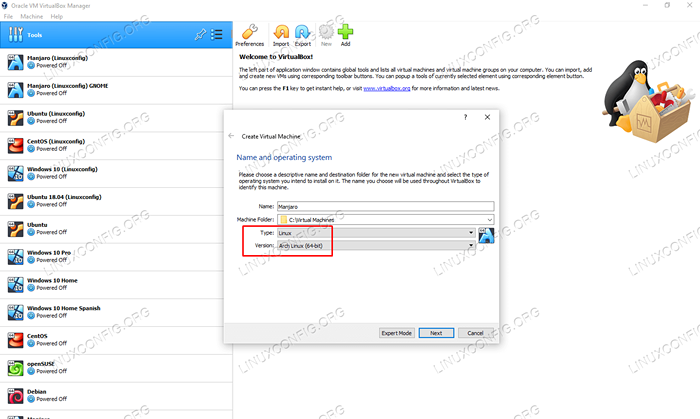 Biarkan VirtualBox berfikir bahawa kami memasang Arch Linux
Biarkan VirtualBox berfikir bahawa kami memasang Arch Linux - Seterusnya anda akan memilih berapa banyak RAM untuk memperuntukkan mesin maya baru. Secara lalai, VirtualBox mencadangkan memori 1 GB (1024 MB). Dan keperluan sistem Manjaro yang setuju dengan cadangan ini. Walau bagaimanapun, VM akan berjalan lancar jika anda memperuntukkan 2 GB atau lebih, jadi pertimbangkan untuk meningkatkan jika anda dapat melepaskannya.
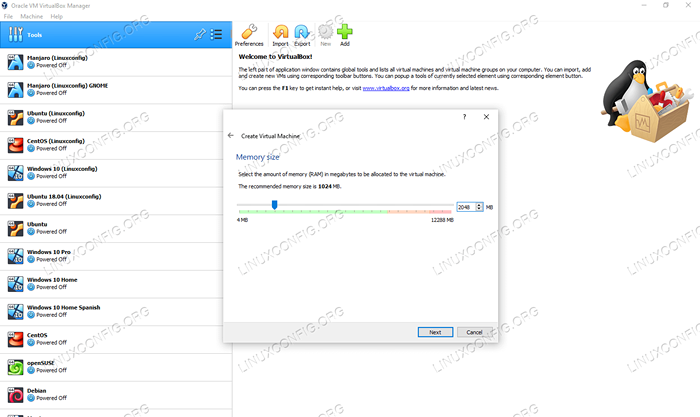 Pilih memori yang diperuntukkan untuk Manjaro VM
Pilih memori yang diperuntukkan untuk Manjaro VM - Anda boleh mengklik beberapa menu seterusnya dan menyimpan segala -galanya pada nilai lalai/yang dicadangkan, sehingga anda mencapai skrin "lokasi fail dan saiz". Di sinilah anda memilih saiz cakera keras anda. Kami mengesyorkan 15 GB atau lebih, bergantung pada berapa banyak perisian yang anda merancang untuk memasangnya. Klik "Buat" setelah anda memilih saiz untuk cakera keras.
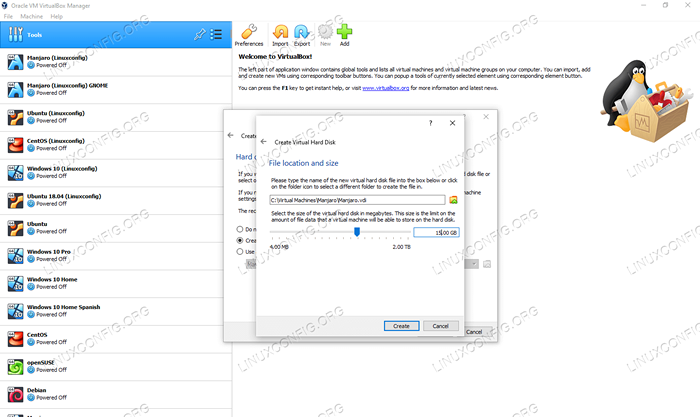 Pilih saiz cakera keras Manjaro VM
Pilih saiz cakera keras Manjaro VM
Mesin maya telah dibuat, tetapi kita masih perlu memasang manjaro di atasnya. Lihat bahagian seterusnya untuk arahan.
Pasang Manjaro dalam mesin maya VirtualBox
- Sorot VM yang baru dibuat dan klik "Mula" di bahagian atas.
- Oleh kerana tidak ada sistem operasi untuk dimuatkan, VirtualBox akan meminta kami untuk lokasi gambar pemasang. Klik pada ikon folder kecil untuk membuka pemilih cakera optik.
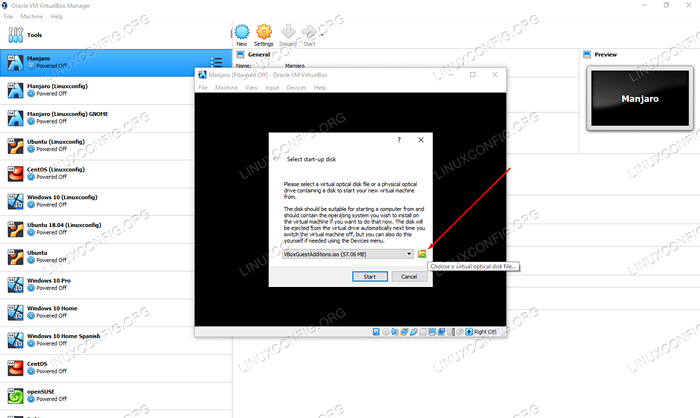 Pilih fail cakera optik maya
Pilih fail cakera optik maya - Seterusnya, klik pada "Tambah" untuk mencari fail ISO Manjaro yang anda muat turun sebelum ini, kemudian pilih fail ISO anda dan klik "Buka".
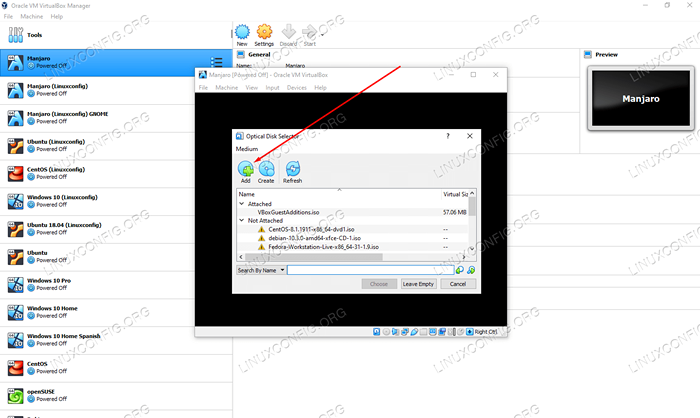 Klik butang Tambah dan cari fail ISO Manjaro
Klik butang Tambah dan cari fail ISO Manjaro - VM anda akan boot ke fail ISO dan anda boleh memasang manjaro. Ikuti Panduan Pemasangan Manjaro Linux kami jika anda memerlukan bantuan lagi. Sistem operasi akan dipasang ke mesin maya tepat seperti mesin fizikal - anda tidak perlu melakukan sesuatu yang istimewa.
 Fail ISO telah dimuatkan dan sekarang kita boleh memilih untuk memulakan pemasang
Fail ISO telah dimuatkan dan sekarang kita boleh memilih untuk memulakan pemasang
Tetapan Manjaro Virtualbox
Untuk mendapatkan resolusi penskalaan untuk berfungsi, VirtualBox mengesyorkan menukar pengawal grafik kepada "vboxsvga," seperti yang anda lihat dalam tangkapan skrin ini:
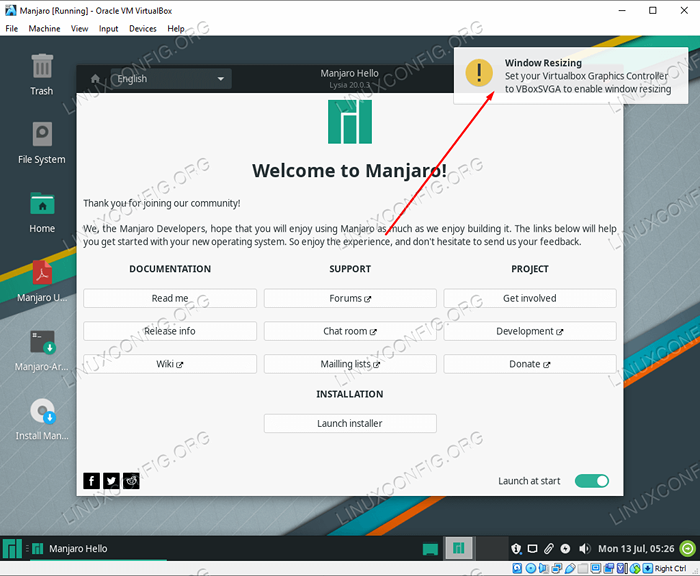 Vboxsvga adalah tetapan yang disyorkan untuk pengawal grafik
Vboxsvga adalah tetapan yang disyorkan untuk pengawal grafik Secara peribadi, saya mempunyai pelbagai tahap kejayaan dengan kaedah itu. Nampaknya pecah setiap sekali -sekala apabila kemas kini baru keluar sama ada untuk Manjaro atau VirtualBox. Untuk mencubanya, pastikan mesin maya sepenuhnya dimatikan, klik kanan, dan buka tetapan. Anda akan dapat menukar pengawal grafik dalam menu paparan.
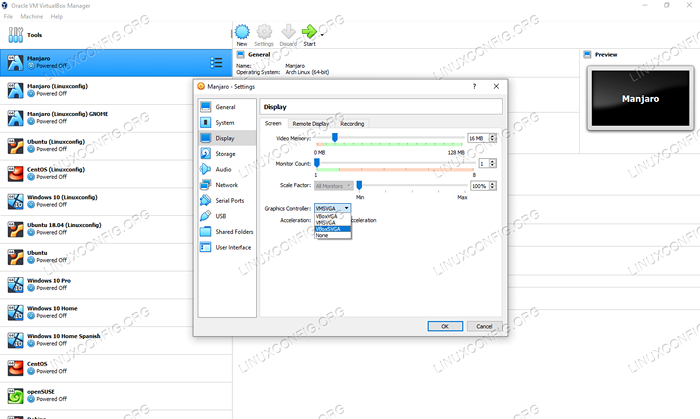 Menukar Pengawal Grafik di dalam menu Tetapan VM
Menukar Pengawal Grafik di dalam menu Tetapan VM Sekiranya itu tidak berfungsi dan anda perlu mengubah resolusi mesin maya, anda mungkin terjebak dengan hanya mengubah resolusi dalam tetapan Manjaro. Kaedah itu selalu berfungsi.
Semasa anda berada di menu Tetapan, anda mungkin ingin mempertimbangkan memperuntukkan teras CPU (atau 2) yang lain ke Manjaro VM anda, selagi anda dapat melepaskannya. Ini bukan tetapan yang dapat dikonfigurasikan ketika membuat VM, tetapi ia adalah yang baik untuk berubah sekarang untuk peningkatan kelancaran. Lihat di dalam tetapan "Pemproses" di bawah "Sistem."
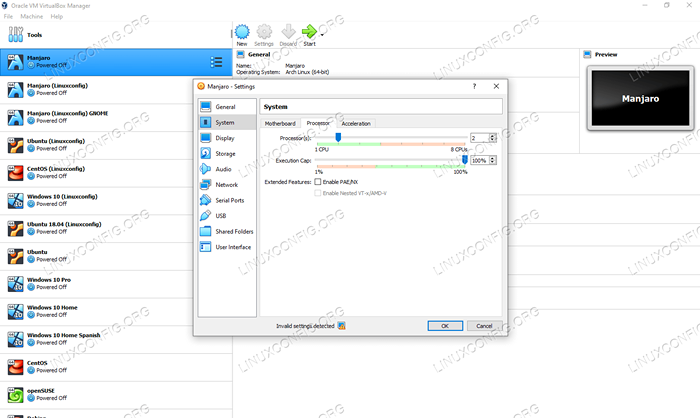 Menyesuaikan tetapan pemproses di dalam menu Tetapan VM
Menyesuaikan tetapan pemproses di dalam menu Tetapan VM Jika anda ingin menggunakan papan klip bersama antara OS host dan mesin maya, serta menyeret dan menjatuhkan fungsi, anda perlu memasang penambahan tetamu VirtualBox.
Pemikiran penutupan
VirtualBox benar -benar memudahkan untuk menjalankan sistem berasingan di komputer anda tanpa memerlukan perkakasan tambahan. Mempunyai versi maya Manjaro memberi anda banyak fleksibiliti untuk menguji aplikasi atau mengekalkan persekitaran yang dipisahkan dari sistem tuan rumah anda.
Tutorial Linux Berkaitan:
- Perkara yang hendak dipasang di Ubuntu 20.04
- Manjaro Linux Windows 10 Dual Boot
- Cara Dual Boot Kali Linux dan Windows 10
- Perkara yang perlu dilakukan setelah memasang ubuntu 20.04 Focal Fossa Linux
- Ubuntu 20.04 Panduan
- Pemasangan Manjaro Linux
- Perkara yang perlu dipasang di Ubuntu 22.04
- Perkara yang perlu dilakukan setelah memasang Ubuntu 22.04 Jur -ubur Jammy ..
- Cara memasang Ubuntu 22.04 bersama Windows 10
- Buat Manjaro Linux Bootable USB

