Pasang LXC (bekas Linux) di RHEL, ROCKY & ALMALINUX
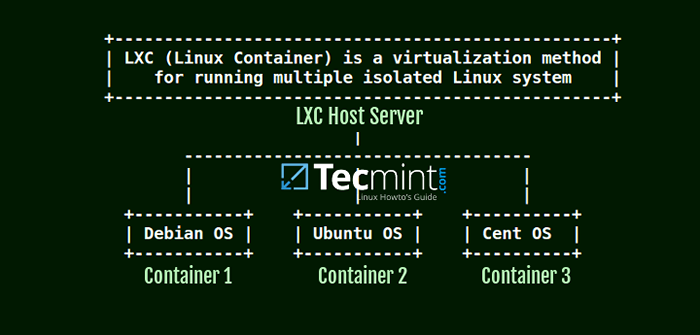
- 2934
- 302
- Daryl Wilderman
Lxd digambarkan sebagai bekas generasi akan datang dan pengurus mesin maya yang menawarkan sistem linux yang mendalam yang berjalan di dalam bekas atau sebagai mesin maya.
Ia memberikan imej untuk bilangan pengagihan Linux yang sangat besar dengan sokongan untuk pelbagai pilihan penyimpanan dan jenis rangkaian. Ia juga menyediakan pilihan untuk memasang imej pada komputer/komputer riba individu dan juga pada contoh awan.
Lxd membolehkan anda menguruskan bekas dan VM menggunakan tiga cara. Anda boleh memanfaatkan Pelanggan LXC atau alat baris arahan, API REST, atau integrasi pihak ketiga.
Ciri -ciri LXD
Terkenal Lxd Ciri -ciri termasuk:
- LXD berasaskan imej dengan imej untuk pelbagai pilihan pengagihan Linux.
- Ia dibina dengan keselamatan sebagai keutamaan.
- Ia menyediakan alat perintah API dan LXC REST untuk berinteraksi dengan bekas.
- Ia memberikan sokongan untuk pelbagai backend penyimpanan, jumlah penyimpanan, dan kolam simpanan.
- Pengurusan Rangkaian adalah melalui penciptaan rangkaian jambatan dan terowong silang.
- Kawalan lanjutan sumber seperti CPU, RAM, penggunaan cakera, blok I/O, dan sumber kernel.
- Fleksibel dan berskala - Anda boleh menggunakan bekas di PC anda dan mengkonfigurasi kluster yang boleh mengagregatkan ribuan bekas pada pelbagai nod.
Apa itu LXC?
Tidak boleh dikelirukan dengan LXC Alat pelanggan baris arahan yang disediakan oleh Lxd, LXC (Bekas linux) adalah teknologi virtualisasi peringkat OS yang popular yang menggunakan API yang kuat dan alat lain untuk membolehkan pengguna membuat dan mengurus bekas dan mesin maya dengan lancar dalam satu tuan rumah. Ia terdiri daripada templat, bahasa alat, dan pengikatan perpustakaan.
Ciri -ciri LXC
LXC memanfaatkan ciri kernel berikut untuk mengendalikan proses:
- Ruang Nama Kernel: PID, Mount, UTS Network, dan Pengguna.
- Cgroups (kumpulan kawalan).
- Chroots - menggunakan pivot_root.
- Dasar SECCOMP.
- Profil Selinux dan AppArmor.
Linuxcontainers.org adalah projek payung di belakang kedua -duanya Lxd dan LXC. Objektifnya adalah untuk menawarkan platform distro dan vendor-neutral untuk teknologi kontena Linux.
Dengan pengenalan itu, kami sekarang akan menunjukkan cara membuat dan mengurus LXC bekas pada pengagihan Linux berasaskan RHEL seperti Centos, Rocky Linux, dan Almalinux.
Keperluan
Sistem operasi Linux yang bekerja dengan pemasangan yang minimum:
- Pemasangan Rhel Linux
- Pemasangan Centos Linux
- Pemasangan linux berbatu
- Pemasangan Almalinux
Langkah 1: Tetapkan selinux ke mod permisif
Dari kelawar, kita akan bermula dengan mengkonfigurasi Selinux dan menetapkannya untuk permisif. Tetapi sebelum kita berbuat demikian, mari kita mengemas kini pakej sistem seperti berikut:
Kemas kini $ sudo DNF
Untuk menetapkan Selinux Untuk permisif, laksanakan arahan:
$ sudo sed -I 's/^selinux =.*/Selinux = permissive/g '/etc/selinux/config
Untuk ini berkuatkuasa, reboot pelayan anda.
$ sudo reboot
Dan sahkan status Selinux.
$ getenforce
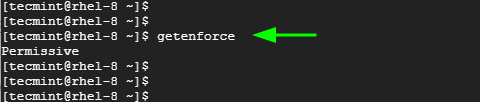 Semak mod Selinux
Semak mod Selinux Langkah 2: Pasang repositori epel
Epel adalah repositori dari Projek Fedora yang menyediakan satu set pakej berkualiti tinggi untuk Redhat Enterprise Linux dan pengagihan berasaskan RHEL yang lain.
$ sudo yum install https: // dl.Fedoraproject.org/pub/epel/epel-release-latest-8.Noarch.rpm atau $ sudo yum memasang pelepasan epel
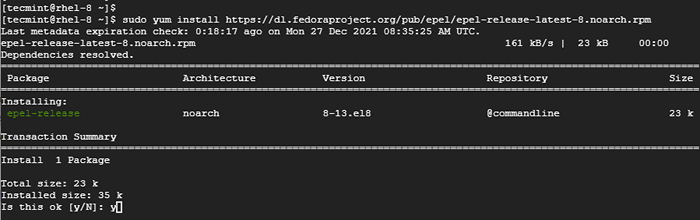 Pasang repositori EPEL
Pasang repositori EPEL Langkah 3: Tambahkan parameter kernel
Sebelum kita memasang Lxd, Beberapa parameter tambahan diperlukan. Oleh itu beralih ke pengguna root:
$ su -
Dan tambahkan parameter seperti berikut.
$ grubby --Args = "user_namespace.enable = 1 "--update-kernel =" $ (grubby--default-kernel) "$ grubby --args =" namespace.unpriv_enable = 1 "--update-kernel =" $ (grubby --default-kernel) pengguna "$ echo".max_user_namespaces = 3883 "| sudo tee -a /etc /sysctl.D/99-USERNS.Conf
 Tambah parameter kernel Linux
Tambah parameter kernel Linux Setelah parameter berada, kemudian teruskan dan aktifkan snap.
Langkah 4: Pasang dan aktifkan snap
Cara paling mudah untuk dipasang Lxd pada RHEL 8 adalah untuk memasangnya sebagai snap pakej. Tetapi pertama, marilah kita pasang snap seperti berikut.
$ sudo dnf memasang snapd
Ini akan dipasang snapd Daemon atau perkhidmatan bersama -sama dengan kebergantungan python lain seperti yang ditunjukkan.
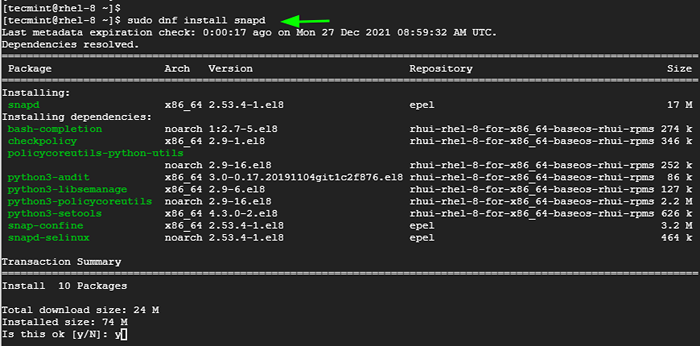 Pasang snap di linux
Pasang snap di linux Dengan snap dipasang, teruskan dan aktifkan yang utama snap soket komunikasi.
$ sudo systemctl enable -now snapd.soket
Di samping itu, membolehkan sokongan klasik dengan membuat symlink dari /var/lib/snapd/snap ke /snap.
$ sudo ln -s/var/lib/snapd/snap/snap
Untuk mengemas kini snap jalan, mulakan semula sistem anda.
$ sudo reboot
Langkah 5: Pasang pengurus kontena LXD
Terdapat dua cara memasang Lxd dari snap. Anda boleh memasang versi terkini dari Lxd seperti yang ditunjukkan.
$ sudo snap install -Classic LXD
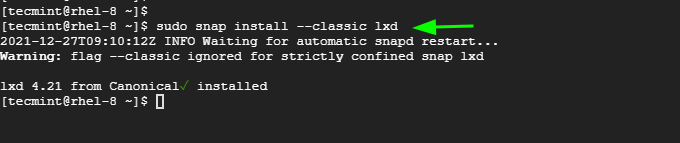 Pasang LXD di Linux
Pasang LXD di Linux Sebagai alternatif, anda boleh memasang stabil terkini Lts versi seperti berikut:
$ sudo snap install lxd --channel = 4.0/stabil
Untuk dapat melaksanakan LXC Perintah tanpa beralih kepada pengguna sudo, tambahkan pengguna yang sedang log masuk ke lxd kumpulan.
$ sudo usermod -ag lxd $ pengguna
Sahkan bahawa pengguna telah ditambah ke lxd kumpulan dengan menyenaraikan semua kumpulan pengguna.
$ kumpulan Tecmint
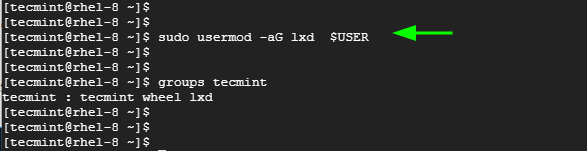 Senaraikan kumpulan di Linux
Senaraikan kumpulan di Linux Seterusnya, jalankan Newgrp perintah seperti berikut.
$ newgrp lxd
Perintah mengubah ID kumpulan semasa semasa sesi log masuk. Ia menetapkan ID kumpulan semasa kepada kumpulan bernama lxd.
Langkah 6: Inisialisasi Persekitaran LXD
Sebelum kita mula membuat dan menguruskan Lxd bekas, kita perlu memulakan Lxd persekitaran dengan menjalankan arahan.
$ lxc init
Apa yang berikut adalah satu siri arahan yang akan membolehkan anda menyediakan persekitaran anda. Lalai akan berfungsi dengan baik, tetapi berasa bebas untuk menentukan pilihan anda sendiri.
Kami telah membuat kolam simpanan yang disebut TEC-POOL dengan lvm Pilihan sebagai backend.
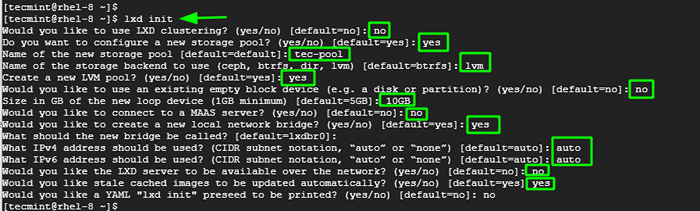 Memulakan persekitaran LXD
Memulakan persekitaran LXD Untuk mengesahkan Lxd persekitaran yang baru sahaja dikonfigurasikan, terdapat beberapa arahan yang boleh anda gunakan. Contohnya, untuk memaparkan profil LXD lalai melaksanakan:
$ lxc profil tunjukkan lalai
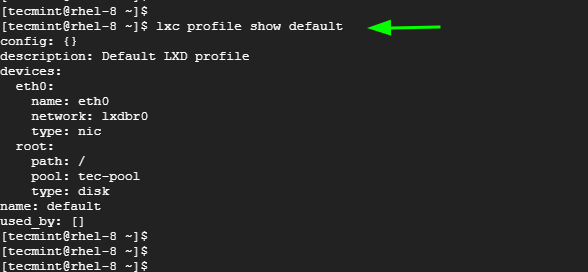 Senarai profil LXD
Senarai profil LXD Untuk memaparkan penyesuai rangkaian dan IPv4 dan IPv6 Alamat, Jalankan:
Senarai Rangkaian $ LXC
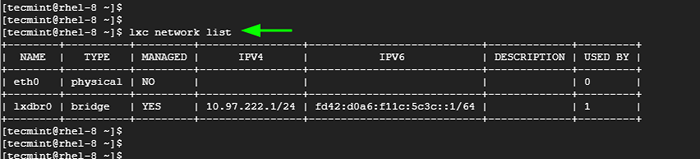 Senaraikan Penyesuai Rangkaian LXD
Senaraikan Penyesuai Rangkaian LXD Anda dapat menyempitkannya dan memaparkan maklumat yang lebih baik mengenai LXDBR0 antara muka seperti berikut.
Rangkaian $ LXC Show LXDBR0
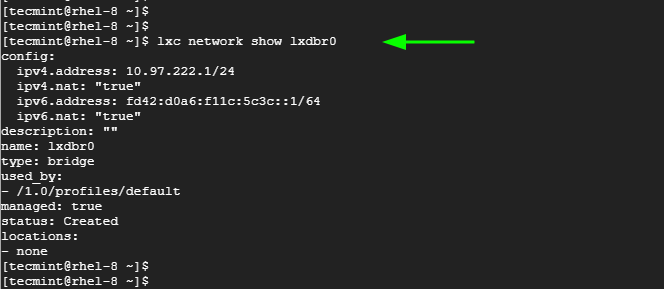 Senaraikan Maklumat Rangkaian LXD
Senaraikan Maklumat Rangkaian LXD Anda juga boleh mengesahkan kolam simpanan.
Senarai Penyimpanan $ LXC
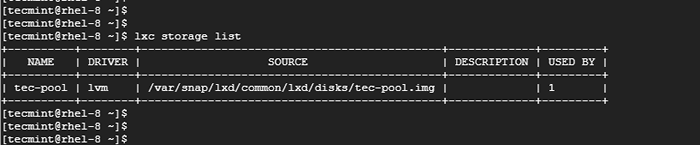 Senaraikan Kolam Penyimpanan LXD
Senaraikan Kolam Penyimpanan LXD Anda boleh mendapatkan butiran rumit mengenai kolam simpanan.
$ lxc storage show tec-pool
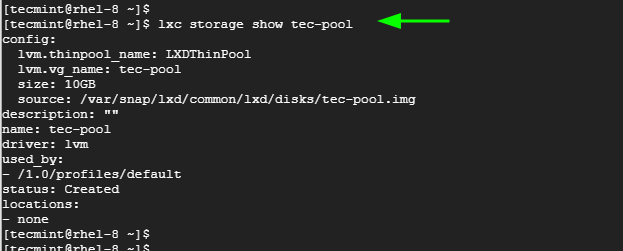 Senaraikan Maklumat Kolam Penyimpanan LXD
Senaraikan Maklumat Kolam Penyimpanan LXD Untuk menyenaraikan berjalan LXC bekas, jalankan arahan:
Senarai $ lxc
Pada masa ini, kami belum mempunyai bekas yang sedang berjalan. Oleh itu, anda akan mendapat meja kosong dengan hanya label lajur.
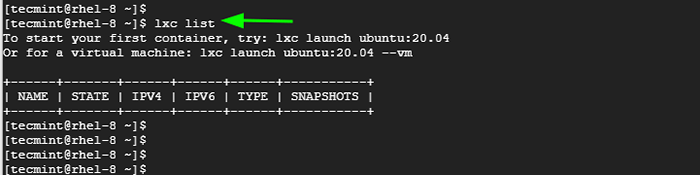 Senaraikan LXC Running Container
Senaraikan LXC Running Container Langkah 7: Penyenaraian gambar kontena LXC yang telah dibina semula
Seperti Docker, The LXC Platform menyediakan repositori imej pra-bina yang boleh anda buat dari bekas. Untuk menyenaraikan semua imej prebuilt untuk semua sistem operasi termasuk mesin maya, jalankan arahan:
$ lxc Image List Images:
Ini memaparkan senarai besar imej kontena dan mesin maya untuk semua sistem operasi. Untuk menyempitkan ke taburan Linux tertentu, gunakan sintaks:
$ lxc senarai gambar imej: grep -i os -jenis
Contohnya, untuk mencari imej yang ada Rocky Linux, Jalankan arahan:
$ lxc senarai gambar gambar: grep -i Rocky
 Senaraikan gambar kontena LXC
Senaraikan gambar kontena LXC Sekiranya anda mencari Debian gambar, jalankan arahan:
$ lxc senarai gambar gambar: grep -i debian
 Senaraikan gambar LXC Debian
Senaraikan gambar LXC Debian Langkah 8: Melancarkan bekas LXC
Untuk melancarkan LXC bekas, gunakan sintaks:
$ lxc Pelancaran imej: distro/version/arch container-name-here
Di sini, kami akan melancarkan 2 bekas: TEC-CONTAINER1 dari Debian 10 dan TEC-CONTAINER2 dari Rocky Linux 8.
$ lxc Pelancaran Imej: Debian/10/AMD64 TEC-Container1 $ LXC Pelancaran Imej: Rockylinux/8/AMD64 TEC-Container2
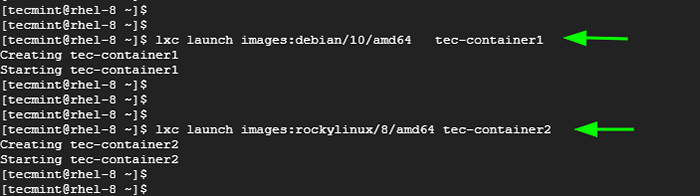 Pelancaran bekas LXC
Pelancaran bekas LXC Untuk menyenaraikan LXC bekas, laksanakan arahan:
Senarai $ lxc
Output memaparkan pelbagai maklumat mengenai bekas. Ini termasuk nama bekas, negeri - sama ada berjalan atau dihentikan - alamat IPv4 dan IPv6, jenis (sama ada bekas atau mesin maya), dan sebilangan gambar.
 Senaraikan bekas LXC
Senaraikan bekas LXC Untuk menyenaraikan bekas yang menjalankan, jalankan arahan:
Senarai $ lxc | grep -i berlari
Begitu juga, untuk bekas yang dihentikan, laksanakan:
Senarai $ lxc | grep -i berhenti
 Senaraikan Bekas LXC Menjalankan
Senaraikan Bekas LXC Menjalankan Anda boleh menyiasat maklumat dan metrik bekas seperti proses berjalan, CPU & penggunaan memori, dan jalur lebar untuk menyebut beberapa menggunakan arahan:
$ lxc info tec-container1
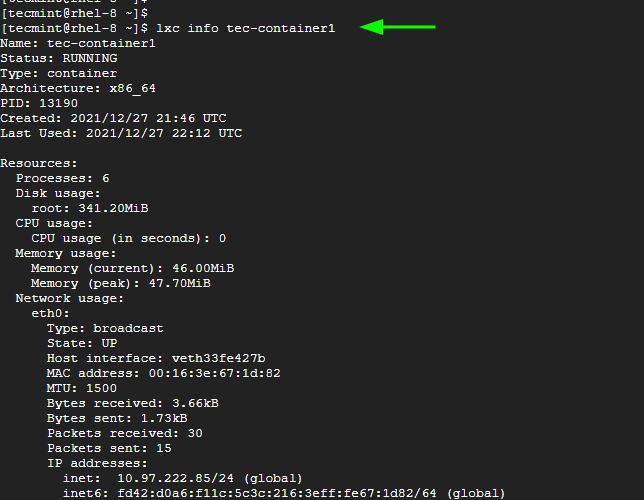 Senaraikan maklumat kontena LXC
Senaraikan maklumat kontena LXC Langkah 9: Dapatkan akses shell ke bekas LXC
Anda boleh mendapatkan akses bash ke bekas menggunakan sintaks:
$ lxc exec container-name name-of-the-shell
Untuk mendapatkan akses shell ke TEC-CONTAINER1, Kami akan menjalankan arahan:
$ lxc exec tec-container1 bash
Sebaik sahaja anda mendapat akses shell, anda boleh mula berinteraksi dengan bekas sebagai pengguna root dengan menjalankan arahan shell biasa termasuk mengemas kini sistem seperti yang ditunjukkan:
kemas kini $ apt
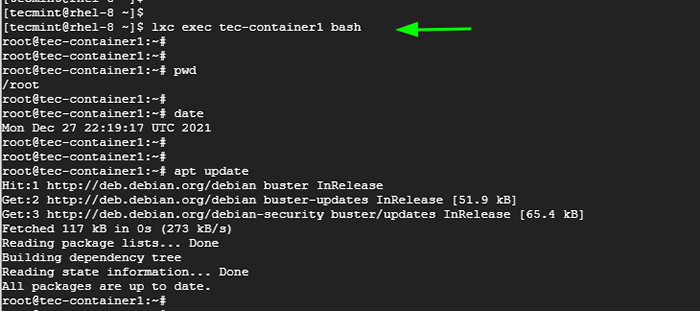 Dapatkan akses shell kontena LXC
Dapatkan akses shell kontena LXC Untuk keluar dari bekas, jalankan arahan:
$ keluar
Sebagai alternatif, anda boleh melaksanakan arahan secara langsung pada bekas tanpa mengakses shell menggunakan format berikut:
$ lxc Exec Container-Name Command
Sebagai contoh, anda boleh menjalankan arahan berikut yang akan mengemas kini senarai pakej, periksa versi OS yang berjalan pada bekas Debian dan periksa tarikhnya.
$ lxc exec tec-container1 apt update $ lxc exec tec-container1 kucing /etc /debian_version $ lxc exec tec-container1 date
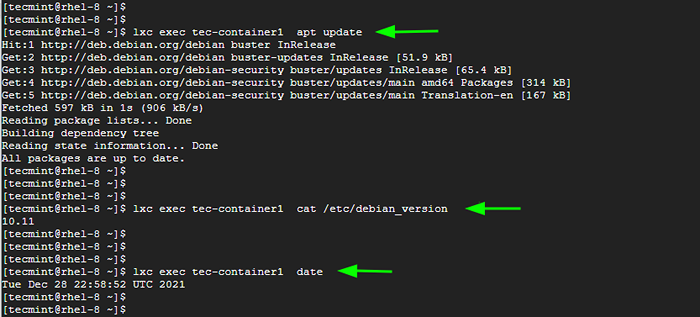 Jalankan arahan di bekas LXC
Jalankan arahan di bekas LXC Langkah 10: Tarik / tolak fail ke bekas LXC
Operasi lain yang boleh anda lakukan ialah memindahkan fail ke dan dari bekas. Untuk menunjukkan ini, kami akan membuat direktori baru di Lxd bekas dan menavigasi ke dalamnya.
# data mkdir & cd data
Seterusnya, kami akan membuat fail sampel dan menambah beberapa data. Untuk berbuat demikian, kami akan membuat fail sampel dengan vim editor
# vim file1.txt
Seterusnya, kami akan menaip beberapa teks sampel dan menyimpan fail.
Hello World, Selamat Datang ke bekas LXD.
Untuk menarik fail dari bekas ke sistem tuan rumah tempatan, kami akan menggunakan sintaks:
$ lxc Fail Pull container-name/path/to/file /path/to/local/dest
Dalam kes ini, perintah itu akan:
$ lxc Fail Pull TEC-Container2/Root/Data/File1.txt /home /tecmint
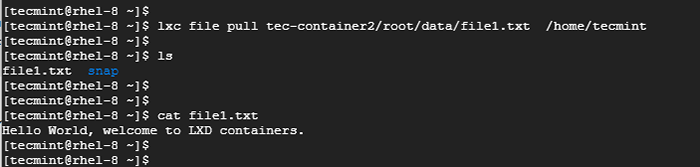 Tarik fail ke bekas LXC
Tarik fail ke bekas LXC Untuk menolak atau menyalin fail dari direktori tempatan ke bekas gunakan sintaks:
$ lxc fail tolak /path/to/file container-nane/path/to/dest/dir/
Dalam kes ini, kami mempunyai fail sampel di direktori rumah yang dipanggil File2.txt disalin ke /root/data/ jalan di TEC-CONTAINER2 bekas.
$ lxc Fail Push/Home/Tecmint/File2.txt tec-container2/root/data/
Untuk mengesahkan kewujudan fail dalam bekas, kami akan menjalankan:
$ lxc exec tec-container2 ls /root /data
 Tolak fail ke bekas LXC
Tolak fail ke bekas LXC Langkah 11: Berhenti / Mula / mulakan semula dan padamkan bekas LXC
Dengan LXC Utiliti baris arahan Anda boleh melaksanakan tugas pengurusan kontena seperti menghentikan, memulakan, memulakan semula dan memadam bekas.
Untuk menghentikan LXC bekas, gunakan sintaks:
$ lxc berhenti nama kontena
Contohnya, untuk berhenti TEC-CONTAINER1, Kami akan menjalankan arahan:
$ lxc stop tec-container1
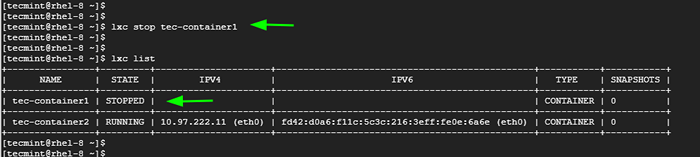 Hentikan bekas LXC
Hentikan bekas LXC Untuk memulakan LXC bekas, gunakan sintaks:
$ lxc Start-Name
Contohnya, untuk memulakan TEC-CONTAINER1, Kami akan melaksanakan:
$ lxc start tec-container1
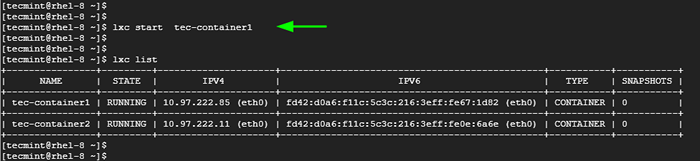 Mulakan bekas LXC
Mulakan bekas LXC Untuk memulakan semula kedua -duanya LXC bekas, kami akan menjalankan arahan:
$ lxc mulakan semula tec-container1 $ lxc mulakan semula tec-container2
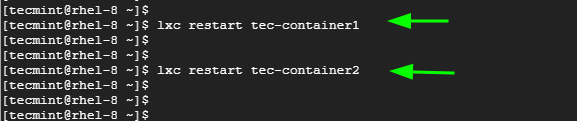 Mulakan semula bekas LXC
Mulakan semula bekas LXC Untuk memadam LXC bekas, anda mesti, terlebih dahulu, hentikan bekas dan selepas itu memadamkannya. Sebagai contoh, untuk memadam, kami akan menjalankan arahan:
$ lxc stop tec-container1 $ lxc padam tec-container1
Sebagai alternatif, anda boleh menggabungkan kedua -dua arahan seperti yang ditunjukkan.
$ lxc stop tec-container1 && lxc padam tec-container1
 Padam bekas LXC
Padam bekas LXC Langkah 12: Dapatkan bantuan pada pilihan baris arahan LXC
Untuk mendapatkan bantuan pada pilihan arahan lain yang disediakan oleh LXC, Cukup jalankan arahan:
$ LXC -HELP atau $ LXC COMMAND -HELP E.Fail G $ LXC -Help
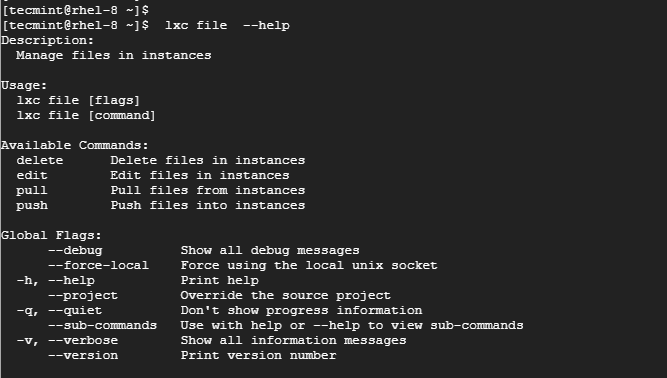 Bantuan kontena LXC
Bantuan kontena LXC Kesimpulan
Itu menyelam yang mendalam Lxd bekas dan bagaimana anda boleh membuat dan mengurusnya menggunakan LXC Alat utiliti baris arahan. Kami percaya bahawa anda mendapati panduan ini membantu.
- « 30 Perintah Linux Berguna untuk Pentadbir Sistem
- 10 Wget (Linux File downloader) Contoh Perintah di Linux »

