Pasang GUI di Ubuntu Server 18.04 Bionic Beaver
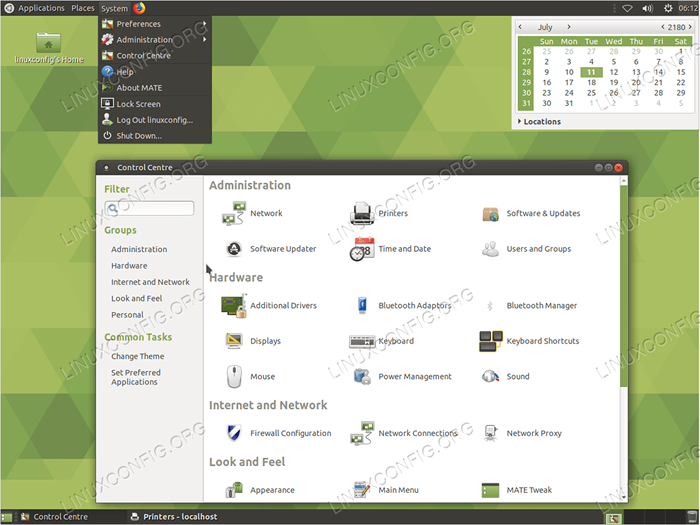
- 848
- 42
- Jerome Quitzon
Objektif
Ubuntu Server GUI tidak dipasang secara lalai pada Ubuntu 18.04 Bionic Beaver. Walau bagaimanapun, ini tidak bermaksud bahawa persekitaran desktop tidak dapat dipasang di pelayan anda.
Panduan ini akan memberi anda maklumat mengenai cara memasang GUI pada pelayan ubuntu anda 18.04.
Sistem operasi dan versi perisian
- Sistem operasi: - Server Ubuntu 18.04 Bionic
Keperluan
Akses istimewa ke sistem Ubuntu anda sebagai akar atau melalui sudo Perintah diperlukan.
Kesukaran
Mudah
Konvensyen
- # - Memerlukan arahan Linux yang diberikan untuk dilaksanakan dengan keistimewaan akar sama ada secara langsung sebagai pengguna root atau dengan menggunakan
sudoperintah - $ - Memerlukan arahan Linux yang diberikan sebagai pengguna yang tidak layak
Pengenalan
Pilih GUI untuk pelayan anda
Pertama, buat pilihan GUI yang ingin anda pasang di pelayan anda. Semasa membuat pilihan mengenai GUI yang mana untuk memasang Sumber Sumber Server anda. Mungkin, anda tidak mahu menjalankan desktop Ubuntu Gnome lalai atau persekitaran plasma KDE. Kedua -dua persekitaran desktop mungkin menggembirakan anda secara estetika, tetapi kedua -dua GUI akan menggunakan banyak sumber pelayan anda.
Terdapat beberapa persekitaran GUI yang boleh dipasang di pelayan anda. Desktop Lubuntu mungkin GUI paling ringan yang boleh anda pasang di pelayan Ubuntu anda.
Seterusnya dalam barisan adalah XFCE4 GUI diikuti oleh desktop pasangan dan sebagainya. Cara paling mudah untuk memasang GUI di pelayan Ubuntu anda adalah dengan menggunakan TASKEL perintah. Mulakan dengan menyenaraikan semua tugas:
$ Tasksel-list-Task
Ketika datang ke GUI untuk pelayan Ubuntu, anda mungkin mungkin mahu melekat dengan pemasangan tugas teras desktop sahaja, semata -mata kerana mereka disesuaikan untuk meletakkan tekanan minimum pada sumber pelayan anda. Pilih nama tugas gui desktop dan pasangkannya menggunakan TASKEL Perintah dengan sintaks berikut:
$ sudo tugas memasang nama gui-tugas
Pilih Pengurus Paparan
Tambahan pula, luangkan masa untuk memilih pengurus paparan. Semua TASKELTugas pemasangan desktop teras termasuk pemasangan sejenis pengurus paparan ringan.
Namun, jika anda memutuskan untuk memasang GUI pada pelayan Ubuntu anda menggunakan Apt secara langsung, pastikan untuk memilih beberapa dm profil rendah seperti contohnya nipis, xdm atau lightdm Sebagai gdm3 hanyalah berlebihan dalam kes ini.
Arahan
Berikut adalah beberapa contoh pemasangan GUI di pelayan Ubuntu 18.04.
Desktop Pelayan Core Mate
Untuk memasang persekitaran desktop pasangan pada pelayan Ubuntu anda, laksanakan:
$ sudo tugas memasang ubuntu-mate-core
Setelah pemasangan GUI selesai mulakan pengurus paparan anda menggunakan arahan di bawah atau mulakan semula pelayan Ubuntu anda jika itu adalah pilihan:
$ sudo perkhidmatan LIGHTDM START
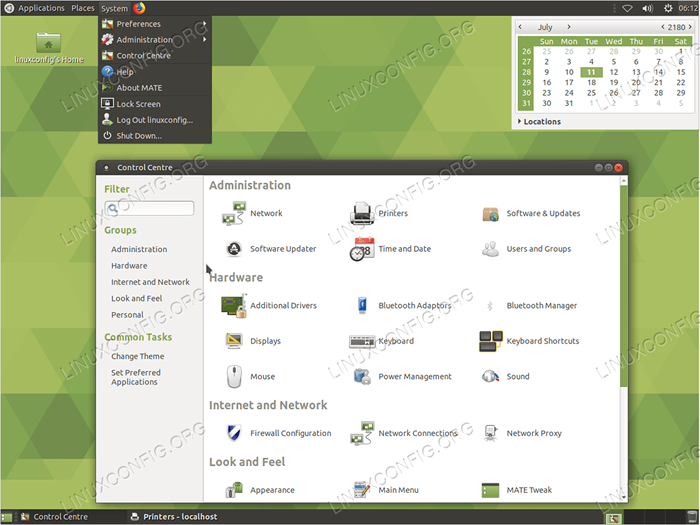 Mate Ubuntu Server GUI di Ubuntu 18.04 Bionic Beaver
Mate Ubuntu Server GUI di Ubuntu 18.04 Bionic Beaver Desktop Pelayan Core Lubuntu
Lubuntu Core boleh menjadi GUI ringan yang paling sumber untuk Ubuntu 18 anda.04 pelayan. Lubuntu berdasarkan persekitaran desktop LXDE. Untuk memulakan pemasangan melaksanakan arahan Linux berikut:
$ sudo tugas memasang lubuntu-core
Sebaik sahaja Lubuntu-Core GUI dipasang Mulakan Pengurus Paparan dengan menggunakan arahan di bawah atau semak semula pelayan Ubuntu anda jika itu adalah pilihan:
$ sudo perkhidmatan LIGHTDM START
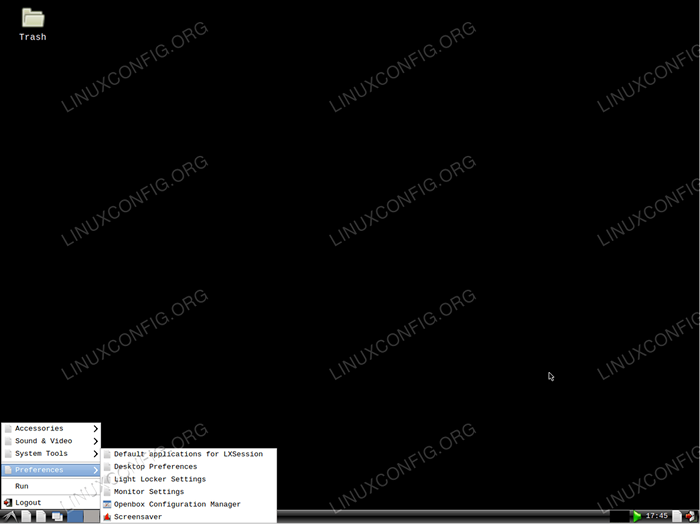 Lubuntu Ubuntu Server GUI di Ubuntu 18.04 Bionic Beaver
Lubuntu Ubuntu Server GUI di Ubuntu 18.04 Bionic Beaver Desktop teras pelayan Xubuntu
Xubuntu Core adalah dosa persekitaran desktop xfce4. Untuk memulakan pemasangan melaksanakan arahan Linux berikut:
$ sudo tugas memasang xubuntu-core
Selepas GUI ini dipasang Mulakan Pengurus Paparan dengan menggunakan arahan di bawah atau mulakan semula pelayan Ubuntu anda jika itu adalah pilihan:
$ sudo perkhidmatan LIGHTDM START
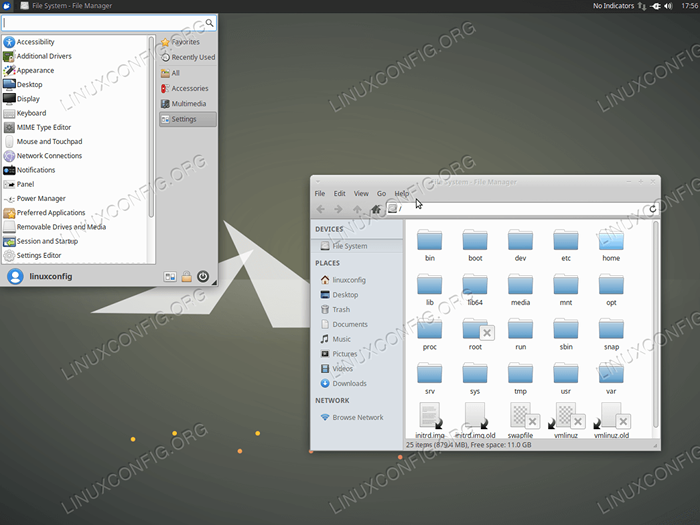 Xubuntu Ubuntu Server GUI di Ubuntu 18.04 Bionic Beaver
Xubuntu Ubuntu Server GUI di Ubuntu 18.04 Bionic Beaver Xfce desktop
Ia juga mungkin untuk memasang GUI di pelayan Ubuntu anda secara langsung. Perintah Linux berikut akan memasang XFCE4 GUI bersama -sama dengan nipis, Pengurus Paparan Mudah.
$ sudo apt pasang xfce4 langsing
Selepas GUI ini dipasang Mulakan Pengurus Paparan dengan menggunakan arahan di bawah atau mulakan semula pelayan Ubuntu anda jika itu adalah pilihan:
$ sudo perkhidmatan SLIM bermula
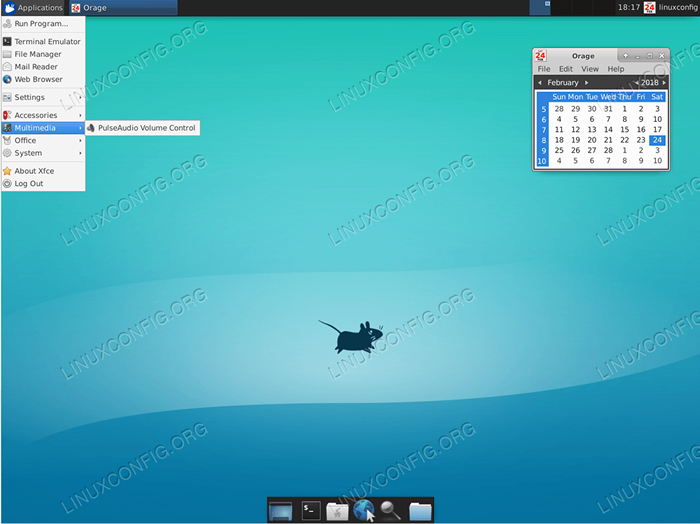 XFCE4 Ubuntu Server GUI di Ubuntu 18.04 Bionic Beaver
XFCE4 Ubuntu Server GUI di Ubuntu 18.04 Bionic Beaver Kesimpulan
Begitu banyak pilihan GUI untuk pelayan Ubuntu anda! Pilih dengan bijak, semakin besar lebih baik, tidak perlu berlaku dalam kes ini. Saya sengaja mengelakkan antara muka pengguna grafik kde dan gnome. Sebabnya ialah mereka mungkin antara muka pengguna grafik yang paling tidak sesuai untuk mana -mana pelayan. Namun, jika anda merasa memasang KDE di Ubuntu 18 anda.04 Server Anda boleh melakukannya dengan:
$ sudo tugas Kubuntu-desktop
Sekiranya Gnome adalah apa yang anda ada selepas masuk:
$ sudo tugas ubuntu-desktop
Tutorial Linux Berkaitan:
- Perkara yang hendak dipasang di Ubuntu 20.04
- Perkara yang perlu dilakukan setelah memasang ubuntu 20.04 Focal Fossa Linux
- Perkara yang perlu dipasang di Ubuntu 22.04
- Ubuntu 20.04 Panduan
- Perkara yang perlu dilakukan setelah memasang Ubuntu 22.04 Jur -ubur Jammy ..
- Ubuntu 20.04 Trik dan Perkara yang Anda Tidak Tahu
- Ubuntu 22.04 Panduan
- Cara memasang Ubuntu 22.04 Jammy Jellyfish Desktop
- Ubuntu 20.04 Muat turun
- Cara mengemas kini pakej Ubuntu di Ubuntu 22.04 Jammy ..
- « Cara mengkonfigurasi pelayan fail NFS di Ubuntu 18.04 Bionic Beaver
- Cara memasang pelayan cache varnis dengan nginx di ubuntu 18.04 Bionic Beaver Linux »

