Pasang guacamole untuk akses jauh Linux/Windows di Ubuntu

- 3542
- 630
- Don Will
Sebagai pentadbir sistem, anda mungkin mendapati diri anda (hari ini atau pada masa akan datang) bekerja di persekitaran di mana Tingkap dan Linux wujud bersama.
Tidak ada rahsia lagi bahawa beberapa syarikat besar lebih suka (atau harus) menjalankan beberapa perkhidmatan pengeluaran mereka di Windows Boxes dan lain -lain di Linux Server.
[Anda mungkin juga suka: 11 alat terbaik untuk mengakses Desktop Linux Jauh]
Sekiranya itu adalah kes anda, anda akan mengalu -alukan panduan ini dengan tangan terbuka (jika tidak, pastikan pastikan untuk menambahkannya ke penanda halaman anda).
 Pasang guacamole untuk akses desktop jauh dan ssh
Pasang guacamole untuk akses desktop jauh dan ssh Dalam artikel ini, kami akan memperkenalkan anda guacamole, Gateway desktop jauh yang dikuasakan oleh Tomcat yang hanya perlu dipasang di pelayan pusat.
[Anda mungkin juga suka: Cara Mengakses Desktop Linux Jauh Menggunakan KetatVNC]
Guacamole akan menyediakan panel kawalan berasaskan web yang akan membolehkan anda beralih dengan cepat dari satu mesin ke mesin yang lain - semuanya dalam tetingkap penyemak imbas web yang sama.
Persekitaran ujian
Dalam artikel ini, kami telah menggunakan mesin berikut. Kami akan memasang Guacamole dalam Ubuntu kotak dan gunakannya untuk mengakses a Windows 10 kotak lebih Protokol Desktop Jauh (RDP) dan an RHEL Kotak menggunakan protokol rangkaian SSH:
Pelayan guacamole: ubuntu 20.04 - IP 192.168.0.100 Kotak SSH Jauh: RHEL 8 - IP 192.168.0.18 Kotak Desktop Jauh: Windows 10 - IP 192.168.0.19
Yang berkata, mari kita mulakan.
Memasang pelayan guacamole di Ubuntu
1. Sebelum memasang guacamole, anda perlu menjaga kebergantungannya terlebih dahulu.
$ sudo apt update $ sudo apt install -y gcc vim curl wget g ++ libcairo2-dev libjpeg-turbo8-dev libpng-dev \ libtool-bin.0-dev libssh2-1-dev libvncserver-dev libelnet-dev freeerdp2-dev libwebsockets-dev \ libssl-dev libvorbis-dev libwebp-dev tomcat9 tomcat9-admin tomcat9-user-user
2. Muat turun dan ekstrak Tarball. Sehingga awal Februari 2021, versi terkini Guacamole adalah 1.3.0. Anda boleh merujuk kepada halaman Muat Turun Guacamole untuk mengetahui versi terkini pada masa tertentu.
$ wget https: // dlcdn.Apache.org/guacamole/1.3.0/sumber/guacamole-server-1.3.0.tar.gz $ tar zxf guacamole-server-1.3.0.tar.Gz
3. Menyusun perisian.
$ cd guacamole-server-1.3.0/ $ ./konfigurasikan
Seperti yang diharapkan, konfigurasikan akan memeriksa sistem anda untuk kehadiran kebergantungan yang diperlukan dan untuk protokol komunikasi yang disokong (seperti yang dapat dilihat di dataran yang diserlahkan, Protokol Desktop Jauh (RDP) dan SSH disokong oleh kebergantungan yang dipasang lebih awal).
Sekiranya semuanya berjalan seperti yang diharapkan, anda harus melihat ini apabila selesai (jika tidak, pastikan anda memasang semua kebergantungan yang diperlukan):
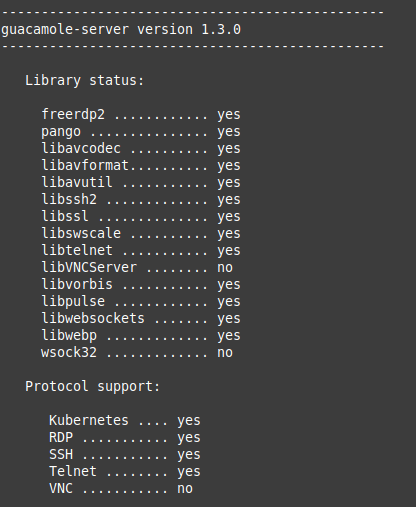 Pemasangan pelayan guacamole
Pemasangan pelayan guacamole Sebagai baris terakhir dalam imej di atas, jalankan buat dan buat pemasangan Untuk menyusun program:
$ membuat $ sudo membuat pemasangan
4. Kemas kini cache perpustakaan yang dipasang.
$ sudo ldconfig
dan memukul Masukkan.
Memasang Pelanggan Guacamole di Ubuntu
Setelah menyelesaikan langkah -langkah di atas, pelayan guacamole akan dipasang. Arahan berikut sekarang akan membantu anda menubuhkan guacd (Daemon proksi yang mengintegrasikan JavaScript dengan protokol komunikasi seperti RDP atau SSH) dan guacamole.perang (Pelanggan), komponen yang membentuk aplikasi html5 akhir yang akan dibentangkan kepada anda.
Perhatikan bahawa kedua -dua komponen (pelayan guacamole dan pelanggan) perlu dipasang pada mesin yang sama - tidak perlu memasang pelanggan yang dipanggil pada mesin yang ingin anda sambungkan).
Untuk memuat turun pelanggan, ikuti langkah -langkah berikut:
5. Muat turun Arkib Aplikasi Web dan tukar namanya ke guacamole.perang.
Catatan: Bergantung pada pengedaran anda, direktori Tomcat Libraries mungkin terletak di /var/lib/tomcat.
$ cd/var/lib/tomcat9/$ sudo wget https: // dlcdn.Apache.org/guacamole/1.3.0/binari/guacamole-1.3.0.perang $ sudo mv guacamole-1.3.0.webapps/guacamole perang.perang
6. Buat fail konfigurasi (/etc/guacamole/guacamole.sifat). Fail ini mengandungi arahan untuk guacamole untuk disambungkan ke guacd:
$ sudo mkdir/etc/guacamole $ sudo mkdir/usr/share/tomcat9/.guacamole $ sudo nano/etc/guacamole/guacamole.sifat
Masukkan kandungan berikut ke /etc/guacamole/guacamole.sifat. Perhatikan bahawa kami merujuk fail yang akan kami buat dalam langkah seterusnya (/etc/guacamole/pemetaan pengguna.XML):
Guacd-HostName: Localhost Guacd-Port: 4822 Pemetakan Pengguna:/etc/guacamole/pemetaan pengguna.XML Auth-Provider: Net.SourceForge.guacamole.jaring.asas.BasicFileAuthenticationProvider Basic-user-pemetaan:/etc/guacamole/pemetaan pengguna.XML
Dan buat pautan simbolik untuk Tomcat dapat membaca fail:
$ sudo ln -s/etc/guacamole/guacamole.sifat/usr/share/tomcat9/.guacamole/
7. Guacamole menggunakan pemetaan pengguna.XML, Buat fail ini untuk menentukan pengguna mana yang dibenarkan untuk mengesahkan ke antara muka web guacamole (antara tag) dan sambungan mana yang boleh mereka gunakan (antara tag):
$ sudo nano/etc/guacamole/pemetaan pengguna.XML
Pemetaan pengguna berikut memberikan akses ke antara muka web guacamole kepada pengguna Tecmint dengan kata laluan tecmint01. Kemudian, di dalam sambungan SSH, kita perlu meletakkan nama pengguna yang sah untuk log masuk ke kotak RHEL (anda akan diminta untuk memasukkan kata laluan yang sepadan apabila guacamole memulakan sambungan).
Dalam kes Windows 10 kotak, tidak perlu berbuat demikian kerana kami akan dibentangkan dengan skrin log masuk melalui RDP.
Untuk mendapatkan hash MD5 kata laluan tecmint01, Taipkan arahan berikut:
# printf '%s' "tecmint01" | MD5SUM
Kemudian masukkan output arahan di medan kata laluan di dalam Tag:
SSH 192.168.0.18 22 Gacanepa RDP 192.168.0.19 3389
Oleh kerana itu dengan semua fail yang mengandungi maklumat sensitif, penting untuk menyekat kebenaran dan mengubah pemilikan pemetaan pengguna.XML Fail:
$ sudo chmod 600/etc/guacamole/pemetaan pengguna.xml $ sudo chown tomcat: tomcat/etc/guacamole/pemetaan pengguna.XML
Mulakan Tomcat dan guacd.
$ Sudo Service Tomcat9 Mula $ sudo/usr/local/sbin/guacd &
Melancarkan antara muka web guacamole
8. Untuk mengakses antara muka web guacamole, lancarkan penyemak imbas dan tunjukkannya http: // pelayan: 8080/guacamole di mana pelayan adalah nama hos atau alamat IP pelayan anda (dalam kes kami http: // 192.168.0.100: 8080/guacamole) dan log masuk dengan kelayakan yang diberikan sebelumnya (nama pengguna: Tecmint, Kata Laluan: tecmint01):
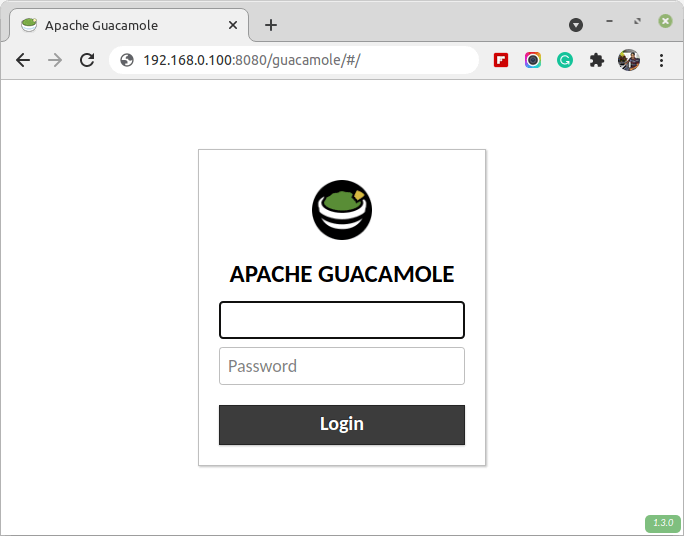 Log masuk Apache Guacamole
Log masuk Apache Guacamole 9. Setelah mengklik log masuk, anda akan dibawa ke antara muka pentadbiran di mana anda akan melihat senarai pengguna sambungan Tecmint mempunyai akses kepada, mengikut pemetaan pengguna.XML:
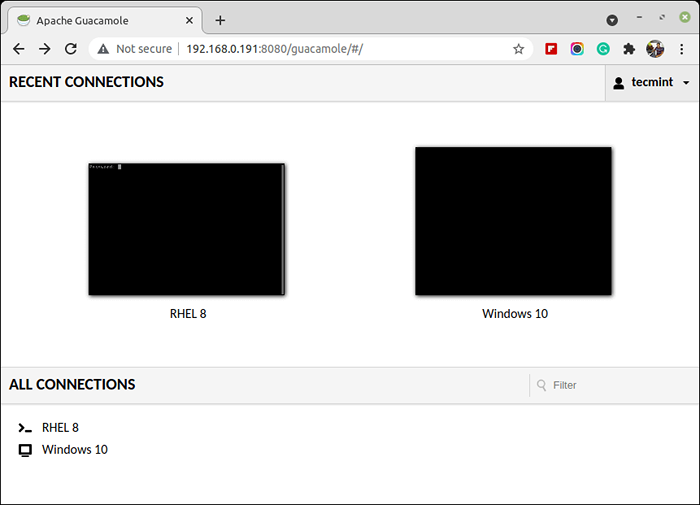 Sambungan pengguna guacamole
Sambungan pengguna guacamole 10. Teruskan dan klik pada RHEL 8 kotak untuk log masuk sebagai Gacanepa (Nama pengguna yang dinyatakan dalam definisi sambungan).
Perhatikan bagaimana sumber sambungan ditetapkan ke 192.168.0.100 (IP pelayan guacamole), tanpa mengira alamat IP mesin yang anda gunakan untuk membuka antara muka web:
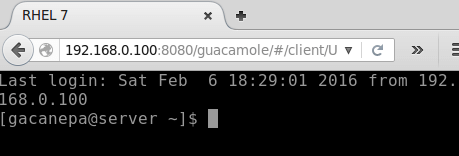 Guacamole: Akses Linux Jauh
Guacamole: Akses Linux Jauh 11. Sekiranya anda ingin menutup sambungan, taipkan keluar dan memukul Masukkan. Anda akan diminta kembali ke antara muka utama (Rumah), Sambung semula, atau log keluar dari Guacamole:
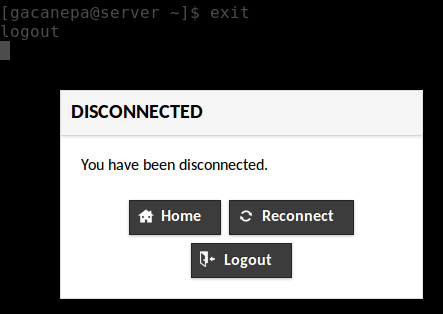 Pemotongan sesi guacamole
Pemotongan sesi guacamole 12. Kini tiba masanya untuk mencuba sambungan desktop jauh ke Windows 10:
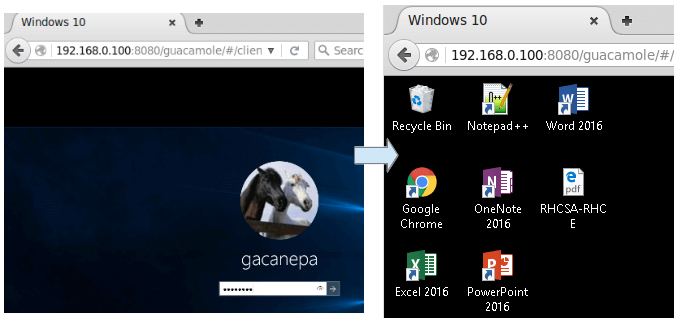 Sambungkan Mesin Windows dari Linux
Sambungkan Mesin Windows dari Linux Tahniah! Sekarang anda boleh mengakses a Windows 10 mesin dan RHEL 8 pelayan dari dalam penyemak imbas web.
Ringkasan
Dalam artikel ini, kami telah menjelaskan cara memasang dan mengkonfigurasi guacamole untuk membolehkan akses ke mesin jauh melalui RDP dan SSH. Laman web rasmi menyediakan dokumentasi yang luas untuk membantu anda menyediakan akses menggunakan protokol lain, seperti Vnc dan mekanisme pengesahan lain, seperti ... berasaskan DB ..
Seperti biasa, jangan ragu untuk menggugurkan nota kami jika anda mempunyai sebarang pertanyaan atau cadangan mengenai artikel ini. Kami juga berharap dapat mendengar kisah kejayaan anda.
- « Cara memasang almalinux 8.5 langkah demi langkah
- Cara Memasang Rocky Linux 8.5 langkah demi langkah »

