Pasang Arch Linux di ThinkPad X1 Carbon Gen 7 dengan Filesystem dan UEFI yang disulitkan

- 4188
- 887
- Marcus Kassulke
Dalam artikel ini, kami akan memasang Arch Linux di Laptop ThinkPad X1 Carbon Gen 7. Tutorial ini mengandungi arahan pemasangan, konfigurasi asas serta beberapa penalaan pasca-pemasangan Arch Linux untuk memulakan anda.
Sebilangan besar arahan adalah pemasangan arch linux generik oleh itu dengan pengubahsuaian mudah tutorial ini boleh digunakan untuk sebarang pemasangan sistem UEFI. Walau bagaimanapun, beberapa perkara adalah khusus untuk ThinkPad X1 Carbon Gen 7 Oleh itu, kemahiran pentadbiran Linux asas diperlukan sekiranya anda memasang PC/komputer riba Linux Arch Lain kemudian ThinkPad X1 Carbon Gen 7.
Sila ambil perhatianPanduan ini hanya akan memulakan anda. Sekiranya anda mempunyai beberapa petua dan cara tambahan mengenai cara meningkatkan prestasi sila gunakan komen di bawah supaya kami dapat memasukkannya ke dalam panduan ini.
Terima kasih.
Setelah menyelesaikan tutorial ini, anda akan berakhir dengan:
- Dipasang Arch Linux dengan Desktop GNOME
- Disulitkan
/Direktori menggunakanLukspenyulitan - Loader Boot Linux yang dikonfigurasikan menggunakan
SystemD-Boot - Dibuat jumlah logik dan partisi untuk menjadi tuan rumah anda
bertukardan/direktori - Parisi EFI yang dikonfigurasikan untuk anda
/bootdirektori - Konfigurasi sistem asas dan penalaan halus
- Keupayaan untuk menggunakan wayarles untuk menyambung ke wifi anda dari gnome desktop
- Berfungsi Bluetooth dan Thunderbolt Controller
- Keupayaan menaikkan firmware di ThinkPad X1 Carbon Gen 7
 Arch Linux di ThinkPad X1 Carbon Gen 7 Laptop
Arch Linux di ThinkPad X1 Carbon Gen 7 Laptop Keperluan perisian dan konvensyen yang digunakan
| Kategori | Keperluan, konvensyen atau versi perisian yang digunakan |
|---|---|
| Sistem | Arch Linux |
| Perisian | N/a |
| Yang lain | Akses ke sambungan WiFi. Akses istimewa ke mana -mana sistem linux sebagai akar atau melalui sudo perintah. |
| Konvensyen | # - Memerlukan arahan Linux yang diberikan untuk dilaksanakan dengan keistimewaan akar sama ada secara langsung sebagai pengguna root atau dengan menggunakan sudo perintah$ - Memerlukan arahan Linux yang diberikan sebagai pengguna yang tidak layak |
Pasang Arch Linux di ThinkPad X1 Carbon Gen 7 Langkah demi Langkah Arahan
- Hanya untuk mengelakkan sebarang kekeliruan, tetapan BIOS berikut diandaikan dan/atau disyorkan:
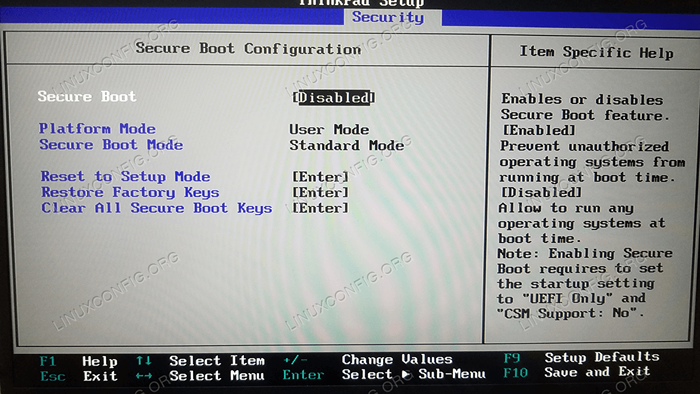 BIOS
BIOS Boot selamatkurang upaya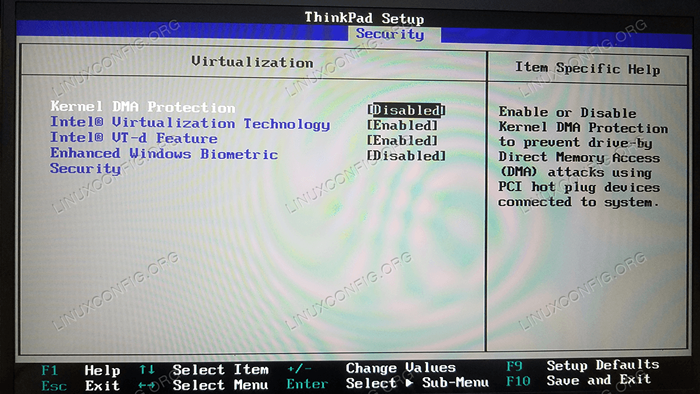
Perlindungan DMA Kernelkurang upaya. Ini diperlukan untuk melumpuhkan mod bantuan BIOS Thunderbolt.
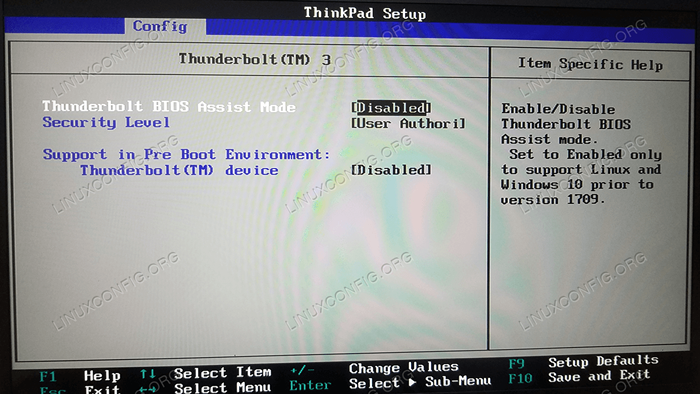
Mod Pembantu Bios Thunderboltkurang upaya. Ini diperlukan untuk peningkatan firmware pengawal Thunderbolt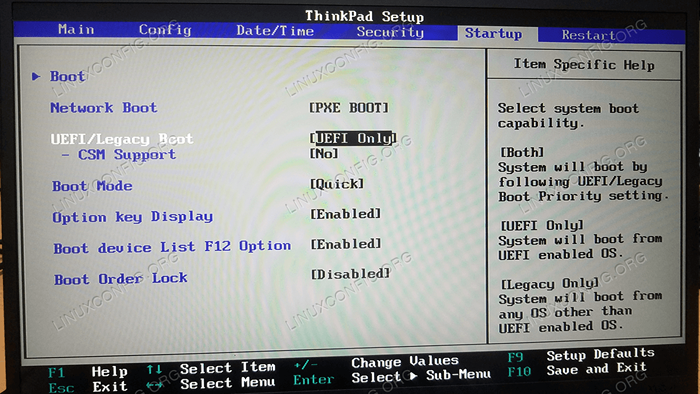 Untuk memastikan bahawa anda berada di halaman yang sama dengan tutorial ini tetapkan kaedah boot ke
Untuk memastikan bahawa anda berada di halaman yang sama dengan tutorial ini tetapkan kaedah boot ke UEFI sahaja
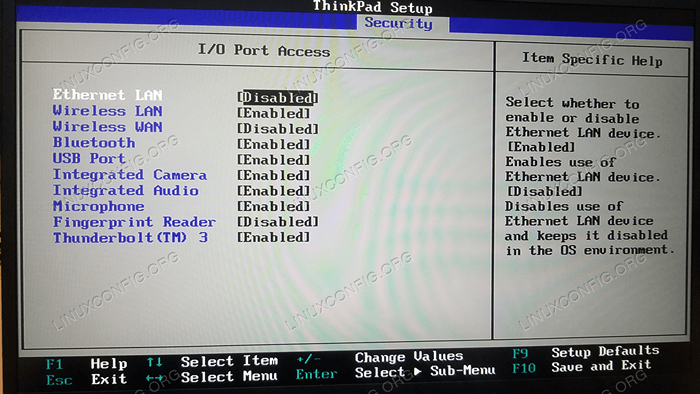 Konfigurasi Akses Pelabuhan I/O Pilihan
Konfigurasi Akses Pelabuhan I/O Pilihan 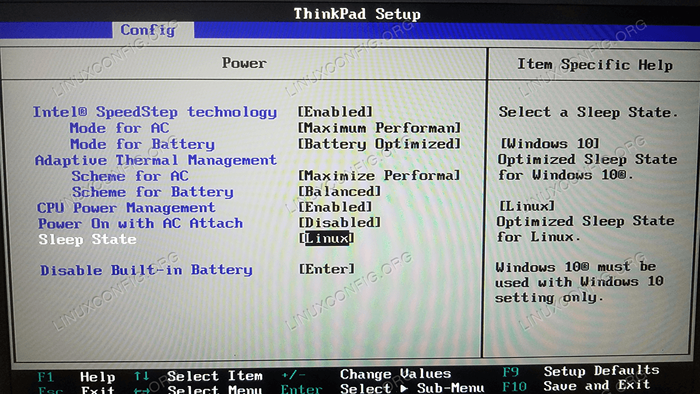
Keadaan tidurTetapkan ke Linux
- Langkah seterusnya adalah untuk membuat usb linux gerbang bootable. Muat turun ISO gerbang rasmi, pasangkan pemacu kilat USB dan laksanakan arahan berikut yang diberikan bahawa
/dev/sdxAdakah nama peranti blok pemacu kilat USB anda:# Ddrescue archlinux-xxxx.Xx.XX-X86_64.ISO /DEV /SDX --force -D
- Sebaik sahaja anda mempunyai pemacu kilat usb linux linux yang dibuat pasangkannya ke dalam karbon thinkpad x1 anda, putar komputer riba dan tekan
F12. Menu boot akan muncul. Dari sana pilih pilihan pertama CD UEFI. - Sekiranya semuanya berjalan lancar, sekarang anda harus dibentangkan dengan arahan arahan linux dan log masuk sebagai pengguna akar. Perkara pertama yang kita perlukan adalah mendapatkan akses ke Internet. Masukkan arahan:
# wifi-menu
Ikuti Wizard dengan memasukkan SSID rangkaian wayarles anda dan pemacu yang sesuai. Ini mungkin mengambil masa beberapa saat tetapi apabila berjaya mengesahkan bahawa anda mempunyai akses ke internet melaksanakannya
pingPerintah:$ ping -c 1 8.8.8.8 ping 8.8.8.8 (8.8.8.8) 56 (84) bait data. 64 bait dari 8.8.8.8: ICMP_SEQ = 1 TTL = 52 Masa = 9.81 ms --- 8.8.8.Statistik Ping 8 --- 1 paket dihantar, 1 diterima, kehilangan paket 0%, masa 0ms rtt min/avg/max/mdev = 9.810/9.810/9.810/0.000 ms
Kami akan menggunakan sambungan internet untuk memuat turun dan memasang pakej asas untuk sistem Arch Linux baru kami.
- Seterusnya, kami akan memisahkan cakera keras. Kami akan mencipta 2 partisi. Partition pertama akan digunakan sebagai efi end akhirnya dipasang sebagai
/boot. Partition kedua akan digunakan untuk membuat jumlah logik untuk/danbertukarpartition. Jalankan perkara berikutcfdiskPerintah atau gunakan alat pembahagian lain yang anda kenal dengan: Amaran
Melaksanakan Perintah Bellow pada dasarnya akan menghapuskan sebarang sistem fail dan data pada cakera keras anda tanpa cara untuk kembali. Pastikan anda pasti apa yang anda lakukan.# cfdisk -z /dev /nvme0n1
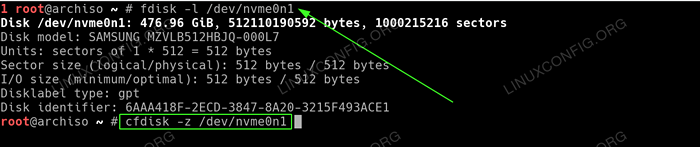 Pemacu SSD Paritioning. Ini akan menghapuskan sebarang partisi dan data. Pastikan anda tahu apa yang anda lakukan.
Pemacu SSD Paritioning. Ini akan menghapuskan sebarang partisi dan data. Pastikan anda tahu apa yang anda lakukan.
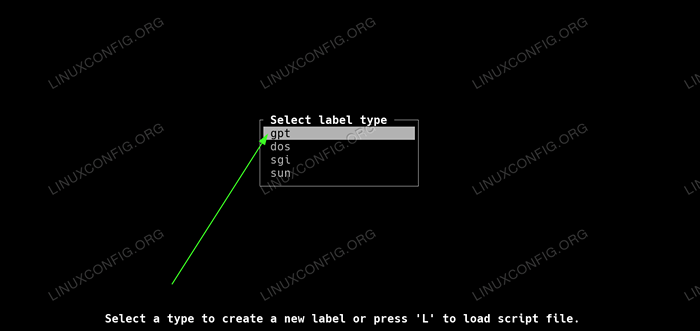 Pilih Jenis Label GPT.
Pilih Jenis Label GPT. 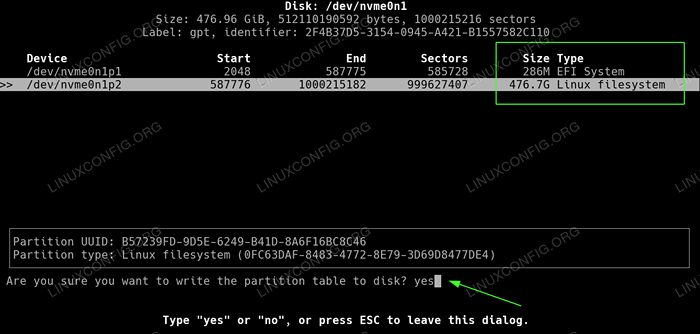 Buat kedua -dua partition seperti yang ditunjukkan oleh tangkapan skrin ini. Pastikan juga memilih jenis sistem fail yang sesuai. Saiz partition EFI harus berada di antara 300 - 500MB. Hanya untuk memberi anda idea, pemasangan ini akan mengambil kira -kira 69MB ruang cakera jadi pastikan anda mempunyai ruang untuk bergerak. Setelah siap, tulis perubahan dan keluar.
Buat kedua -dua partition seperti yang ditunjukkan oleh tangkapan skrin ini. Pastikan juga memilih jenis sistem fail yang sesuai. Saiz partition EFI harus berada di antara 300 - 500MB. Hanya untuk memberi anda idea, pemasangan ini akan mengambil kira -kira 69MB ruang cakera jadi pastikan anda mempunyai ruang untuk bergerak. Setelah siap, tulis perubahan dan keluar. Seterusnya, langkah adalah untuk memformat partition EFI:
# mkfs.VFAT -F32 -N EFI /DEV /NVME0N1P1
Futhemore, kita perlu membuat, menyulitkan dan memformat partition kedua:
# CryptSetup-GUNE-RANDOM LUKSFORMAT /DEV /NVME0N1P2
Seterusnya, peta peranti sebagai
Luks. Kami akan menggunakan nama peranti yang dipetakan ini untuk membuat jumlah logik dalam langkah seterusnya:# cryptsetup luksopen /dev /nvme0n1p2 luks
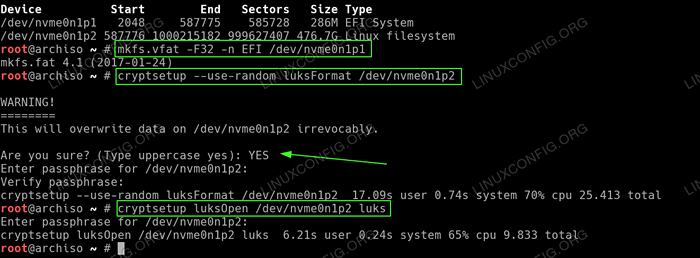 Format dan menyulitkan partisi
Format dan menyulitkan partisi - Sekarang kami sudah bersedia untuk membuat partisi logik untuk sistem fail root kami dan partition swap.Perintah berikut akan melakukannya. Jangan ragu untuk menukar saiz
bertukarPartition agar sesuai dengan keperluan anda:# pvcreate/dev/mapper/luks # vgcreate vol_grp/dev/perapper/luks # lvcreate -saiz 8g vol_grp -name swap # lvcreate -l +100%vol_grp percuma
Secara pilihan, gunakan
lvdisplayperintah untuk menunjukkan semua jilid logik. Membuat jumlah logik dengan LVM
Membuat jumlah logik dengan LVM Terakhir, dalam format langkah ini yang baru
akardanbertukarPartition:
# mkfs.ext4 -l root/dev/mapper/vol_grp-root # mkswap/dev/mapper/vol_grp-swap
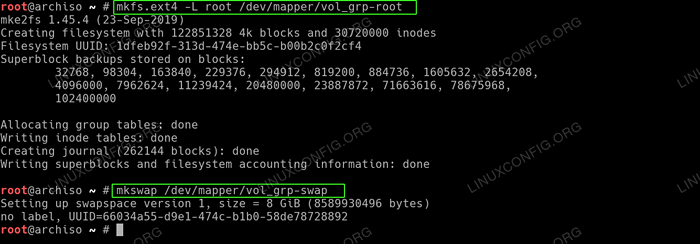 Format partition baru
Format partition baru - Kami hampir bersedia memasang pakej sistem asas. Tetapi, pertama -tama mari kita melancarkan semua partisi yang diperlukan termasuk partition swap:
# mount/dev/mapper/vol_grp-root/mnt # swapon/dev/mapper/vol_grp-swap # mkdir/mnt/boot # mount/dev/nvme0n1p1/mnt/boot
 Sediakan untuk chroot dengan memasang semua partition sistem
Sediakan untuk chroot dengan memasang semua partition sistem
- Sekarang, kami sudah bersedia untuk memasang pakej asas sistem baru kami.Sama ada KDE Desktop atau beberapa pengurus paparan lain semua boleh dipasang kemudian. Perintah di bawah akan memasang pakej yang disyorkan. Sekiranya ada sesuatu yang anda ingin tambahkan atau keluarkan, saya cadangkan anda melakukannya setelah anda reboot ke sistem baru anda. Buat masa ini simpan mudah!. Sebelum anda memukul arahan di bawah, anda mungkin mahu mengeditnya secara pilihan
/etc/pacman.D/MirrorListFail dan tempat yang anda suka cermin di bahagian atas senarai untuk muat turun yang lebih cepat: Elakkan untuk terjebak tanpa sambungan internet selepas reboot!
Senarai pakej di bawah akan membolehkan anda menyambung ke WiFi melalui GNOME GUI menggunakan Pengurus Rangkaian SystemD. The ThinkPad X1 Carbon Gen 7 tidak mempunyai kad rangkaian berwayar jadi apabila anda membuat sebarang pengubahsuaian ke senarai pakej di bawah pastikan anda dapat disambungkan selepas reboot.# pacstrap /mnt gnome gnome-extra xorg asas asas-devel linux linux-firmware lvm2 dhcpcd efibootmgr intel-uCode xf86-video-intel vi dhclient
- Sekarang adalah masa untuk menjana BARU
/etc/fstab:# genfstab -u /mnt >> /mnt /etc /fstab
Yang terhasil
/etc/fstabharus kelihatan serupa dengan yang ditunjukkan di bawah: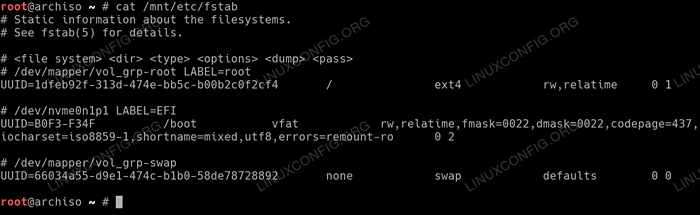 Baru dihasilkan
Baru dihasilkan /etc/fstabuntuk pemasangan arch linux baru - Setelah pemasangan sistem selesai menggunakan
Arch-ChootPerintah untuk memasukkan sistem baru anda# arch-choot /mnt
dan melakukan beberapa konfigurasi. Pertama, lumpuhkan Wayland. Wayland dimaksudkan sebagai pengganti yang lebih mudah untuk Xorg, namun pada ketika ini mungkin jauh dari sana. Sekiranya anda ingin menggunakan Wayland, jangan lepaskan titik ini atau menukar tetapan kembali selepas anda reboot ke sistem baru anda. Buka
/etc/gdm/adat.Confdan Uncomment garisWaylandenable = palsu: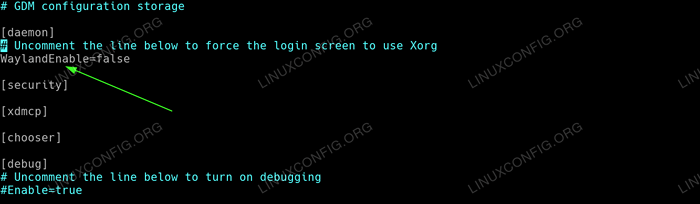 Lumpuhkan Wayland
Lumpuhkan Wayland Seterusnya, tukar zon waktu dan tetapkan masa sistem ke jam perkakasan. Senaraikan
/usr/share/zoninfo/Sekiranya tidak pasti bagaimana untuk menukar arahan di bawah agar sesuai dengan zon waktu anda:# ln -s/usr/share/zoninfo/australia/sydney/etc/localtime # hwclock --systohc --utc
Tetapkan nama hos baru untuk sistem anda. Contohnya membolehkannya menetapkannya
x1-karbon:# hostnamectl set-hostname x1-carbon # echo x1-carbon> /etc /hostname
Bergerak, menjana tempatan. Lawati
/etc/locale.gendan Uncomment garis yang sesuai dengan tempat anda. Contohnya untuk Australia kita garis uncommenten_au.UTF-8 UTF-8. Apabila siap, menjana dan tetapkan kawasan dengan:# locale-gen # echo lang = en_au.UTF-8> /etc /locale.conf # eksport lang = en_au.UTF-8
Tetapkan kata laluan root baru:
# Passwd Kata Laluan Baru: Retype Kata Laluan Baru: Passwd: Kata Laluan Dikemas kini
Buat pengguna baru. Perintah di bawah akan membuat penggunaan baru misalnya.
Lubosdan tetapkan kata laluan baru untuk pengguna ini:# GroupAdd Lubos # UserAdd -M -G Lubos -g Roda, Penyimpanan, Kuasa, Rangkaian, UUCP Lubos Set Kata Laluan: # Passwd Lubos
Salah satu langkah terpenting adalah untuk mewujudkan persekitaran ramdisk awal. Edit
/etc/mkinitcpio.ConfJadi fail yang dihasilkan akan mempunyai kandungan berikut. Sila pastikan untuk menyimpan pesananCangkukseperti yang ditunjukkan di bawah:Modul = (ext4) binari = () files = () cangkuk = (asas udev autodetect modconf block encrypt lvm2 resume filesystems fsck)
Apabila anda berpuas hati dengan kandungannya
/etc/mkinitcpio.ConfJalankan:# mkinitcpio -p linux
 Konfigurasi Persekitaran Ramdisk awal
Konfigurasi Persekitaran Ramdisk awal Untuk mewujudkan persekitaran ramdisk awal. Seterusnya, pasang sistem-boot ke dalam anda
/bootPartition:# bootctl --path =/boot pemasangan
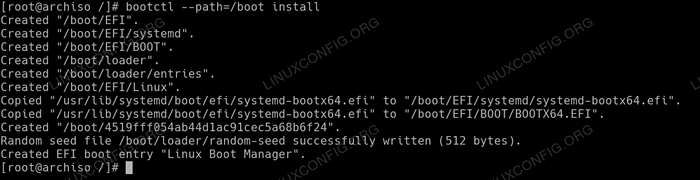 pemasangan sistem-boot
pemasangan sistem-boot Lakukan beberapa tetapan pemuat boot:
# echo lalai archlinux >>/boot/loader/loader.conf # echo timeout 4 >>/boot/loader/loader.Conf
Hampir sampai. Menggunakan
blkidperintah untuk mengambil uuid anda/dev/nvme0n1p2.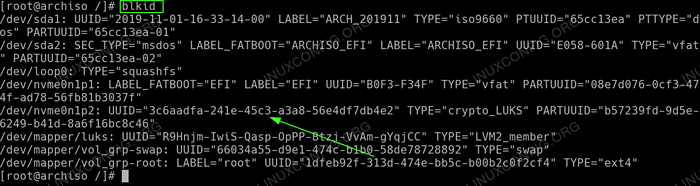 Ambil partition uuid.
Ambil partition uuid. Buat fail yang dipanggil
/boot/loader/entri/archlinux.Confdan masukkan kandungan berikut semasa menggantikannyaAnda-uuid-di sinidengan yang diambil sebelum ini menggunakanblkidPerintah:
SalinanTajuk Arch Linux Linux /Vmlinuz-Linux Initrd /Intel-Ucode.IMG INITRD /INITRAMFS-LINUX.Pilihan IMG CryptDevice = uuid = "Your-uuid-here": vol_grp root =/dev/mapper/vol_grp-root resume =/dev/mapper/vol_grp-swap rw intel_pstate = no_hwp
 Lengkap
Lengkap Archlinux.ConfContoh fail pemuat bootSebagai langkah terakhir membolehkan dua perkhidmatan berikut bermula selepas reboot:
# Systemctl Dayakan GDM # Systemctl Dayakan RangkaianManager
- Semua mesti bersedia untuk reboot. Keluar dari sistem chroot, unmount partition root dan reboot:
# keluar # umount -r /mnt # reboot
 Arch Linux Gnome Desktop
Arch Linux Gnome Desktop
- Memasang dan membolehkan
Diletakkanpakej.Diletakkanadalah penyelesaian untuk masalah pendikit intel di linux.# PACMAN -S Dilapisi # Systemctl Enable --now lenovo_fix.perkhidmatan
- Konfigurasikan Sokongan Bluetooth:
# pacman -s gnome-control-center gnome-bluetooth # systemctl enable --now bluetooth
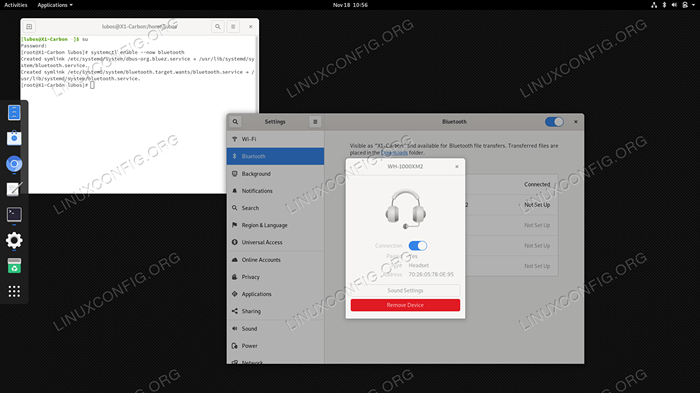 Sokongan Bluetooth Enabled
Sokongan Bluetooth Enabled
Nota pengguna, pemerhatian & penyelesaian masalah
Untuk mikrofon dan bacaan selanjutnya yang lain berkaitan dengan konfigurasi dan penalaan yang lebih mendalam dari Lenovo Thinkpad X1 Carbon Gen 7 boleh didapati di halaman Wiki Arch Linux rasmi .
Peningkatan firmware
Oleh kerana Lenovo menyertai Perkhidmatan Firmware Vendor Linux, kini mungkin untuk menaik taraf beberapa firmware perkakasan Lenovo secara langsung dari Linux Command Linux. Untuk berbuat demikian untuk memasang fwupd Pakej:
# pacman -s fwupd
Untuk menaik taraf firmware melaksanakan:
AmaranSila ambil perhatian bahawa menaik taraf firmware selalu datang dengan risiko yang tidak dijangka! Sekiranya tidak pasti anda lebih baik untuk tidak meneruskan!
$ fwupdmgr refresh $ fwupdmgr get-updates $ fwupdmgr update
Contoh Menaik taraf pengawal Thunderbolt di ThinkPad X1 Carbon Gen 7 menggunakan fwupdmgr:
$ fwupdmgr get-updates 20qdcto1ww │ └ └ └ └ └ └ └ └ └ │ │ └ └ └ └ └ └ └ └ └ └ └ └ └ └ └ └ └ └ └ └ └ └ └ └ └ └ └ └ └ └ └ └ └ └ └ └ └ └ └ └ │.00 │ Vendor: Lenovo (TBT: 0x0109) │ Bendera: Dalaman | Updatable | Keperluan-AC | Disokong | Berdaftar │ GUID: C7920601-0CDA-507F-851E-92129EB1D470 │ Versi Baru: 43.00 ID Jauh: LVFS Ringkasan: Lenovo ThinkPad X1 Carbon 7th / X1 Yoga 4th Thunderbolt Firmware Lesen: Saiz Proprietari: 262.1 kb Vendor: Lenovo Ltd. Bendera: IS-Upgrade Keterangan: Lenovo ThinkPad X1 Carbon 7th / X1 Yoga 4th Thunderbolt Firmware • Sebelum kemas kini, tetapkan mod Bios Thunderbolt untuk "melumpuhkan" dalam persediaan BIOS di bawah konfigurasi> Thunderbolt 3. • Jangan memaksa pengawal pengemaskinian Thunderbolt. Ini boleh merosakkan firmware.
Dari output di atas kita dapat melihat bahawa peningkatan firmware pengawal Thunderbolt dari versi 41 hingga 43 tersedia. Pengawal Thunderbolt akan memulakan semula/putuskan sambungan selepas kemas kini jadi jika anda mempunyai apa -apa yang berkaitan dengan port ini, lebih bijak untuk memutuskannya.
Untuk melaksanakan peningkatan firmware Thunderbolt sebenar, laksanakan:
# fwupdmgr Update Muat turun 43.00 untuk ThinkPad X1 Yoga 4/Karbon Pengawal Thunderbolt ke -7 ... mengambil firmware https: // fwupd.org/muat turun/c656c45c56fe417ac38dab5a57f451c8340292e7-lenovo-thinkpad-x1carbon5th-thunderbolt-firmware-n1mtf28w-selamat.Muat turun teksi ... [*****************************************] Kurang dari satu minit lagi ... Decompressing ... [*******************************************] Pengesahan ... [**** ************************************* [ [*****************************************]
Untuk mengesahkan bahawa peningkatan itu dilakukan dengan jayanya:
$ fwupdmgr Get-updates Tiada peningkatan untuk ThinkPad X1 Yoga 4 / Carbon 7th Thunderbolt Controller, arus adalah 43.00: 43.00 = sama ________________________________________________ peranti yang telah dikemas kini dengan jayanya: • ThinkPad X1 Yoga 4 / Karbon 7th Thunderbolt Controller (41.00 → 43.00) Memuat naik laporan firmware membantu vendor perkakasan untuk mengenal pasti kemas kini yang gagal dan berjaya pada peranti sebenar. Muat naik laporan sekarang? (Memerlukan sambungan internet) [y | n]:
Pengawal Thunderbolt
Pengawal Thunderbolt harus berfungsi selepas pemasangan Arch Linux keluar dari kotak.
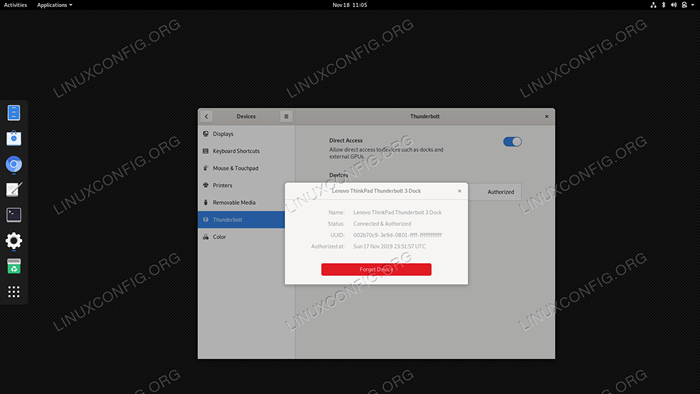 Lenovo Thunderbolt 3 dok disambungkan ke ThinkPad X1 Carbon Gen 7 di Arch Linux
Lenovo Thunderbolt 3 dok disambungkan ke ThinkPad X1 Carbon Gen 7 di Arch Linux Walau bagaimanapun, terdapat beberapa kaveat yang mungkin anda alami. Contohnya tiba -tiba berhenti berfungsi dan saya tidak dapat melepasi mesej ralat berikut:
"Tidak ada sokongan Thunderbolt - Tahap Keselamatan Thunderbolt tidak dapat ditentukan"
Saya menggunakan Thunderbolt 3 dengan kombinasi Lenovo Thunderbolt 3 Dock. Ia bekerja selama berminggu -minggu dan tiba -tiba ia berhenti berfungsi kerana tidak ada cara untuk mendapatkannya diiktiraf oleh sistem. Selepas pelbagai percubaan menyelesaikan masalah yang melibatkan pelbagai konfigurasi, peningkatan perisian, saya juga menyedari bahawa port HDMI di atas karbon Thinkpad X1 saya tidak berfungsi sama sekali.
Hanya ini tidak boleh menjadi kebetulan dan saya menggunakan semula Kecemasan Lenovo. (lihat di bawah video) Cara Menetapkan semula Lenovo ThinkPad X1 Carbon Gen 7 Laptop. Selepas itu, Thunderbolt dan HDMI mula bekerja sekali lagi seperti yang diharapkan.
Reset Kecemasan Lenovo Thinkpad X1 Karbon Gen 7Tutorial Linux Berkaitan:
- Perkara yang hendak dipasang di Ubuntu 20.04
- Perkara yang perlu dilakukan setelah memasang ubuntu 20.04 Focal Fossa Linux
- Pasang Arch Linux di Workstation VMware
- Perkara yang perlu dipasang di Ubuntu 22.04
- Perkara yang perlu dilakukan setelah memasang Ubuntu 22.04 Jur -ubur Jammy ..
- Muat turun linux
- Pengenalan kepada Automasi, Alat dan Teknik Linux
- Distro linux terbaik untuk pemaju
- Fail Konfigurasi Linux: 30 teratas yang paling penting
- Perintah Linux: Top 20 Perintah Paling Penting yang Anda Perlu ..
- « Eclipse IDE untuk pemasangan pemaju C/C ++ di Ubuntu 20.04
- Cara Mengesahkan Ubuntu ISO Image Checksum »

