Pasang Arch Linux di Workstation VMware

- 4530
- 1050
- Clarence Powlowski
Arch Linux adalah sistem operasi yang kuat dan disesuaikan dengan pemasangan asas yang minimum. Sekiranya anda adalah pengguna Linux yang lebih baru maka anda mungkin berminat memasang Arch Linux, tetapi enggan berbuat demikian kerana lengkung pembelajaran yang kadang -kadang dikaitkan dengan proses tersebut. Sekiranya itu berlaku maka ia adalah idea yang bagus untuk memasang Arch Linux terlebih dahulu sebagai mesin maya dan mengambilnya untuk pemacu ujian. Tutorial ini akan membimbing anda melalui langkah -langkah memasang Arch Linux sebagai mesin tetamu di stesen kerja vmware. Mengikuti panduan ini akan meninggalkan anda dengan pemasangan gerbang asas yang sangat minimum yang boleh anda pilih untuk menyesuaikan tetapi anda mahu.
Sekiranya langkah -langkah ini kelihatan seperti banyak kerja hanya untuk mendapatkan mesin maya dan berjalan, tetapi anda ingin menyediakan mesin maya berasaskan Arch Linux maka anda mungkin akan mempertimbangkan untuk memasang Manjaro di VirtualBox sebaliknya. Sekiranya anda tidak biasa dengan hubungan antara kedua -dua pengagihan maka saya akan mengesyorkan agar anda belajar bagaimana gerbang dan manjaro membandingkan antara satu sama lain sebelum membuat keputusan.
Tutorial ini mengandaikan bahawa anda mempunyai salinan kerja stesen kerja VMware yang dipasang. Sekiranya itu tidak berlaku sebelum meneruskan anda, anda boleh belajar cara memasang stesen kerja vmware di Ubuntu 20.04 Focal Fossa Linux atau Cara Memasang stesen kerja vmware di Ubuntu 18.04 Bionic Beaver Linux.
Dalam tutorial ini anda akan belajar:
- Cara Memasang Arch Linux di Workstation VMware
 Pasang Arch Linux di Workstation VMware
Pasang Arch Linux di Workstation VMware Keperluan perisian dan konvensyen yang digunakan
| Kategori | Keperluan, konvensyen atau versi perisian yang digunakan |
|---|---|
| Sistem | Sistem Hos: Pengedaran-bebas, Sistem Tetamu: Arch Linux |
| Perisian | Workstation VMware |
| Yang lain | Akses istimewa ke sistem linux anda sebagai akar atau melalui sudo perintah. |
| Konvensyen | # - Memerlukan arahan Linux yang diberikan untuk dilaksanakan dengan keistimewaan akar sama ada secara langsung sebagai pengguna root atau dengan menggunakan sudo perintah$ - Memerlukan arahan Linux yang diberikan untuk dilaksanakan sebagai pengguna yang tidak layak |
Membuat dan Mengkonfigurasi Mesin Maya
Pertama, muat turun Arch Linux ISO.
Seterusnya, buka stesen kerja vmware dan kemudian klik Fail Dan kemudian Mesin maya baru.
Di bawah Konfigurasi Mesin Maya, klik Tipikal, kemudian klik Seterusnya
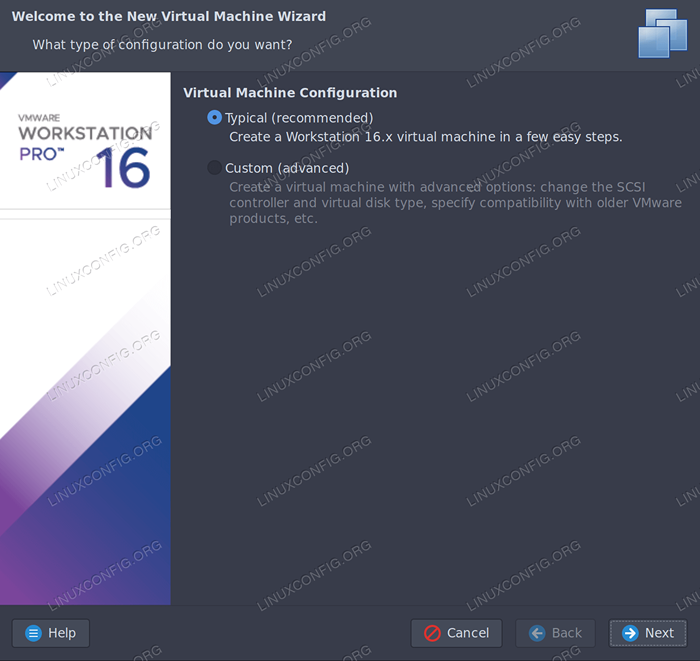 Mengkonfigurasi Mesin Maya
Mengkonfigurasi Mesin Maya Di bawah Pasang sistem operasi dari, klik Gunakan imej ISO, klik Semak imbas dan menavigasi ke tempat anda menyimpan arch linux iso kemudian klik Seterusnya.
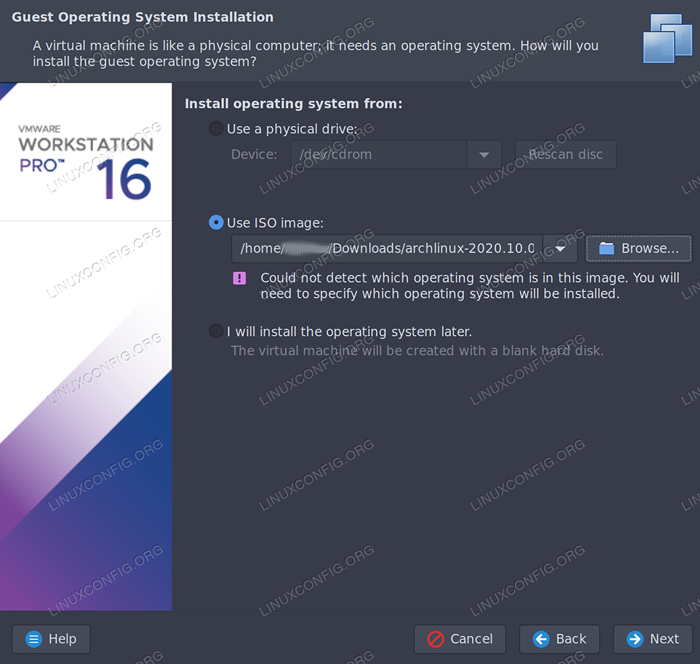 Mengkonfigurasi Mesin Maya
Mengkonfigurasi Mesin Maya Klik Linux di bawah Sistem Operasi Tetamu.
Di bawah Jenis, Pilih Linux lain 5.x dan kemudian kernel 64-bit, klik Seterusnya.
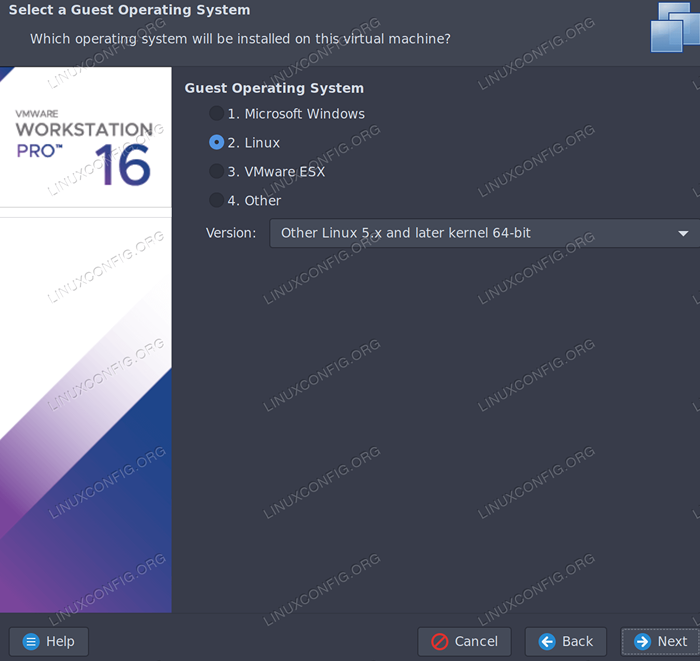 Mengkonfigurasi Mesin Maya
Mengkonfigurasi Mesin Maya Tinggalkan lokasi lalai melainkan anda mahu mengubahnya, klik Seterusnya.
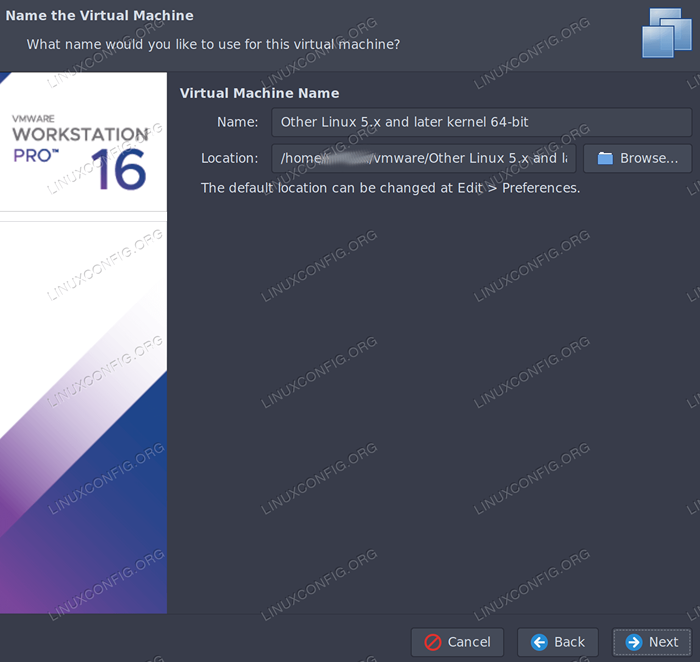 Mengkonfigurasi Mesin Maya
Mengkonfigurasi Mesin Maya Di bawah Saiz cakera, Saya cadangkan meningkatkan saiz sekurang -kurangnya 20GB Sekiranya anda merancang untuk melakukan sesuatu yang besar dengan mesin maya ini (kami akan menggunakan 20GB Seperti jumlah saiz cakera dalam tutorial ini). Klik Seterusnya untuk maju kehadapan.
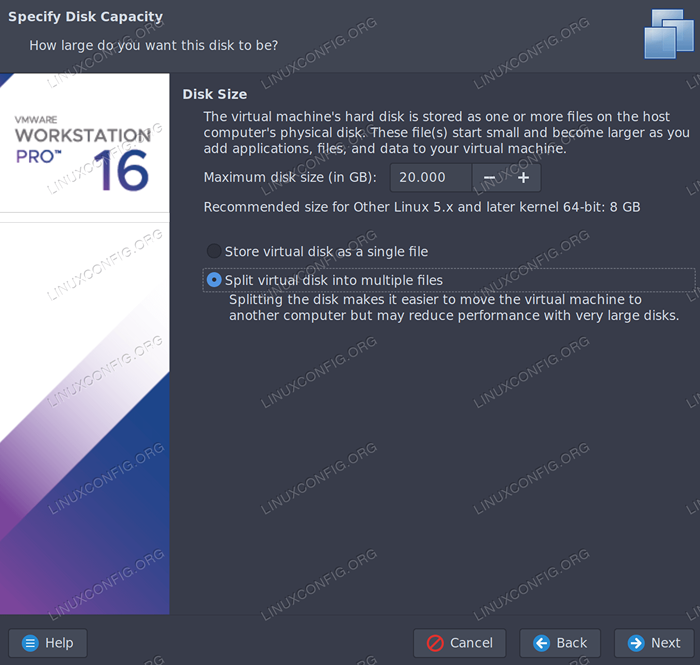 Mengkonfigurasi Mesin Maya
Mengkonfigurasi Mesin Maya Klik Sesuaikan perkakasan. Dalam bahagian ini, saya cadangkan meningkatkan memori dan bilangan pemproses kepada apa sahaja yang anda boleh ganti, tetapi untuk tujuan tutorial ini, lalai akan berfungsi dengan baik. Klik Tutup Di sudut kanan bawah. Sekarang klik Selesai.
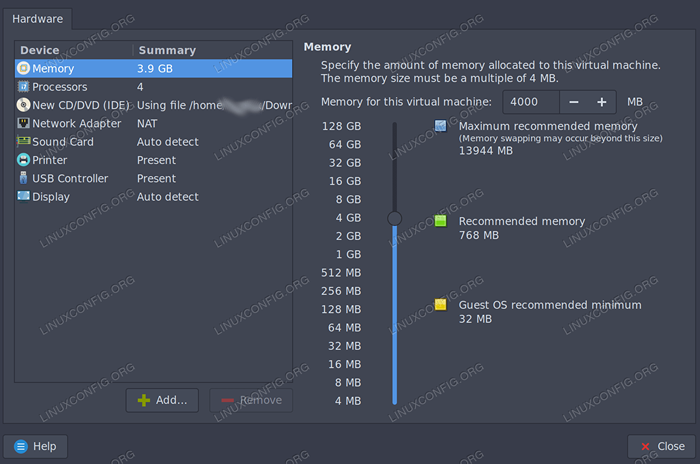 Mengkonfigurasi Mesin Maya
Mengkonfigurasi Mesin Maya 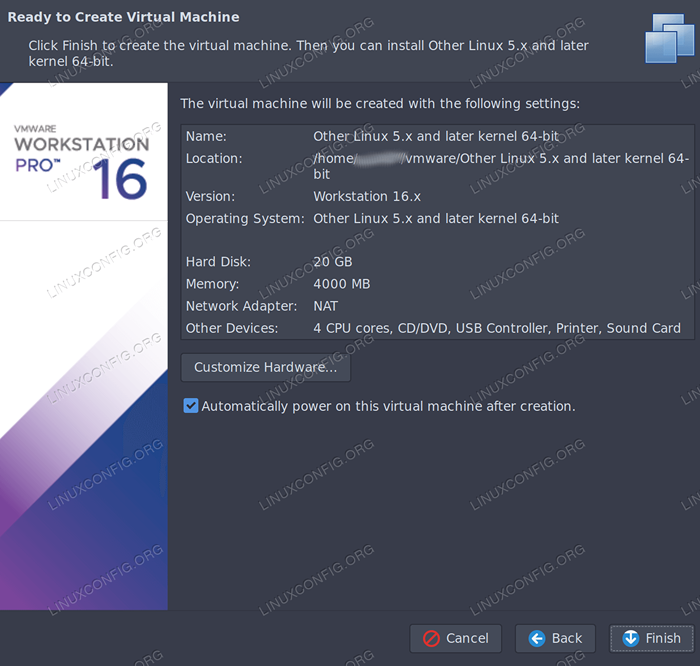 Mengkonfigurasi Mesin Maya
Mengkonfigurasi Mesin Maya Sekiranya mesin automatik mesin maya selepas langkah ini maka dapatkannya kerana kita perlu menukar satu lagi tetapan.
Klik kanan pada mesin maya anda di bawah Perpustakaan dan klik tetapan. Klik Pilihan tab di bahagian atas. Di bawah lanjutan, Tukar jenis firmware ke Uefi dan klik Simpan.
Sekarang, teruskan dan mulakan mesin maya. Ia harus boot pemasang linux arch dari ISO. Beri satu minit atau lebih untuk boot dan anda harus melihat persekitaran pemasangan arch linux baris arahan.
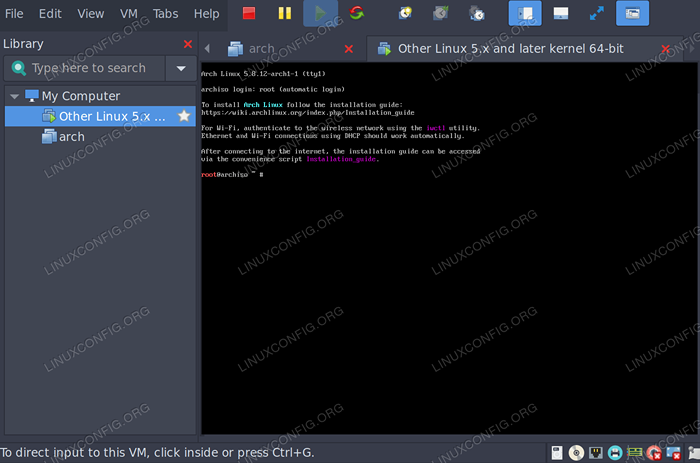 Mengkonfigurasi Mesin Maya
Mengkonfigurasi Mesin Maya Sekiranya anda mendapati fon konsol TTY lalai sukar dibaca maka anda boleh mengubahnya ke mana -mana fon di /usr/share/kbd/consolefonts direktori menggunakan setfont perintah seperti begitu.
# setFont/usr/share/kbd/consolefonts/ter-g32n.PSF.Gz
Memasang Arch Linux di dalam mesin maya
Sahkan bahawa anda berada dalam mod UEFI. Sekiranya anda kemudian arahan berikut akan menghasilkan senarai fail.
# ls/sys/firmware/efi/efivars
Oleh kerana kami meninggalkan konfigurasi rangkaian lalai di tempat dan persekitaran pemasangan gerbang telah memulakan perkhidmatan rangkaian untuk kami, sambungan internet harus berfungsi dari kotak pada masa ini. Untuk mengesahkan ini masukkan arahan berikut dan sahkan bahawa ia dapat menyambung ke pelayan tanpa sebarang kerugian paket.
# ping -c 4 www.Linuxconfig.org
Seterusnya, kemas kini jam sistem
# timedatectl set-ntp benar
Seterusnya, kita perlu memisahkan cakera untuk pemasangan gerbang kami. Untuk melihat susun atur cakera semasa masukkan yang berikut.
# lsblk
Anda akan melihat ISO pemasangan SR0, The loop0 peranti dan pemacu yang sepadan dengan kapasiti yang anda pilih sebelum ini (dalam tutorial ini kami memilih 20GB). Cakera ini mungkin akan berlaku SDA.
Untuk langkah seterusnya, kita mesti membuat partisi yang akan kita gunakan untuk pemasangan ini. Anda boleh menggunakan mana -mana baris arahan atau alat partisi TUI yang anda selesa dengan langkah ini, tetapi untuk tujuan tutorial ini kami akan gunakan cfdisk kerana ia adalah keramahan pengguna. Oleh kerana cakera sistem kami adalah SDA, Kami akan memasukkan perkara berikut.
# cfdisk /dev /sda
Pilih gpt Untuk jenis label dan tekan Enter. Anda sekarang akan melihat bahawa terdapat 20g ruang kosong pada peranti yang mungkin kami gunakan untuk membuat partisi kami. Kami akan mewujudkan tiga partition, a Fat32 Efi partition, an ext4 akar(/) partition dan a bertukar partition.
Tekan ENTER untuk memilih Baru, kemudian ketik 500m dan tekan Enter untuk membuat Partition EFI (SDA1). Tekan anak panah kanan untuk memilih Jenis dan ubah jenis partition ke Sistem EFI.
Tekan ke bawah untuk memilih Ruang kosong, Kemudian tekan masukkan Baru untuk membuat partition root (SDA2), masukkan 18.5g untuk Saiz partition dan tekan Enter.
Tekan ke bawah untuk memilih Ruang kosong sekali lagi dan tekan masukkan Baru untuk membuat Partition Swap (SDA3). Masukkan 1g untuk Saiz partition dan tekan Enter. Tekan anak panah kanan dan tekan Enter untuk memilih Jenis kemudian pilih Swap linux untuk jenis partition.
Gunakan kekunci anak panah untuk memilih Tulis dan tekan Enter. Jenis Ya dan tekan Enter untuk mengesahkan bahawa anda ingin menulis jadual partition ke cakera. Sekarang pilih Berhenti dan tekan Enter untuk keluar cfdisk.
Jika anda mengikuti maka anda kini harus mempunyai 3 partition yang dibuat; SDA1, SDA2, dan SDA3. Untuk mengesahkan bahawa ini adalah kes masuk lsblk sekali lagi.
Sekarang kita mempunyai tiga partisi kita, kita perlu membuat sistem fail yang sesuai pada mereka.
Pertama, buat bertukar sistem fail dan mengaktifkannya dengan arahan berikut.
# mkswap /dev /sda3 # swapon /dev /sda3
Seterusnya, buat akar sistem fail.
# mkfs.ext4 /dev /sda2
Sekarang anda boleh membuat Efi sistem fail dengan arahan berikut.
mkfs.FAT -F32 /DEV /SDA1
Sekarang kita membuat sistem fail, kita perlu memasangnya untuk meneruskan pemasangan.
Pertama, pasangkan akar partition.
# mount /dev /sda2 /mnt
Seterusnya buat a boot direktori di mana kita akan memasang Efi partition.
# mkdir /mnt /boot
Akhirnya, pasangkan Efi Partition ke direktori itu.
# mount /dev /sda1 /mnt /boot
Kini sudah tiba masanya untuk memasang pakej penting yang membentuk sistem arch linux asas. Untuk berbuat demikian masukkan arahan berikut.
# pacstrap /mnt asas linux linux-firmware
Perintah sebelumnya harus diselesaikan setelah beberapa minit. Sekarang kita boleh menjana fstab fail supaya apabila sistem but, ia tahu di mana untuk memasang partition.
# genfstab -u /mnt >> /mnt /etc /fstab
Sekarang kita mempunyai asas sistem kita dipasang, kita perlu memasukinya. Untuk melakukan itu masukkan arahan berikut.
# arch-choot /mnt
Sekarang kita perlu menyesuaikan zon waktu, penyetempatan dan nama host sistem kami.
Menggunakan rantau mana sahaja yang sesuai untuk anda masuk
# ln -sf/usr/share/zoninfo/rantau/bandar/etc/localtime
Anda mungkin perlu meneroka Zoneinfo direktori dan subdirektori untuk mencari zon waktu anda. Contohnya, jika anda tinggal di Amerika timur, anda boleh masuk.
LN -SF/USR/SHARE/ZONINFO/US/EASTER/ETC/LOCALTIME
Untuk langkah seterusnya, anda harus memasang editor teks pilihan anda menggunakan Pacman seperti yang ditunjukkan di bawah. Kami akan menggunakan vim
$ pacman -s vim
Sekarang anda harus mengedit /etc/locale.gen fail dan uncomment mana -mana tempat yang perlu anda gunakan dengan mengeluarkan # sebelum itu. Dalam kes saya, saya akan tidak menentu en_us.UTF-8 UTF-8, tetapi anda mungkin perlu mengekang orang lain yang sesuai dengan negara anda.
Setelah melaksanakan langkah di atas, masukkan arahan berikut untuk menjana lokal.
# locale-gen
Seterusnya, buat locale.Conf fail dan tetapkan bahasa anda menggunakan editor teks pilihan anda.
Sebagai contoh, masukkan:
# vim /etc /locale.Conf
dan tambah Lang = en_us.UTF-8 ke fail.
Seterusnya, edit /etc/hostname Dan tambahkan nama hos yang anda pilih, dalam kes kami Archvm ke fail dan simpannya.
Seterusnya, edit /etc/hos Fail dengan nama hos yang anda pilih. Kerana kita menggunakan Archvm Bagi kami, penyertaan kami akan kelihatan seperti ini.
127.0.0.1 localhost :: 1 localhost 127.0.1.1 Archvm.Localdomain Archvm
Seterusnya, kita perlu mengkonfigurasi rangkaian untuk mesin maya gerbang kami. Buat masa ini, rangkaian berfungsi dengan normal kerana persekitaran pemasangan gerbang secara automatik dimulakan pra -dikonfigurasikan sistemd perkhidmatan rangkaian. Untuk mempunyai rangkaian terus berfungsi setelah kami reboot ke pemasangan segar kami, kami mesti mengaktifkan dan mengkonfigurasi perkhidmatan tersebut. Untuk berbuat demikian masukkan arahan berikut.
# Systemctl Enable SystemD-Networkd # Systemctl Enable SystemD-Diselesaikan
Seterusnya, tentukan nama antara muka rangkaian anda dengan memasukkan
# ip addr
Selain daripada LO antara muka, anda harus melihat tambahan, dalam kes kami, ENS33. Gunakan nilai ini untuk Nama pemboleh ubah dalam langkah seterusnya.
Edit /etc/systemd/network/20-wired.rangkaian dan masukkan perkara berikut.
[Match] Nama = ENS33 [Network] DHCP = YA
Seterusnya, tetapkan kata laluan untuk pengguna root anda.
# passwd
Sekiranya anda menggunakan pemproses Intel maka anda harus memasang Microcode Intel.
# PACMAN -S Intel -Ucode
Langkah terakhir untuk melengkapkan pemasangan arch linux asas penuh di stesen kerja vmware ialah memasang bootloader. Terdapat nombor untuk dipilih, tetapi demi tutorial ini, kami akan menggunakan grub.
Pertama, pasang grub dan efibootmgr pakej untuk membolehkan kami menggunakan grub sebagai bootloader.
# pacman -s grub efibootmgr
Seterusnya, pasang grub bootloader kepada Partition EFI dengan arahan berikut.
# grub-install --target = x86_64-EFI --efi-directory =/boot --bootloader-id = grub
Selepas memasang grub bootloader, kita hanya perlu menjana utama grub fail konfigurasi. Untuk berbuat demikian, masukkan arahan berikut.
# grub -mkconfig -o/boot/grub/grub.cfg
Pemasangan Mesin Maya Base Arch Linux selesai. Sekarang anda boleh menyebarkan partition dan reboot sistem anda.
# keluar # umount -r /mnt # reboot
Setelah sistem telah reboot, anda akan dapat log masuk ke gerbang VM dengan akar akaun menggunakan kata laluan yang anda buat sebelum ini. Sekarang anda mempunyai mesin maya Arch Linux yang baru dipasang di stesen kerja VMware. Anda boleh menyesuaikannya dengan kandungan hati anda. The Arch Wiki mempunyai senarai cadangan umum untuk menyesuaikan pemasangan segar. Anda juga boleh menemui senarai halaman aplikasi mereka berguna.
Sekiranya anda memilih untuk menggunakan
Ter-G32n Fon konsol disyorkan di atas atau mana -mana fon lain bermula dengan ter maka anda mesti memasang Terminus-Font pakej. Untuk berbuat demikian ikuti arahan di bawah. Sekiranya anda memilih untuk terus menggunakan font konsol lalai maka anda boleh mengabaikan bahagian ini. # Pacman -S Terminus -Font
Sekiranya anda ingin membuat fon ini fon konsol lalai anda secara kekal kemudian edit /etc/vconsole.Conf dan tambahkan yang berikut.
Font = ter-g32n
Kali berikutnya anda reboot mesin maya anda, sistem akan menggunakan fon konsol yang anda pilih.
Kesimpulan
Dalam artikel ini, kita melihat cara mengkonfigurasi mesin maya tetamu Linux Arch di stesen kerja VMware dan melengkapkan pemasangan arch linux asas di atasnya. Mesin maya ini harus berfungsi sebagai asas bagi apa sahaja yang anda mahu menggunakan sistem pengendalian tetamu untuk.
Setelah melalui proses ini, anda juga harus lebih selesa dengan proses pemasangan Arch Linux secara umum. Akibatnya, anda boleh memilih untuk memasang arch linux pada logam kosong seterusnya. Untuk contoh yang bagus dan panduan tentang proses itu, lihatlah memasang Arch Linux pada ThinkPad X1 Carbon Gen 7 dengan sistem fail dan UEFI yang disulitkan.
Tutorial Linux Berkaitan:
- Perkara yang hendak dipasang di Ubuntu 20.04
- Perkara yang perlu dilakukan setelah memasang ubuntu 20.04 Focal Fossa Linux
- Perkara yang perlu dipasang di Ubuntu 22.04
- Cara Memasang Kali Linux di VMware
- Perkara yang perlu dilakukan setelah memasang Ubuntu 22.04 Jur -ubur Jammy ..
- Pengenalan kepada Automasi, Alat dan Teknik Linux
- Cara Memisahkan Pemacu USB di Linux
- Muat turun linux
- Cara memisahkan pemacu di linux
- Cara Menggunakan Google Drive di Linux

