Pasang dan sediakan kvm di Ubuntu 18.04 Bionic Beaver Linux
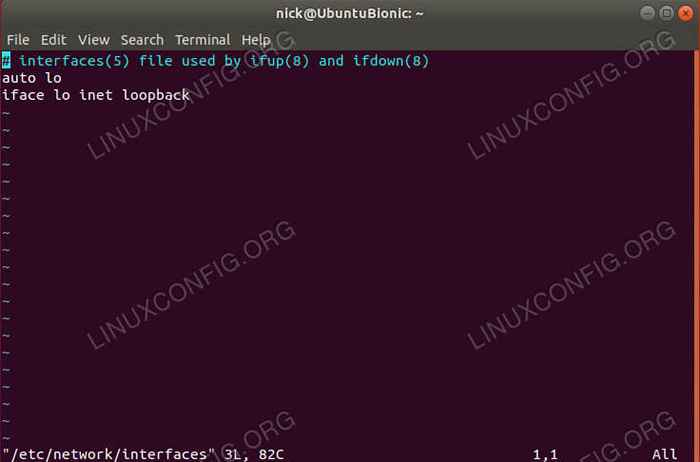
- 2433
- 248
- Clay Weber
Objektif
Pasang KVM dengan rangkaian dan pengurus Virt-Manager di Ubuntu 18.04 Bionic Beaver
Pengagihan
Ubuntu 18.04
Keperluan
Pemasangan kerja Ubuntu 18.04 dengan keistimewaan akar
Konvensyen
- # - Memerlukan arahan Linux yang diberikan untuk dilaksanakan dengan keistimewaan akar sama ada secara langsung sebagai pengguna root atau dengan menggunakan
sudoperintah - $ - Memerlukan arahan Linux yang diberikan sebagai pengguna yang tidak layak
Versi lain dalam tutorial ini
Ubuntu 20.04 (Focal Fossa)
Pengenalan
KVM adalah jawapan kernel linux untuk virtualisasi. Akibatnya, ia adalah pilihan virtualisasi yang paling ringan, paling stabil, dan paling universal untuk sistem Linux. Walaupun, KVM tidak begitu mudah untuk disediakan sebagai penyelesaian yang dibungkus seperti VirtualBox, ia akhirnya lebih cekap dan fleksibel.
Apabila anda berpasangan KVM dengan pengurus grafik seperti Virt-Manager, ia sangat mudah digunakan, dan ia disatukan dengan baik dengan desktop Linux anda. Ia juga mudah untuk mendapatkan tetamu VM di rangkaian biasa anda melalui rangkaian yang dijembatani. Ini memberikan pengalaman yang lebih lancar secara keseluruhan.
Pasang pakej
Walaupun keupayaan untuk KVM dibina ke dalam kernel itu sendiri, terdapat beberapa pakej yang perlu anda mulakan. Mereka semua pakej standard dalam repositori Ubuntu lalai, jadi pasangkannya terlebih dahulu.
$ sudo apt memasang qemu-kvm libvirt-clients libvirt-daemon-system jambatan-utils-manager
Konfigurasikan jambatan rangkaian
Sebelum anda dapat menyelam dan mula membuat mesin maya, anda perlu menyediakan jambatan rangkaian. Rangkaian Jambatan adalah yang membolehkan VM anda mengakses rangkaian anda dan diberikan alamat IP mereka sendiri.
Untuk memulakan, ketahui apa nama antara muka rangkaian anda telah diberikan. Panduan ini akan digunakan ETH0, Tetapi antara muka anda mungkin akan berbeza. Untuk mengetahui antara muka rangkaian anda, jalankan $ ip a. Perhatikan antara muka dengan IP tempatan komputer anda di sebelahnya. Kemungkinannya, ia akan menjadi seperti ENP5S0.
Sebaik sahaja anda mempunyai antara muka rangkaian anda, anda perlu mengedit fail konfigurasi untuk memberitahu Ubuntu bahawa sambungan anda akan dijambakan. Proses ini tidak akan memberi kesan negatif kepada sambungan anda sama sekali. Ia hanya akan membenarkan sambungan itu dikongsi dengan VM.
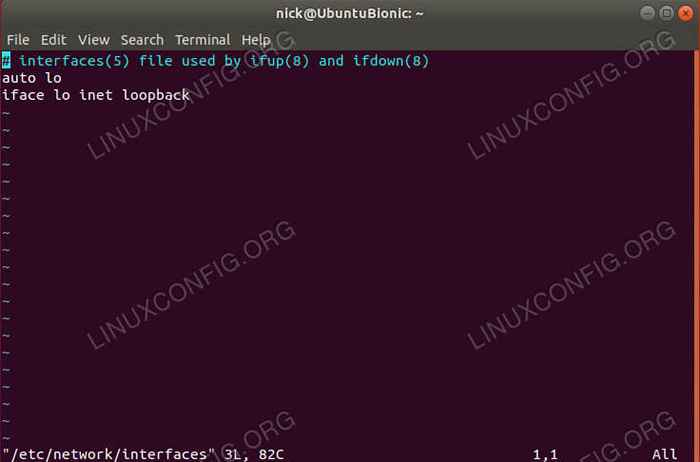 Antara muka rangkaian lalai
Antara muka rangkaian lalai Menggunakan editor teks kegemaran anda, buka /etc/rangkaian/antara muka. Fail lalai cukup jelas. Ia benar -benar hanya menyangkut antara muka loopback. Anda jelas akan mengubahnya.
Untuk membawa antara muka jambatan baru anda secara lalai, tambahkan br0 pada akhir AutoAuto Lo Br0
Di bawah maklumat loopback, tambahkan baris berikut untuk antara muka semasa anda.
iface eth0 inet manual
Seterusnya, anda boleh menambah maklumat jambatan. Garis ini memberitahu Ubuntu bahawa jambatan anda akan menggunakan DHCP untuk tugasan alamat IP automatik, dan jambatan anda akan menguruskan antara muka semasa anda.
iface br0 inet dhcp bridge_ports et0
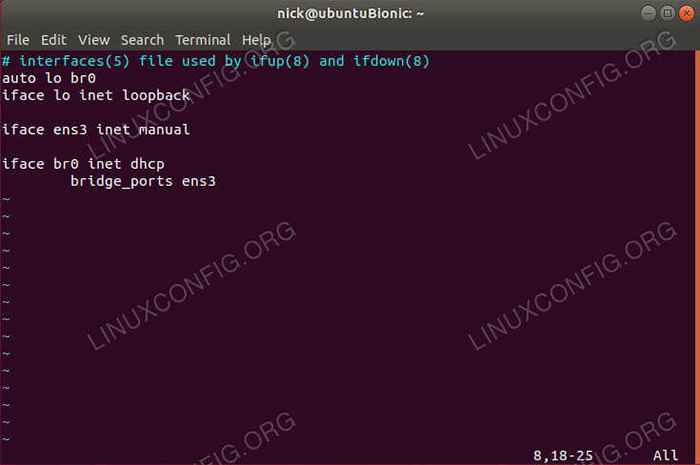 Antaramuka rangkaian yang dijembik
Antaramuka rangkaian yang dijembik Itu sahaja untuk jambatan anda. Simpan dan keluar.
Tambahkan pengguna anda ke kumpulan
Seterusnya, anda perlu menambah pengguna anda ke kumpulan yang sesuai supaya anda tidak memerlukan keistimewaan root untuk menguruskan mesin maya anda. Terdapat dua kumpulan yang anda perlukan.
$ sudo adduser nama pengguna libvirt $ sudo adduser username libvirt-qemu
Apabila anda selesai di sana, mulakan semula sistem anda. Itulah cara terbaik untuk memastikan bahawa perubahan rangkaian dan pengguna berkuat kuasa.
Membuat VM
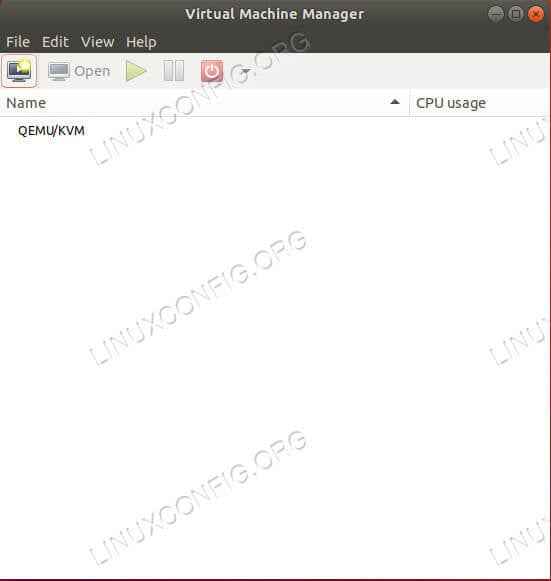 Manager Virt di Ubuntu 18.04
Manager Virt di Ubuntu 18.04 Semasa Ubuntu kembali, cari Virt-Manager dalam Pelancar Aplikasi anda. Klik padanya untuk membukanya. Tingkap yang dibuka cukup jelas, tetapi ia mempunyai segala yang anda perlukan untuk menguruskan VM anda. Untuk mula membuat yang baru, klik pada ikon yang kelihatan seperti skrin bersinar. Ini adalah yang pertama di barisan ikon.
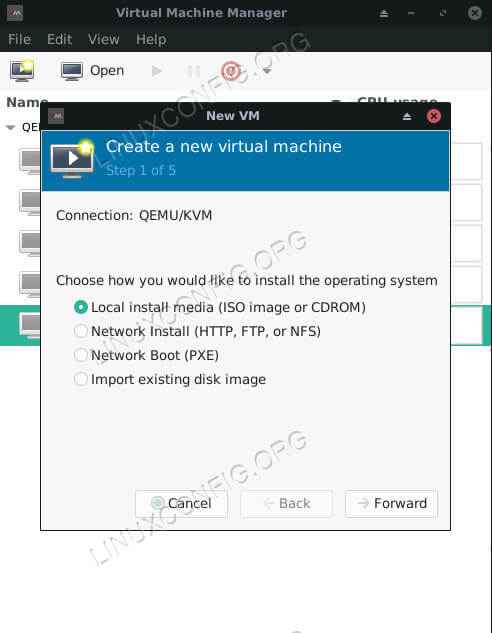 Virt-Manager Pilih Jenis Pasang
Virt-Manager Pilih Jenis Pasang Tetingkap baru akan terbuka untuk membimbing anda melalui proses. Perkara pertama yang akan meminta anda lakukan ialah memilih sumber. Dalam kebanyakan kes, anda akan menggunakan ISO pemasangan biasa untuk menjadikan VM anda, jadi tinggalkan pilihan pertama yang dipilih dan teruskan.
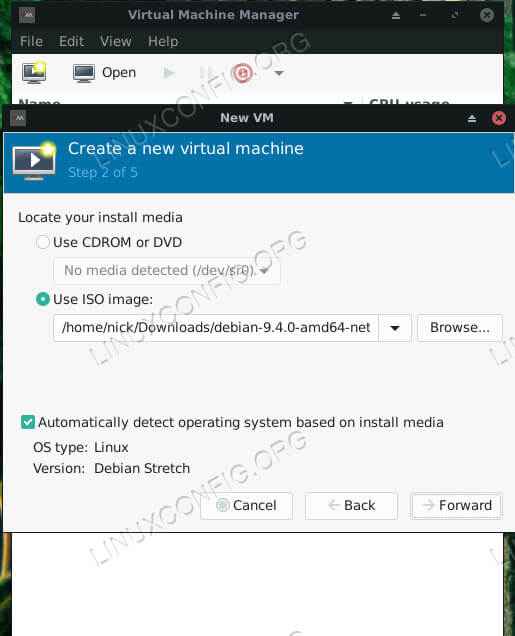 Virt-Manager Pilih Memasang Media
Virt-Manager Pilih Memasang Media Skrin seterusnya meminta anda memilih gambar anda. Semak imbas lokasi gambar anda. Sekiranya folder dengan gambar anda tidak tersedia, gunakan + ikon di bahagian bawah sebelah kiri untuk menambahkannya.
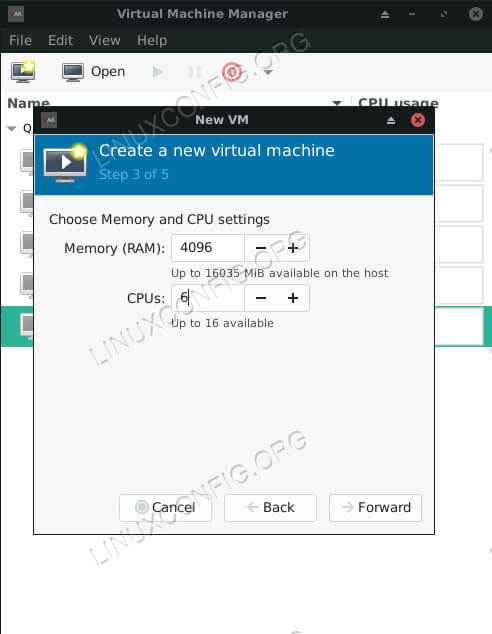 Virt-Manager memperuntukkan memori CPU
Virt-Manager memperuntukkan memori CPU Pada skrin berikut, anda boleh memperuntukkan memori dan teras CPU ke VM. Jangan berikan semuanya sumber sistem anda. Yang jelas tidak akan berjalan lancar.
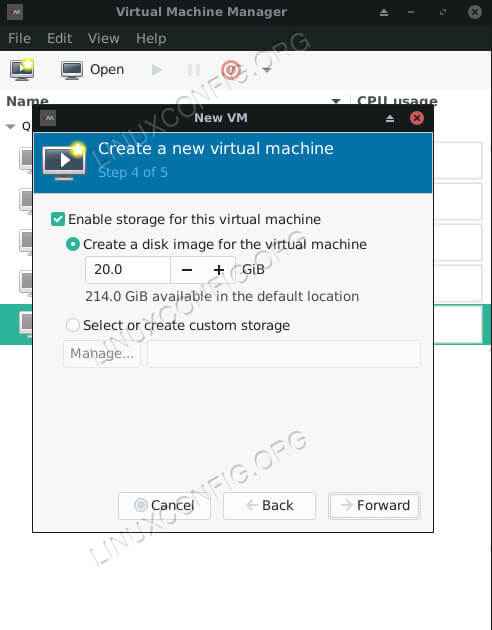 Virt-Manager memperuntukkan HDD
Virt-Manager memperuntukkan HDD Skrin seterusnya membolehkan anda menentukan saiz cakera keras VM anda. Ia hanya VM, jadi ia tidak memerlukan cakera keras yang besar. Pastikan anda memberikannya cukup untuk memasang dan menjalankan apa yang anda perlukan.
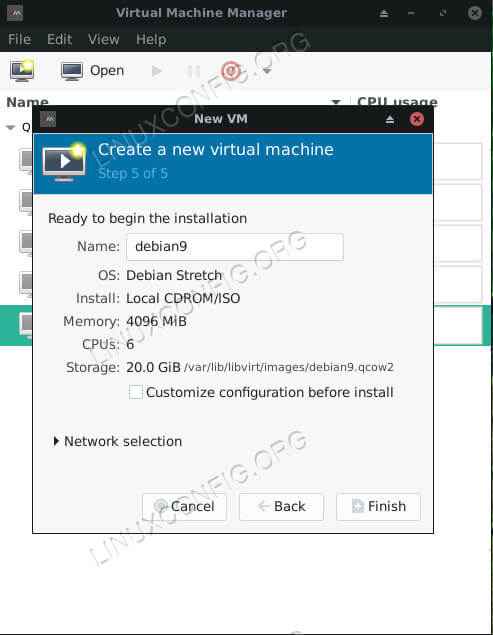 Virt-Manager memuktamadkan pemasangan
Virt-Manager memuktamadkan pemasangan Akhirnya, anda dapat melihat gambaran keseluruhan VM anda sebelum anda menyelesaikannya. Di skrin ini, anda juga boleh menamakannya.
Sebaik sahaja anda memuktamadkan VM anda, tetingkap baru akan dibuka dan boot VM. Di tetingkap itu, anda akan melihat pemasang untuk imej yang anda pilih. Segala -galanya dari sini sama persis dengan memasang pada komputer biasa.
Pemikiran penutupan
KVM memberikan banyak fleksibiliti dan kuasa ke komputer anda. Ia membolehkan anda dengan mudah menjalankan dan menguruskan pelbagai VM dari antara muka yang mudah apabila dipasangkan dengan Virt-Manager. Dengan disiapkan KVM, anda akan mempunyai akses kepada hampir mana -mana sistem pengendalian dalam bentuk maya, terus dari desktop Ubuntu anda.
Tutorial Linux Berkaitan:
- Perkara yang hendak dipasang di Ubuntu 20.04
- Perkara yang perlu dilakukan setelah memasang ubuntu 20.04 Focal Fossa Linux
- Ubuntu 20.04 Trik dan Perkara yang Anda Tidak Tahu
- Ubuntu 20.04 Panduan
- Perkara yang perlu dipasang di Ubuntu 22.04
- Perkara yang perlu dilakukan setelah memasang Ubuntu 22.04 Jur -ubur Jammy ..
- Ubuntu 20.04 Hadoop
- 8 persekitaran desktop Ubuntu terbaik (20.04 Focal Fossa ..
- Cara Menggunakan Rangkaian Berjalan dengan Libvirt dan KVM
- Senarai dan Pemasangan Pelanggan FTP di Ubuntu 20.04 Linux ..
- « Cara memasang Kubernet di Ubuntu 18.04 Bionic Beaver Linux
- Pemantauan Sistem di Ubuntu 18.04 Linux dengan Conky »

