Pasang dan konfigurasikan MySQL Workbench di Ubuntu Linux

- 1587
- 63
- Daryl Wilderman
MySQL Workbench adalah aplikasi grafik yang membolehkan kita menguruskan data dan melaksanakan tugas pentadbiran pada pangkalan data MySQL. Dalam tutorial ini kita akan melihat cara memasang program di Ubuntu 18.04 (Bionic Beaver) dan kami akan melakukan lawatan ringkas mengenai beberapa fungsinya yang paling asas untuk menjadikan pekerjaan pentadbiran sistem linux anda lebih mudah.
Dalam tutorial ini anda akan belajar:
- Cara Memasang dan Konfigurasi MySQL Workbench
- Cara Membuat Skema dan Jadual Melalui MySQL Workbench
- Cara membuat e e.Rajah r oleh kejuruteraan terbalik skema yang ada
- Cara Melaksanakan Pertanyaan SQL

Papan pemuka kerja mysql di Ubuntu Linux
Keperluan perisian dan konvensyen yang digunakan
| Kategori | Keperluan, konvensyen atau versi perisian yang digunakan |
|---|---|
| Sistem | Ubuntu dan banyak derivatif Debian seperti Linux Mint. |
| Perisian | MySQL-Server dan MySQL-Workbench |
| Yang lain | Akses istimewa ke sistem linux anda sebagai akar atau melalui sudo pelayan dan pelayan mysql aktif |
| Konvensyen | # - Memerlukan arahan Linux yang diberikan untuk dilaksanakan dengan keistimewaan akar sama ada secara langsung sebagai pengguna root atau dengan menggunakan sudo perintah$ - Memerlukan arahan Linux yang diberikan sebagai pengguna yang tidak layak |
Menyediakan pelayan mysql
Seperti yang telah kita katakan, MySQL Workbench adalah aplikasi grafik untuk mysql. Untuk menguji fungsinya, kita perlu menyambung ke kerja Mysql pelayan. Demi tutorial ini, kami akan melihat secara ringkas cara memasang yang terakhir di Ubuntu 18.04 Bionic Beaver. Sendiri jika anda sudah mempunyai akses ke pelayan pangkalan data, anda boleh melangkau bahagian tutorial ini. Untuk memasang mysql di Ubuntu 18.04, yang perlu kita lakukan ialah menjalankan arahan berikut:
$ sudo apt-get update & & sudo apt-get Pasang mysql-server
The Apt Pengurus Pakej akan meminta kami mengesahkan kami mahu memasang pakej dan semua kebergantungannya. Setelah proses pemasangan selesai, mysql perkhidmatan akan dimulakan secara automatik sistemd dan ditetapkan untuk memulakan secara automatik di boot. Untuk menguji bahawa perkhidmatan itu aktif, kita boleh menjalankan:
$ Systemctl IS-Active MySQL Active
Dalam kes ini output arahan itu 'Aktif', bermaksud bahawa perkhidmatan, seperti yang diharapkan, sedang berjalan. Kita boleh menggunakan arahan yang sama untuk mengesahkan bahawa perkhidmatan itu didayakan di but:
$ Systemctl IS-enabled MySQL Diaktifkan<
Sekarang kita mempunyai contoh kerja MySQL, kita mahu menjalankan Secure_installation_scripts, Yang membolehkan kita melakukan konfigurasi awal interaktif pelayan:
$ sudo mysql_secure_installation
Sekiranya pada ketika ini kita cuba log masuk dari Konsol MySQL dengan akar Kelayakan pengguna, kami menerima ralat:
$ mysql -u root -p masukkan kata laluan: ralat 1698 (28000): akses ditolak untuk pengguna 'root'@'localhost'
Ralat berlaku kerana bermula dengan MySQL Versi 5.7, Sekiranya kata laluan root tidak disediakan semasa pemasangan, auth_socket Plugin digunakan untuk mengesahkan pengguna root. Dengan plugin ini, MySQL hanya mengabaikan kata laluan yang kami sediakan untuk pengguna (root dalam kes ini), dan hanya memeriksa bahawa pengguna menyambung melalui Soket unix Dan nama pengguna sepadan. Untuk menukar persediaan sedemikian, kita mesti terlebih dahulu log masuk menggunakan arahan berikut:
$ sudo mysql
Setelah log masuk, untuk menukar kaedah pengesahan ke mysql_native_password dan menetapkan kata laluan root asli, kita mesti melaksanakan pertanyaan berikut:
mysql> mengubah pengguna 'root'@'localhost' yang dikenal pasti dengan mysql_native_password oleh 'our_super_secret_password'; mysql> keistimewaan flush;
Sekiranya kita sekarang keluar dari shell dan cuba log masuk menggunakan kata laluan yang kita tetapkan, kita tidak akan menerima kesilapan:
$ mysql -u root -p masukkan kata laluan: Selamat datang ke monitor mysql. Perintah berakhir dengan; atau \ g. ID sambungan mysql anda ialah 7 versi pelayan: 5.7.27-0ubuntu0.18.04.1 (Ubuntu) Hak Cipta (c) 2000, 2019, Oracle dan/atau sekutunya. Hak cipta terpelihara. Oracle adalah tanda dagangan berdaftar Oracle Corporation dan/atau sekutunya. Nama lain mungkin menjadi tanda dagangan pemilik masing -masing. Taipkan 'bantuan;' atau '\ h' untuk mendapatkan bantuan. Taipkan '\ c' untuk membersihkan pernyataan input semasa. mysql>
Sekarang kita harus mempunyai pangkalan data MySQL yang dikonfigurasikan pada sistem kami, dan kami dapat meneruskan dan meneroka program MySQL Workbench dan fungsinya.
Persediaan pemasangan dan sambungan
Memasang Mysql Workbench di Ubuntu 18.04 tidak boleh lebih mudah: Pakej ini dimasukkan ke repositori Ubuntu rasmi, oleh itu kita boleh memasangnya dengan menggunakan Pengurus Pakej Pengedaran. Nama sebenar pakej adalah mysql-workbench. Untuk memasangnya, yang perlu kita lakukan ialah menjalankan arahan berikut:
$ sudo apt-get memasang mysql-workbench
Untuk melancarkan program ini, yang perlu kita lakukan ialah pergi ke laci aplikasi Ubuntu dan klik pada Ikon Pelancar MySQL Workbench:
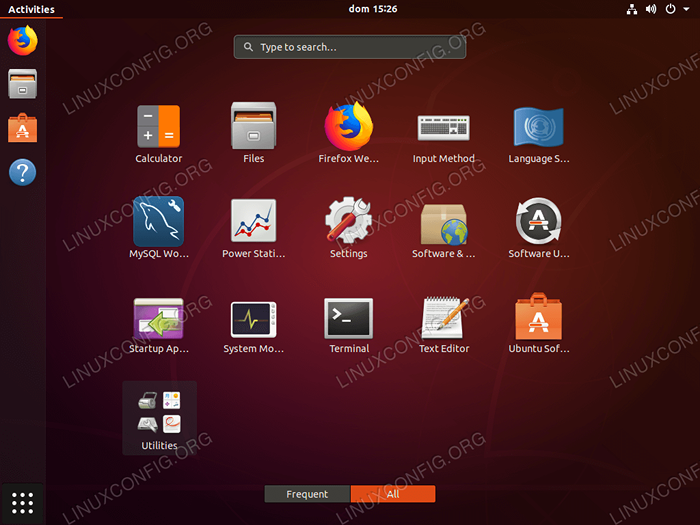
Ubuntu 18.04 Laci App
Program ini akan dilancarkan, dan halaman utama akan muncul:
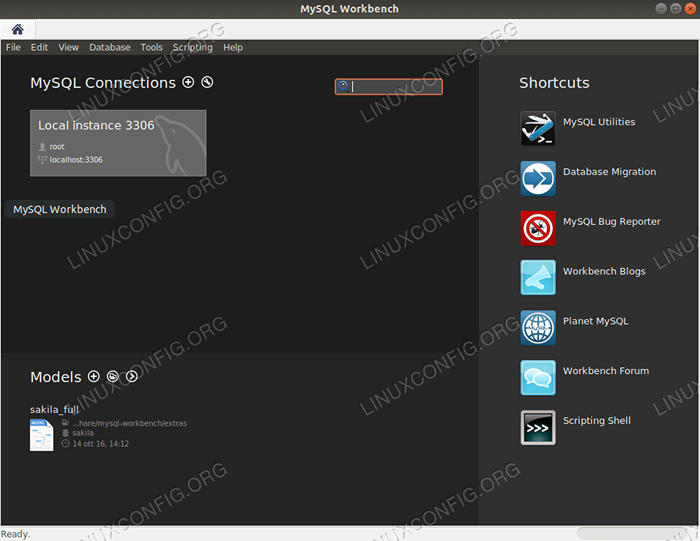
Tetingkap utama mysql workbench
Seperti yang dapat kita lihat, sambungan tempatan yang ada secara automatik muncul dalam senarai sambungan sebagai Contoh tempatan. Kami akan menggunakannya untuk menguji permohonan. Sebelum meneruskan, mari kita lihat bagaimana kita dapat membuat atau mengubah suai sambungan yang ada.
Buat sambungan baru
Terdapat banyak cara kita boleh membuat sambungan baru, yang paling mudah adalah dengan mengklik butang "ditambah" dalam tetingkap aplikasi utama. Sebaik sahaja kita melakukannya, tetingkap baru akan dibuka: kita boleh menggunakannya untuk menyediakan tetapan sambungan.
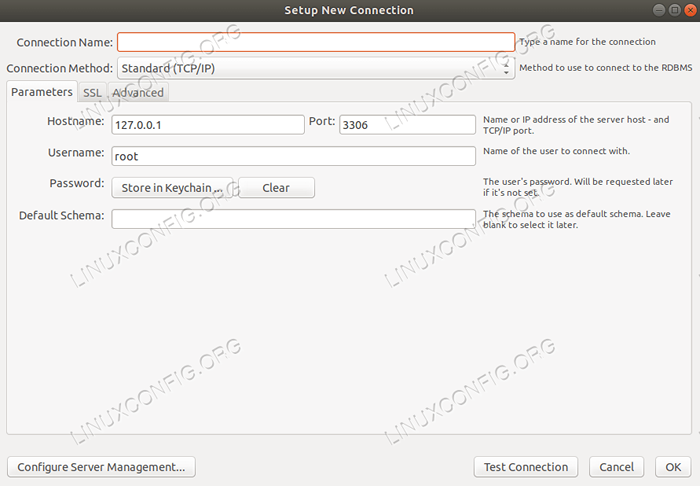
Membuat Sambungan Baru
Perkara pertama yang perlu dilakukan ialah menetapkan Nama Sambungan, Dalam kes ini kita hanya akan menggunakan "ujian". Perkara kedua yang mesti kita lakukan ialah memilih Kaedah sambungan. Dalam kes ini kita akan menggunakan pilihan lalai: Standard (TCP/IP). Lebih jauh lagi kita mesti menyiapkan parameter sambungan asas: Nama Host (nama atau alamat IP) mesin di mana pelayan MySQL berjalan, dan pelabuhan digunakan untuk sambungan, yang secara lalai adalah 3306.
Kita juga mesti memberikan nama mysql pengguna kita harus berhubung dengan dan kata laluannya. Kita boleh memilih untuk menyimpan kata laluan dalam sistem keychain atau membersihkan kata laluan yang sudah disimpan dengan mengklik butang "jelas". Sekiranya kata laluan tidak ditetapkan di sini, aplikasi akan mendorong kami untuk memberikannya apabila kami menggunakan sambungan.
Akhirnya, kita boleh menetapkan Skema lalai untuk digunakan semasa kami menyambung ke pelayan. Sekiranya kita meninggalkan medan ini kosong, kita akan dapat memilihnya kemudian dari senarai yang ada.
Untuk menguji sambungan kita boleh mengklik pada Sambungan ujianbutang; Untuk menyimpan sambungan yang baru saja kami buat, sebaliknya, kami mengklik pada okey satu. Sambungan sekarang harus muncul dalam senarai di halaman Program Utama.
Ubah suai sambungan
Mengubahsuai sambungan semudah itu. Kami hanya klik kanan pada nama sambungan yang ada dan pilih Edit sambungan dari menu kontekstual yang muncul.
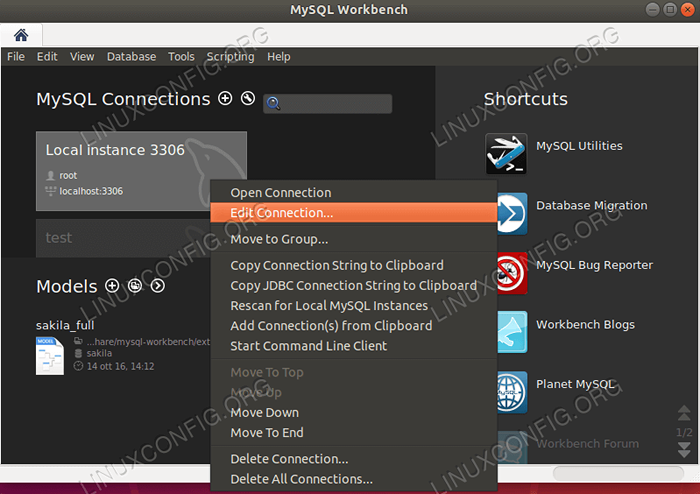
Edit penyertaan sambungan dalam menu konteks klik kanan sebaik sahaja kami melakukannya, tetingkap yang sama yang kami gunakan untuk membuat sambungan akan dibuka, membiarkan kami melakukan perubahan yang kami perlukan.
Padamkan sambungan
Untuk memadam sambungan yang ada, kami menggunakan prosedur yang sama: kami klik kanan pada bahagian yang didedikasikan untuk sambungan dalam tetingkap aplikasi utama, tetapi kali ini kami memilih Padam sambungan dari menu konteks. Permohonan akan meminta pengesahan sebelum memadamkan sambungan:
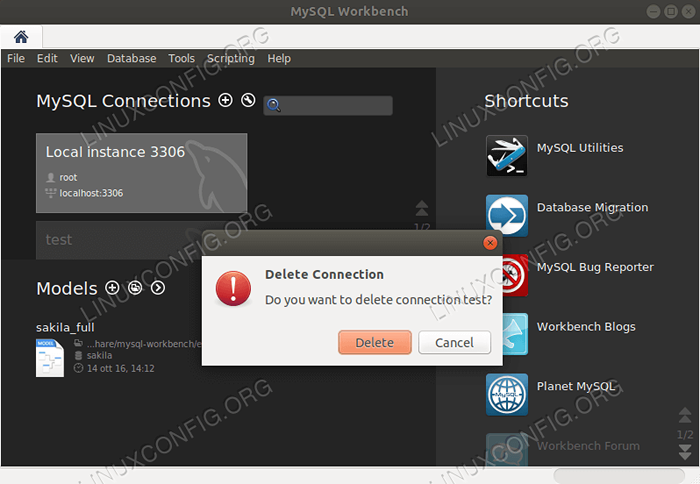
Padam Popup Pengesahan Sambungan
Menggunakan meja kerja
Untuk menggunakan meja kerja, kita mesti menyambung ke pelayan MySQL yang menjalankan dengan menggunakan salah satu sambungan yang ada. Dalam kes kita, seperti yang kita lihat sebelum ini, aplikasi itu secara automatik membuat satu sambungan untuk pelayan berjalan tempatan. Kami boleh menggunakannya hanya dengan mengklik pada dedikasi "kotak" pada halaman aplikasi utama. Oleh kerana kami tidak menetapkan kata laluan untuk sambungan, arahan untuk memberikannya akan dipaparkan:
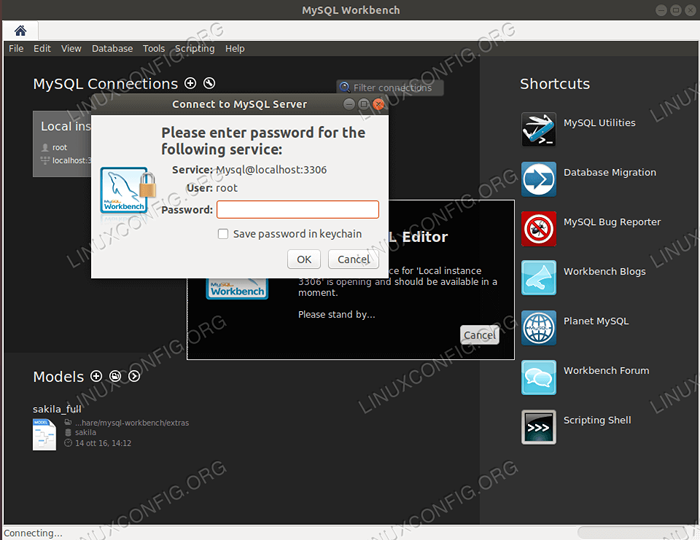
Connection Passsword Prompt
Sekiranya sambungan berjaya tab baru akan dibuka:
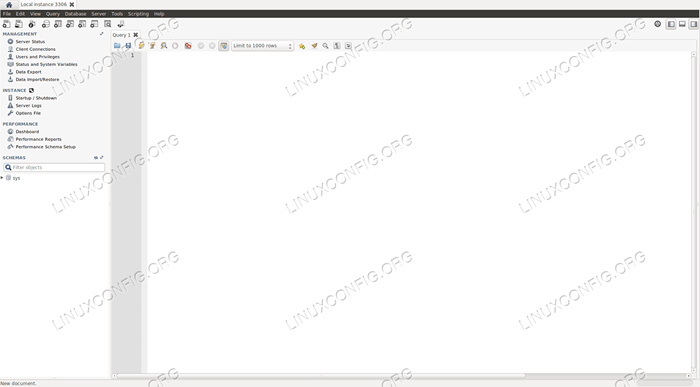
Halaman utama meja kerja yang disambungkan
Seperti yang dapat kita lihat, di bar alat utama kita mempunyai satu siri ikon yang membolehkan kita mengakses beberapa fungsi. Antara perkara lain yang kita boleh:
- Buka tab baru untuk melaksanakan pertanyaan SQL (satu sudah dibuka di pusat tingkap);
- Buka skrip SQL yang sedia ada dalam tab pertanyaan baru;
- Buat skema baru;
- Buat jadual baru dalam skema terpilih;
- Buat pandangan baru;
- Buat prosedur baru;
- Buat fungsi baru.
Satu bahagian kiri tetingkap kita mempunyai menu menegak dibahagikan dalam empat bahagian utama:
- Pengurusan
- Contoh
- Prestasi
- Skema
Di bahagian pertama, Pengurusan, Kita boleh mengklik Status pelayan Untuk memeriksa status pelayan keseluruhan, menerima maklumat generik mengenai pelayan, seperti ciri, direktori, dll yang tersedia. Masih dalam bahagian ini, kita boleh mengakses halaman untuk menguruskan pengguna pelayan dan keistimewaan mereka, dan kami boleh mengimport atau mengeksport data dari pelayan, sebagai contoh, untuk membuat sandaran skema.
Di dalam Contoh seksyen kita boleh menutup atau memulakan pelayan, periksa log dan fail konfigurasi. Di dalam Prestasi Bahagian yang kita boleh, antara perkara lain, mengakses a Papan pemuka, Di mana kita boleh mendapatkan laporan status mengenai trafik pelayan keluar dan masuk, bilangan penyata SQL yang dilaksanakan, dll.

MySQL Workbench Dashboard
Akhirnya di Skema Seksyen, kami mempunyai senarai semua skema sedia ada dalam pangkalan data, dan kami boleh beroperasi pada mereka.
Kes Penggunaan Ringkas: Membuat Skema
Membuat skema adalah salah satu operasi paling asas yang boleh kita lakukan dari aplikasi MySQL Workbench. Sebagai perkara pertama kami mengklik ikon keempat dalam bar alat aplikasi. Tab baru akan dibuka; Di dalamnya, kami akan memasukkan nama skema dan pengumpulan lalai. Katakan kami ingin membuat skema bernama "book_store" dan gunakan utf8_general_ci sebagai pengumpulan:
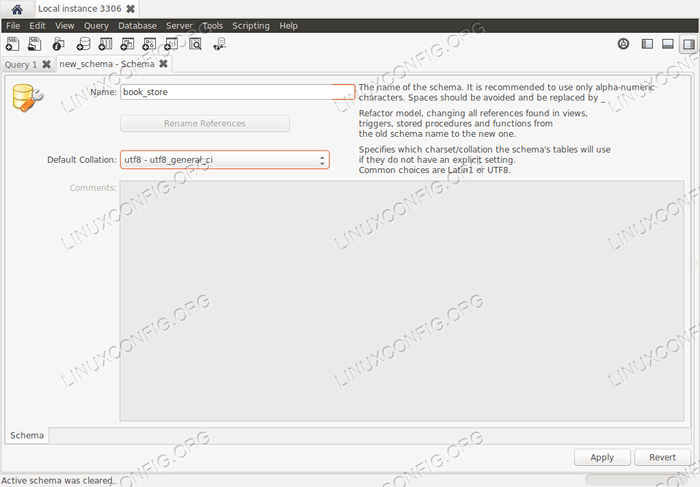
Penciptaan skema
Apabila kita selesai, kita mesti mengklik pada Memohon butang. Tetingkap pop timbul yang mengandungi perihalan pertanyaan SQL yang akan digunakan untuk membuat skema akan muncul, agar kita dapat mengkaji semula:
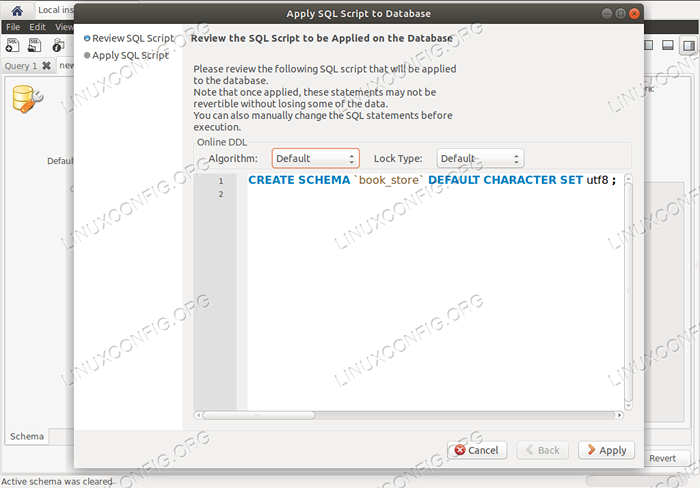
Buat Popup Pengesahan Skema
Sebaik sahaja kita mengklik butang "Sapukan" sekali lagi, pertanyaan akan dilaksanakan. Skema yang baru diwujudkan kini akan muncul dalam senarai dalam Skema bahagian menu lajur kiri. Sekiranya kita klik kanan pada nama skema dalam senarai, menu konteks muncul. Dari situ, kita boleh mengakses pilihan untuk mengubah suai, menggugurkan, membuka, atau memeriksa skema itu sendiri.
Skema kami kini kosong. Demi tutorial ini, kami akan membuat dua jadual di dalamnya: Yang pertama akan mengandungi data mengenai penulis buku, yang kedua akan mengandungi data mengenai tajuk buku dan akan dikaitkan dengan yang pertama dengan kunci asing. Mari lakukannya.
Membuat jadual
Membuat meja semudah mencipta skema. Pertama sekali kita Klik dua kali Atas nama skema yang kita ingin buat jadual untuk ditetapkan adalah sebagai lalai yang akan digunakan (sebagai alternatif kita boleh klik kanan pada nama skema, dan klik pada "Tetapkan sebagai Skema Lalai" dalam menu konteks). Selepas itu, kami mengklik ikon kelima di bar alat, yang membolehkan kami membuat jadual baru.
Di tab yang akan muncul, kita boleh membuat jadual baru secara grafik. Perkara pertama yang perlu diberikan ialah Nama Jadual. Lajur baru dengan nama "idnew_table" akan dibuat secara lalai: kita hanya perlu mengubahnya. Kita boleh menetapkan lajur Jenis data, dan gunakan kotak semak untuk menetapkan sifat lajur sebagai contoh, Pk (Kunci utama), Nn (Tidak batal), Ai (Auto_increment) dll.
Sebagai perkara pertama kita akan membuat jadual "pengarang". Jadual akan disusun oleh tiga lajur:
- Id (ia akan menjadi kunci utama)
- nama
- tarikh lahir
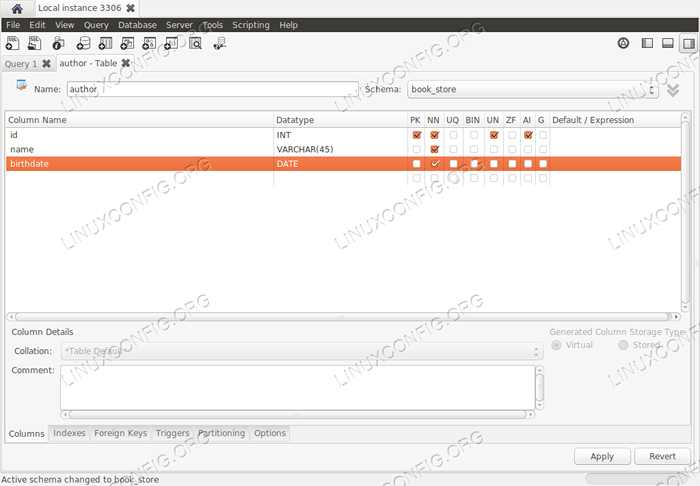
Penciptaan Jadual "Pengarang"
Sebaik sahaja kami berpuas hati dengan persediaan kami, kami boleh mengklik butang "Sapukan". Sama seperti ketika kami membuat skema, pop timbul akan dibuka, menunjukkan kepada kami pertanyaan SQL yang akan dilaksanakan. Cukup klik pada "Sapukan" sekali lagi untuk membuat perubahan berkesan.
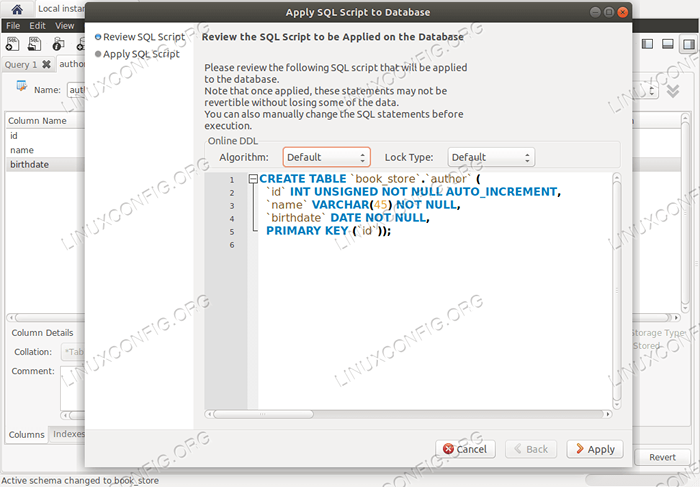
Buat Popup Pengesahan Jadual
Jadual kedua yang akan kami buat, akan mengandungi data mengenai tajuk buku. Kami akan menamakannya "tajuk":
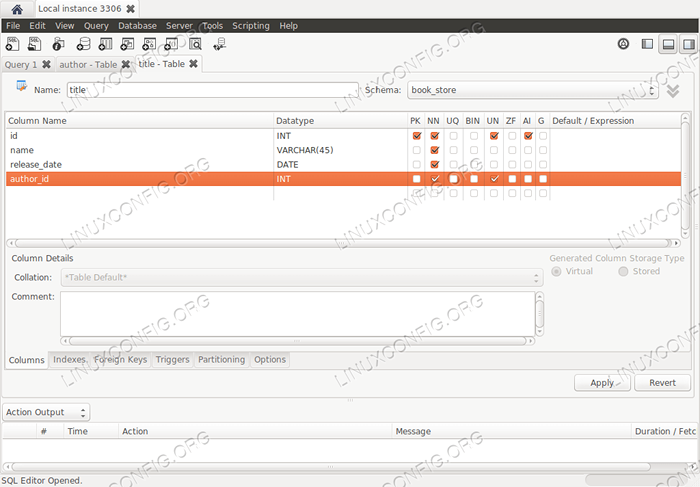
Penciptaan Jadual "Tajuk"
Jadual kami ditetapkan, sekarang kita mesti menambah kunci asing yang akan mewujudkan hubungan antara jadual "tajuk" dan "pengarang". Lajur yang terlibat adalah lajur "pengarang_id" dalam jadual tajuk dan lajur "id" dalam jadual pengarang.
Untuk melakukan itu, kami menghidupkan tab "Kunci Asing" di bahagian bawah halaman dan memberikan nama kunci asing dan jadual yang dirujuk; Kami kemudian memilih lajur dan lajur yang dirujuk. Di bahagian Pilihan Utama Asing, kami boleh memilih tindakan "On Update" dan "On Delete" dan juga menambah komen.
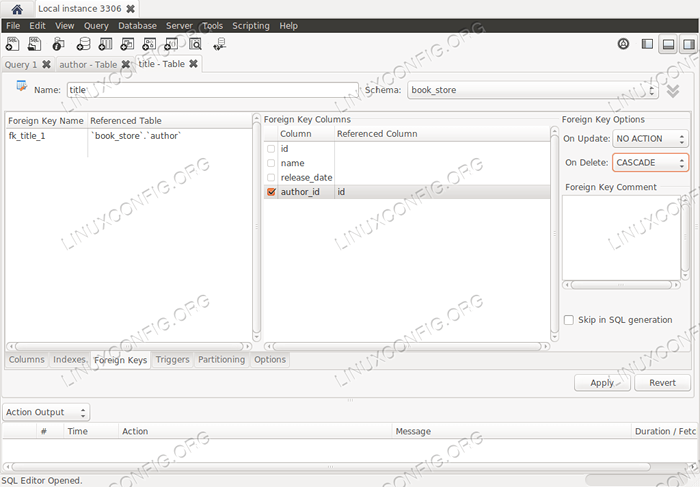
Persediaan utama asing
Sekali lagi, apabila kami sudah bersedia, kami mengklik butang "Terapkan" untuk mengkaji pertanyaan SQL sebelum sebenarnya melaksanakannya:
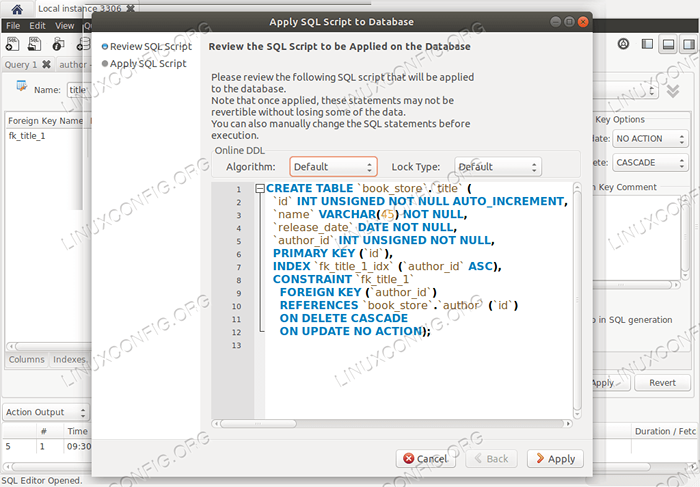
Buat Popup Pengesahan Jadual
Buat model hubungan entiti
Pada ketika ini kita mempunyai skema yang dihuni dengan dua jadual, yang dihubungkan dengan kunci asing. Satu lagi fungsi yang sangat berguna dari meja kerja MySQL, adalah penciptaan gambarajah dari skema pangkalan data yang ada. Inilah caranya, dalam beberapa langkah mudah, kita dapat memperoleh perwakilan grafik skema kita dan hubungan antara jadualnya.
Pertama sekali kita klik pada menu utama Pangkalan data -> jurutera terbalik (Kita juga boleh menggunakan pintasan Ctrl-R). Ini akan membuka penyihir sambungan. Di halaman pertama wizard kami akan diminta untuk memilih antara salah satu sambungan yang ada, atau untuk membuat yang baru. Pangkalan data yang kami gunakan untuk contoh ini adalah pada sambungan "contoh tempatan", jadi kami hanya klik pada butang "Seterusnya" untuk meneruskan lebih lanjut.
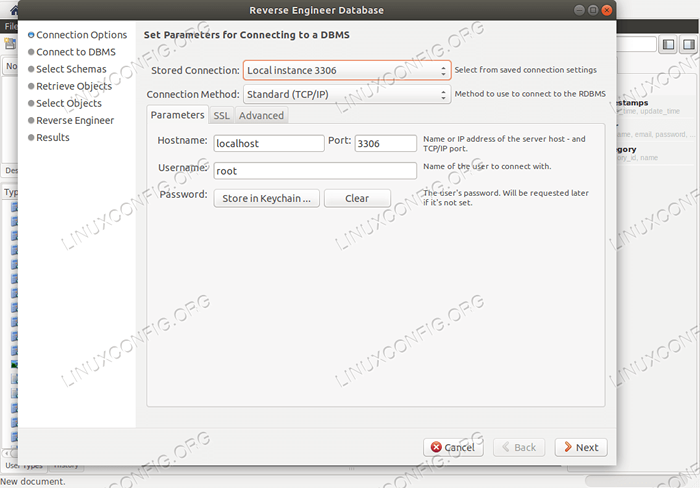
Wizard Pemilihan Sambungan
Wizard akan cuba menyambung dan mengambil senarai skema sedia ada yang tersedia melalui sambungan yang dipilih. Setelah sambungan ditubuhkan, kami mengklik butang seterusnya lagi. Pada ketika ini, kami akan diminta untuk memilih skema yang ingin kami sertakan, dalam kes ini kami akan memilih book_store dan klik pada "Seterusnya" lagi.
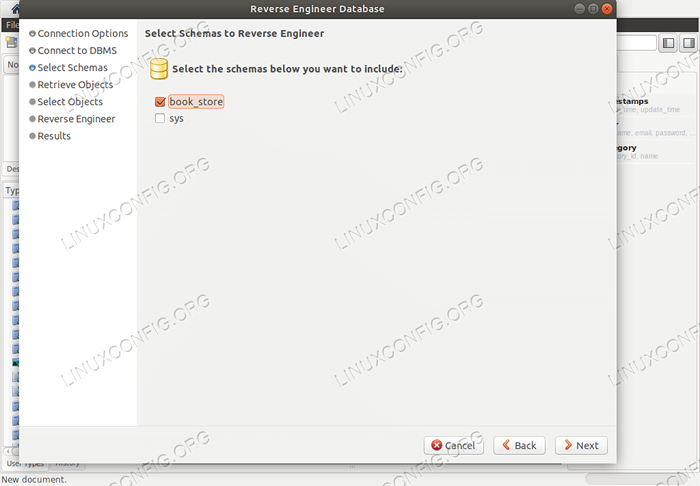
Pemilihan Skema
Program ini akan mendapatkan maklumat mengenai skema yang dipilih. Apabila siap, klik pada butang "Seterusnya" lagi. Di halaman seterusnya, kami akan diminta untuk memilih objek yang kami mahu membalikkan kejuruteraan. Dalam kes ini, kami memilih "Import Objek Jadual MySQL", pastikan "objek yang diimport" pada kotak semak diagram diperiksa dan klik pada butang "Jalankan".
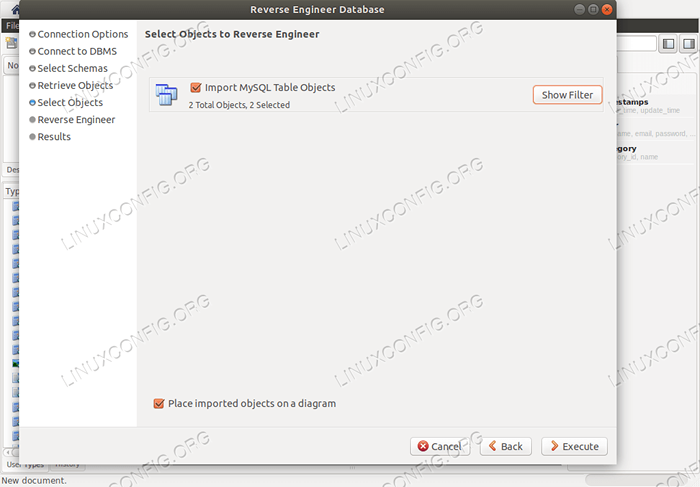
Pemilihan Objek
Program ini akan melaksanakan operasi. Apabila sudah siap, klik pada butang "Seterusnya" dan ringkasan operasi yang dilakukan akan dipaparkan:
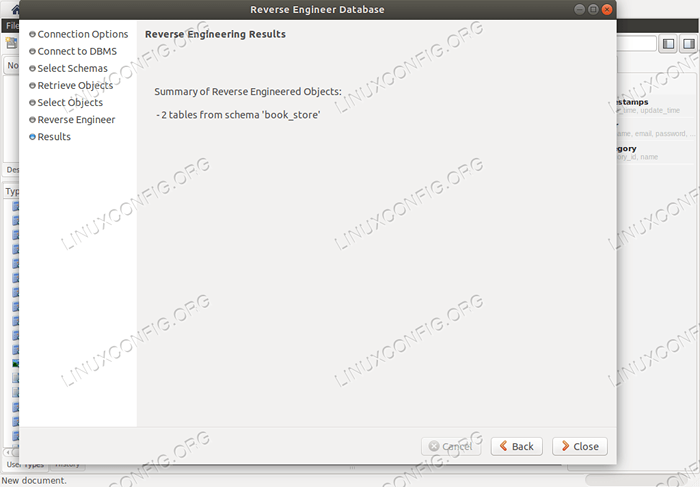
Ringkasan Wizard
Pada ketika ini kami mengklik butang "Tutup". Pada halaman yang akan dibuka, kami mengklik dua kali pada ikon Diagram, dalam bahagian "Rajah Eer", untuk menggambarkan gambarajah yang dihasilkan:
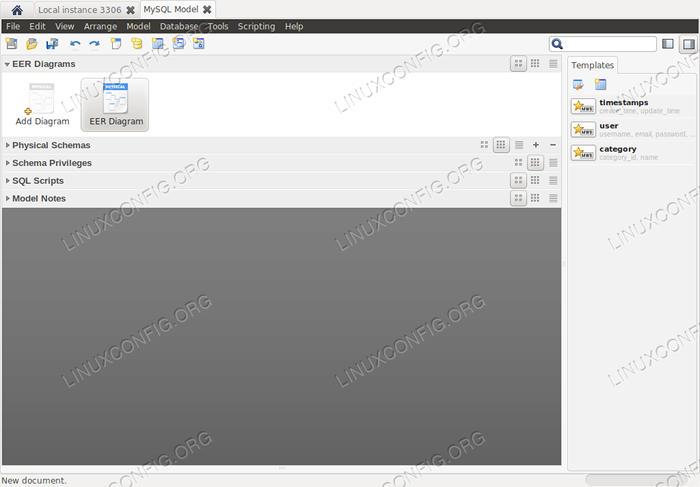
Pemilihan EER
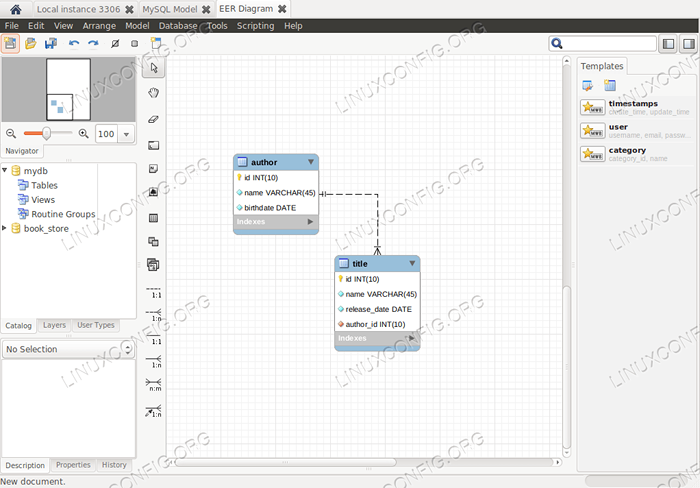
Gambar rajah yang dihasilkan dalam kes ini kita membuat rajah dari skema yang ada, bagaimanapun, meja kerja MySQL memungkinkan untuk membuat skema dari awal menggunakan gambar rajah.
Melaksanakan pertanyaan
Seperti yang telah disebutkan sebelumnya, apabila aplikasi Workbench MySQL dibuka, tab pertanyaan sudah tersedia; ia dipanggil "pertanyaan 1". Kami boleh menggunakan antara muka seperti editor (yang antara lain, menyediakan ciri-ciri kesempurnaan automatik) untuk melaksanakan pertanyaan SQL. Katakan contohnya kita mahu melaksanakan Masukkan pertanyaan untuk mengisi jadual "pengarang" kami dengan beberapa maklumat penulis:
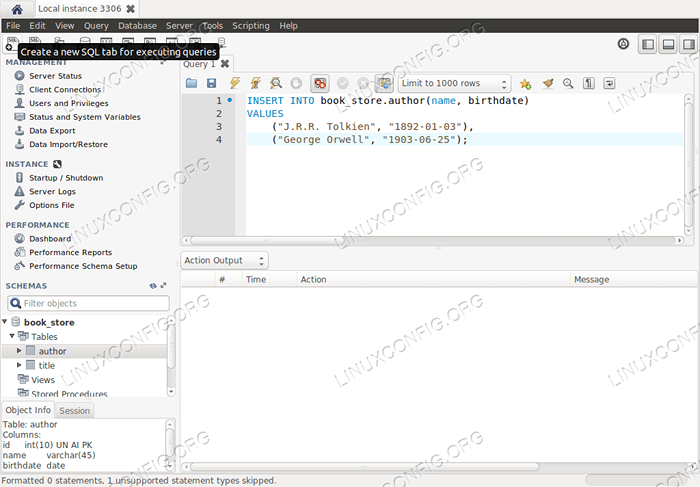
Masukkan pertanyaan
Untuk melaksanakan pertanyaan, kami hanya klik pada ikon "Thunder". Kami juga mempunyai pilihan untuk memilih dan melaksanakan hanya sebahagian daripada pertanyaan. Secara lalai pertanyaan keseluruhannya dilaksanakan. Hasil pertanyaan dilog masuk dalam bahagian khusus:
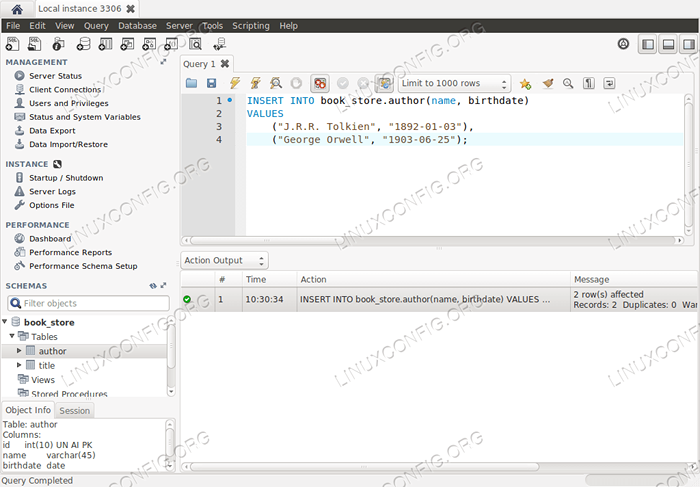
Masukkan pelaksanaan pertanyaan
Kesimpulan
Dalam tutorial ini, kami hanya menggaruk permukaan beberapa fungsi yang disediakan oleh utiliti Workbench MySQL, kerana tidak mustahil untuk menyebutnya secara menyeluruh di sini. Kami melihat cara memasang program ini, bagaimana untuk membuat, mengubah suai atau memadam sambungan ke pangkalan data MySQL, cara membuat skema dan jadualnya secara grafik dan bagaimana untuk membalikkan skema yang sedia ada untuk menghasilkan rajah hubungan entiti. Akhirnya kita melihat bagaimana untuk mengeluarkan pertanyaan melalui editor yang berdedikasi. Jangan ragu untuk meneroka aplikasi untuk menemui banyak fungsinya!
Tutorial Linux Berkaitan:
- Perkara yang hendak dipasang di Ubuntu 20.04
- Pengenalan kepada Automasi, Alat dan Teknik Linux
- Aplikasi Antara Muka Pengguna Grafik (GUI) untuk Mengurus ..
- Perkara yang perlu dilakukan setelah memasang ubuntu 20.04 Focal Fossa Linux
- Perkara yang perlu dipasang di Ubuntu 22.04
- Menguasai Gelung Skrip Bash
- Ubuntu 20.04 Panduan
- Senarai alat Kali Linux terbaik untuk ujian penembusan dan ..
- Mint 20: Lebih baik daripada Ubuntu dan Microsoft Windows?
- Tutorial SQLite Linux untuk pemula
- « Konfigurasi SSH tersuai yang paling biasa dari pelayan OpenSSH
- Pengenalan kepada Grep dan Ekspresi Biasa »

