Cara zip dan unzip fail di Chromebook anda

- 3075
- 187
- Daryl Wilderman
Fail memampatkan dapat menjimatkan ruang penyimpanan di Chromebook anda. Fail zipping juga menawarkan cara cepat untuk berkongsi sekumpulan fail tanpa kehilangan data. Seperti Windows, MacOS, dan Linux, Sistem Operasi Chrome (Chrome OS) boleh zip dan fail unzip.
Tutorial ini menunjukkan kepada anda cara membungkus fail dan folder ke dalam fail zip pada Chromebook anda. Anda juga akan mempelajari pelbagai cara untuk mengekstrak kandungan fail zip di Chromeos.
Isi kandungan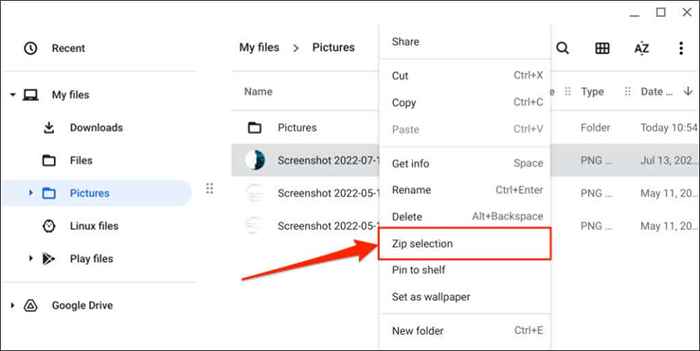
Chromeos akan membuat fail zip dengan nama yang sama dengan fail asal.
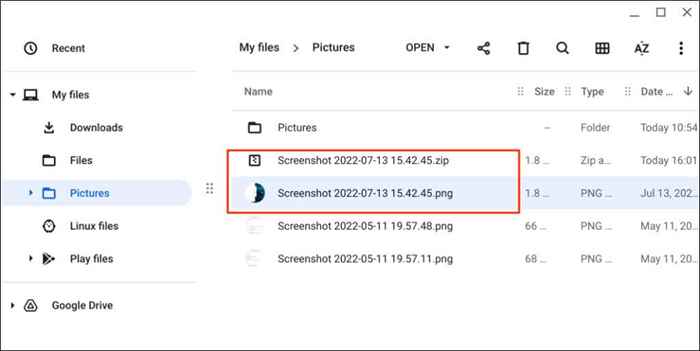
- Anda juga boleh membungkus pelbagai fail ke dalam satu fail zip. Pegang kekunci CTRL dan gunakan trackpad atau tetikus Chromebook anda untuk memilih fail.
- Klik kanan fail yang dipilih dan pilih Pemilihan Zip.
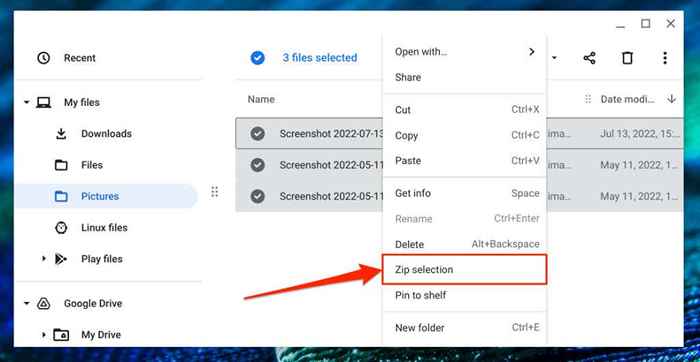
OS Chrome akan memampatkan pemilihan ke dalam fail zip bertajuk "Arkib.zip."Untuk menukar tajuk lalai, klik kanan fail zip, pilih Namakan, dan masukkan Tajuk Pilihan Anda. Sebagai alternatif, pilih fail zip dan tekan Ctrl + Enter untuk menukar tajuknya dengan cepat.
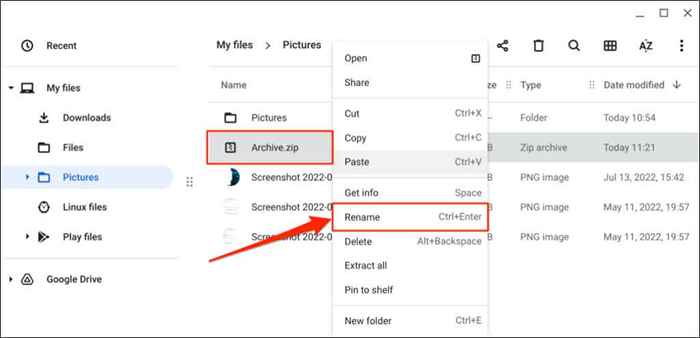
Sekiranya anda zip folder, fail zip yang dihasilkan akan mempunyai nama/tajuk yang sama seperti folder. Iaitu, "tangkapan skrin.zip "akan menjadi fail yang dihasilkan daripada zipping folder" tangkapan skrin ".
Cara Memelihara Kata Laluan Fail Zip pada Chromebook
ChromeOS tidak menyokong penyulitan fail zip. Anda perlu menggunakan aplikasi pihak ketiga untuk mendapatkan fail termampat dengan kata laluan pada Chromebook anda. Aplikasi Android seperti RAR (dari Rarlab) dan Zarchiver akan melakukan tugas.
Kedua -dua aplikasi adalah percuma dan mudah digunakan, tetapi RAR (dari Rarlab) mempunyai antara muka yang lebih baik. Ikuti langkah-langkah di bawah untuk melihat cara menggunakan aplikasi untuk membuat fail zip yang dilindungi kata laluan pada Chromebook anda.
- Muat turun dan pasang aplikasi RAR dari Google Playstore. Buka aplikasinya dan berikan kebenaran untuk mengakses fail anda apabila diminta.
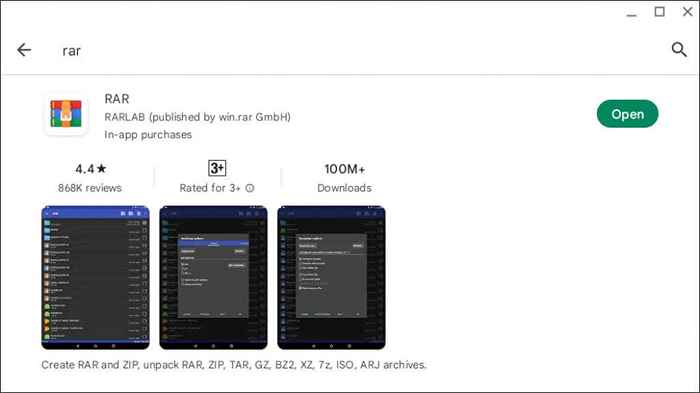
- Periksa kotak di sebelah fail atau folder yang anda mahu zip. Pilih ikon Tambah Fail ke Arkib di menu atas untuk meneruskan.
- Pilih format fail zip dan masukkan tajuk pilihan untuk fail zip dalam kotak dialog. Pilih butang Semak imbas untuk menukar folder tujuan.
- Seterusnya, pilih butang Tetapkan Kata Laluan untuk menyulitkan fail zip.
- Masukkan kata laluan dalam kotak dialog yang disediakan dan pilih ok.
- Akhirnya, pilih OK pada halaman "Pilihan Pengarsipan" untuk menyimpan fail zip yang dilindungi kata laluan dalam fail destinasi.
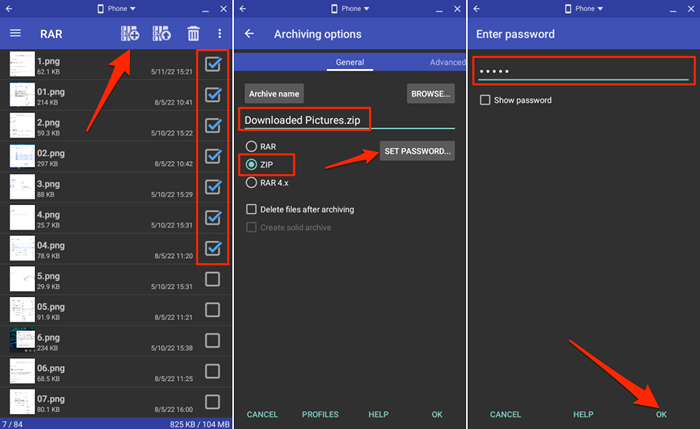
Semak folder tujuan dalam aplikasi Fail dan sahkan bahawa RAR berjaya membuat fail zip yang disulitkan. Sesiapa sahaja tanpa kata laluan penyulitan tidak dapat membuka atau mengeluarkan kandungan fail zip pada Chromebook dan peranti lain anda.
Cara Unzip Fail di Chromebook
Terdapat dua cara yang berbeza untuk mengekstrak fail zip pada Chromebook. Anda boleh menggunakan ciri pengekstrakan zip Chromeos atau secara manual menduplikasi kandungan fail zip.
Fail unzip menggunakan ciri pengekstrakan Chromeos
Chromebook yang menjalankan ChromeOS 101 atau yang lebih baru boleh secara langsung mengekstrak kandungan fail ISO, TAR, dan RAR yang diarkibkan/dimampatkan. Klik kanan fail yang anda mahu unzip dan pilih Ekstrak semua pada menu pop timbul.
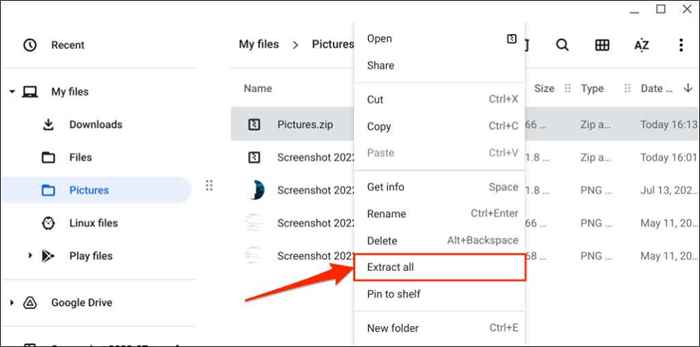
ChromeOS akan mengeluarkan kandungan fail zip ke folder dengan nama yang serupa dengan fail zip asal. Sekiranya anda unzip "gambar.Fail Zip ", Chromebook anda mengekstrak kandungannya ke dalam folder" Gambar ".
Kemas kini Chromebook anda jika anda tidak menemui pilihan "Ekstrak Semua" pada menu konteks apabila anda klik kanan fail zip.
Sambungkan Chromebook anda ke rangkaian Wi-Fi, Buka Tetapan, pilih mengenai Chromeos di bar sisi, dan pilih semak untuk kemas kini. Pilih Mulakan semula untuk memasang kemas kini pra-muat turun pada Chromebook anda.
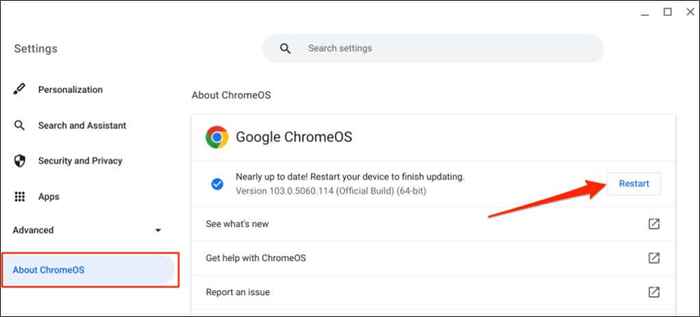
Unzip fail secara manual
Kaedah ini melibatkan menyalin dan menampal kandungan fail zip ke folder yang berbeza di Chromebook anda.
- Klik dua kali fail zip untuk mengakses kandungannya. Sebagai alternatif, pilih fail zip dan pilih buka di bar menu atas.
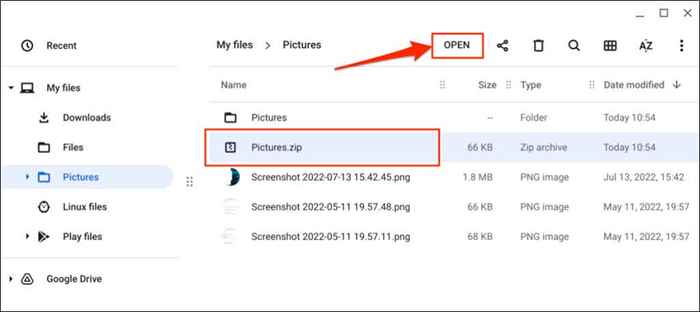
Sekiranya fail zip dilindungi kata laluan, masukkan kata laluan penyulitan dan pilih buka kunci.
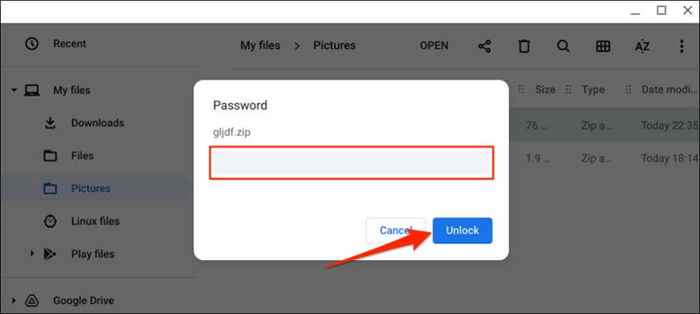
- Pilih dan klik kanan fail yang anda mahu ekstrak dan pilih Salin pada menu konteks.
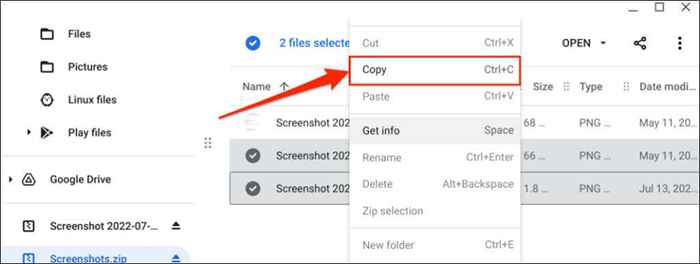
- Pergi ke lokasi/folder yang anda mahu mengeluarkan fail, klik kanan di mana sahaja dalam folder, dan pilih Paste.
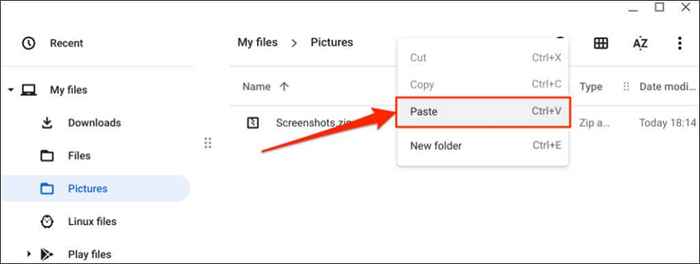
Petua: Gunakan pintasan papan kekunci Ctrl + C dan Ctrl + V untuk menyalin dan tampal fail pada Chromebook anda dengan cepat.
- Chromeos dipasang dan memaparkan fail zip sebagai pemacu luaran di bar sisi. Pilih ikon Eject di sebelah fail zip setelah mengekstrak kandungannya.
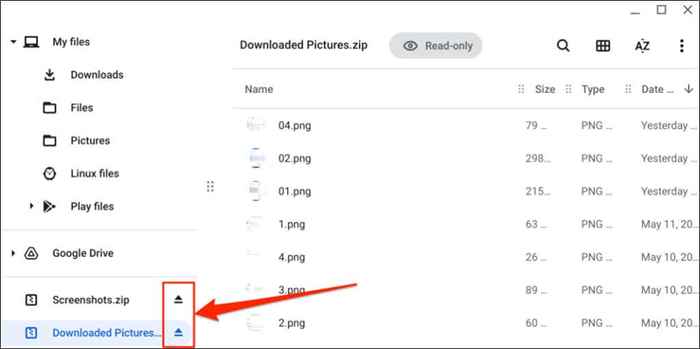
Nikmati mampatan dan pengekstrakan tanpa kehilangan
ChromeOS tidak mengurangkan saiz atau kualiti fail individu yang dibundel ke dalam satu fail zip tunggal. Tidak ada juga kehilangan pengurangan kualiti atau saiz dalam proses pembatalan. Mulakan semula Chromebook anda atau mengemas kini sistem pengendaliannya jika anda mengalami masalah zipping dan unzipping files.
- « Apakah folder MSIXVC di Windows (dan cara memadamkannya)
- Adakah penyemak imbas gelombang selamat? Semua yang anda mesti tahu »

