Cara Menulis Formula/Pernyataan di Excel
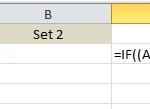
- 5060
- 340
- Dave Kreiger V
Excel adalah program spreadsheet yang kuat yang saya ragu -ragu ada yang boleh mengetahui segala yang dapat dilakukannya. Terdapat begitu banyak aspek untuk program ini, sangat mengagumkan bahawa semuanya dapat dikemas dalam antara muka yang mudah. Saya baru -baru ini menggunakan Excel untuk beberapa kerja di rumah dan mendapati diri saya menggunakan fungsi jika menulis beberapa formula.
Mampu menulis mudah jika pernyataan di Excel adalah penting, terutamanya jika anda berurusan dengan banyak nombor sepanjang masa. Ini salah satu perkara yang tidak terlalu rumit seperti makro, tetapi tidak semestinya intuitif seperti menjumlahkan lajur nombor.
Isi kandunganSekiranya pernyataan dalam Excel
Dalam artikel ini, saya akan membimbing anda melalui buku asas pendek untuk menulis pernyataan jika dalam lembaran kerja Excel. Untuk memulakan, anda harus memahami asas semua jika pernyataan:
Jika keadaan Kemudian Benar Lain salah
Itu cukup banyak. Keadaannya biasanya merupakan perbandingan sesuatu. Bahawa sesuatu biasanya nombor atau teks. Kami akan bermula dengan beberapa perbandingan nombor asas, kemudian teks, kemudian masukkan pengendali seperti dan/atau, dll. Jadi inilah contoh pertama kami:

Di sini kita mengatakan bahawa jika nilai a2 kali 10 lebih besar daripada 10, maka output ya, jika tidak, output no. Cukup lurus ke hadapan? Sekarang katakan kita mahu mengeluarkan nombor dan bukannya teks. Inilah satu contoh:

Dalam contoh ini, jika nilai dalam A2 lebih besar daripada 10, ia akan mengeluarkan nilai kali 2, jika tidak, ia akan melipatgandakan nilai dengan 5. Cukup tidak berguna, tetapi anda mendapat titik. Anda juga boleh menggunakan nilai sel lain dalam formula.
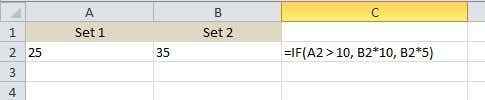
Di sini kita mengatakan bahawa jika nilai a2 lebih besar daripada 10, maka berbilang b2 hingga 10, jika tidak, berbilang b2 dengan 5 dan output yang nilai ke dalam sel C2. Sekarang mari kita menjadikannya lebih rumit. Bagaimana jika kita mahu mengeluarkan ya jika kedua -dua A2 dan B2 lebih besar daripada 10?

Inilah sesuatu yang baru! Sekiranya kita mahukan A2> 10 dan B2> 10, maka kita harus menggunakan dan berfungsi di dalam fungsi jika. Kedengarannya rumit, tetapi tidak terlalu buruk. Fungsi dan fungsi pada dasarnya mengambil pelbagai hujah perbandingan (a2> 10) dan melakukan dan pada mereka. Mereka semua mesti benar agar "ya" dipaparkan. Anda boleh menambah tiga atau empat atau lebih argumen perbandingan jika anda suka. Sekiranya anda ingin melakukan atau, gantikan dan ke atas dengan perkataan atau.
Bagaimana jika anda ingin mengembalikan nilai selain teks atau nombor yang dikira. Bagaimana jika anda ingin mengembalikan nilai sel pada lembaran yang berbeza? Baiklah, anda boleh melakukan sesuatu seperti ini:

Untuk nilai sebenar, saya akan mengembalikan nilai sel A1 pada lembaran 2. Itu cukup mudah! Oleh itu, anda boleh dengan mudah merujuk nilai dari lembaran lain jika anda suka. Dalam cahaya yang sama, anda juga boleh menggunakan nilai dari lembaran lain dalam perbandingan logik juga, i.e. Lembaran2!A1> 10. Mari lihat lebih banyak perkara yang boleh anda lakukan! Katakan anda ingin melakukan pernyataan jika berdasarkan jenis nilai yang disimpan dalam sel (nombor, teks, atau kosong). Anda boleh melakukan sesuatu seperti ini:

Anda boleh menggunakan istext dan isnumber untuk dua jenis data yang lain. Fungsi ini boleh menjadi sangat mudah ketika menulis jika formula. Perhatikan bahawa pada dasarnya anda boleh menggunakan kebanyakan fungsi dalam excel di dalam pernyataan IF, jadi jangan ragu untuk longgar. Sebagai contoh, anda boleh menggunakan fungsi seperti jumlah, max, min, dll.
Setakat ini kami hanya bekerja dengan satu nilai dalam perbandingan logik, tetapi katakan kami ingin bekerja dengan sekumpulan sel. Sebagai contoh, jika semua nombor dalam pelbagai sel lebih besar daripada 10, output benar, jika tidak palsu.

Ia semudah menggunakan kolon seperti yang ditunjukkan di atas, A2: A4. Dalam kes ini, setiap nilai dari A2 hingga A4 akan diuji untuk melihat apakah lebih besar dari 10. Sekiranya semuanya, maka nilai sebenar akan dipaparkan. Bagaimana dengan bersarang jika pernyataan?

Di sini, saya mengatakan bahawa jika A2 lebih besar daripada 10, mengeluarkan nilai, tetapi jika tidak, maka lakukan yang lain jika perbandingan. Sekiranya B2 lebih besar daripada 10, maka keluaran nilai yang berbeza. Anda boleh bersarang jika pernyataan 64 tahap mendalam, yang bermaksud anda boleh melakukan beberapa perkara yang cukup rumit. Anda mungkin tidak perlu pergi sejauh ini, tetapi kadang -kadang berguna beberapa tahap yang mendalam.
Ini hanya pengenalan asas kepada pernyataan IF, tetapi diharapkan ia akan memulakan anda. Adakah anda cuba menulis jika pernyataan untuk melakukan sesuatu di Excel dan tidak dapat mengetahuinya? Hantarkan komen di sini dengan masalah dan saya akan cuba membantu anda menulis formula yang betul jika. Nikmati!
- « Outlook Autocomplete tidak berfungsi atau menetapkan semula?
- 10 perbezaan antara Windows 7 dan Windows 8/10 »

