Cara melihat kata laluan yang disimpan di Google Chrome
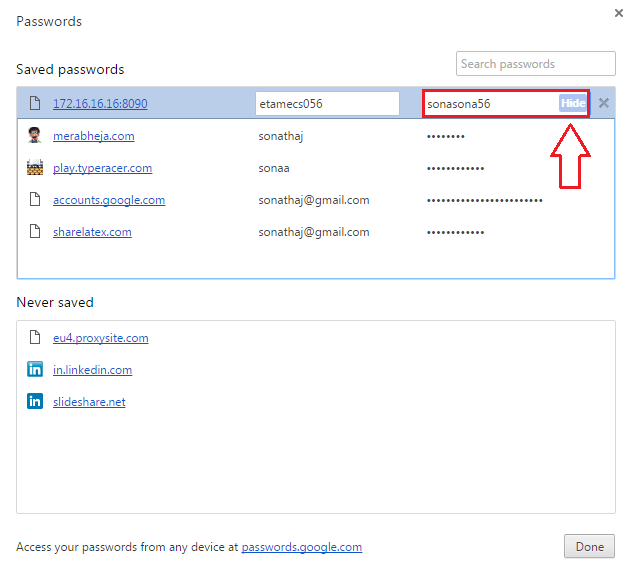
- 3434
- 6
- Clarence Powlowski
Cara Mengurus dan Melihat Kata Laluan yang Disimpan di Google Chrome:- Bosan cuba mengingati senarai kata laluan panjang yang telah anda berikan kepada pelbagai laman web? Anda berada di tempat yang betul; Cuba tipu muslihat baru kami. Google Chrome telah membuatnya ke bahagian atas senarai dalam jangka masa yang sangat singkat. Adakah anda fikir ia adalah satu kebetulan? Sudah tentu tidak! Sekiranya berada di bahagian atas, itu kerana ia mempunyai banyak ciri yang tidak ditawarkan oleh pelayar lain kepada pengguna mereka. Jadi hari ini, saya akan memperkenalkan anda kepada salah satu ciri paling hebat Google Chrome, menggunakan yang anda dapat dengan mudah mengurus dan melihat kata laluan yang disimpan di anda Chrome penyemak imbas. Menyimpan kata laluan itu sendiri sangat berguna. Tetapi kadang -kadang kita lupa apa kata laluan yang kami berikan untuk laman web tertentu kerana kami terlalu bergantung pada Chrome's Simpan katalaluan ciri. Perkara itu adalah, Chrome Bukan sahaja menjimatkan kata laluan anda, tetapi juga membolehkan anda melihat dan menguruskan semua kata laluan yang telah disimpan. Kedengarannya sejuk? Nah, baca terus untuk mengetahui semua tentang helah super ini.
Lihat juga :
- Cara mengeluarkan kata laluan dari fail yang dilindungi kata laluan menggunakan Google Chrome
- Cara membuat profil pengguna terkunci di Google Chrome untuk melayari secara peribadi
LANGKAH 1
- Cari dan klik pada Lebih aksi ikon, yang berada di sudut kanan atas anda Chrome tetingkap. Dari senarai pilihan yang akan berkembang, klik Tetapan pilihan.
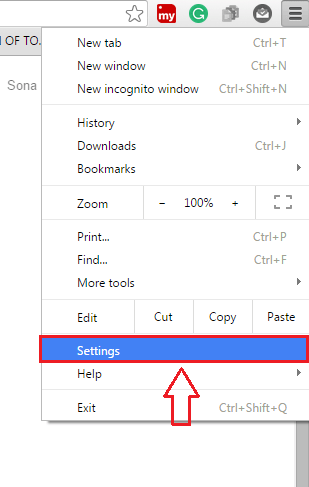 Langkah 2
Langkah 2
- Tetingkap baru untuk Tetapan terbuka. Tatal ke bawah dan cari pautan yang dikatakan Paparkan tetapan terperinci. Klik padanya.
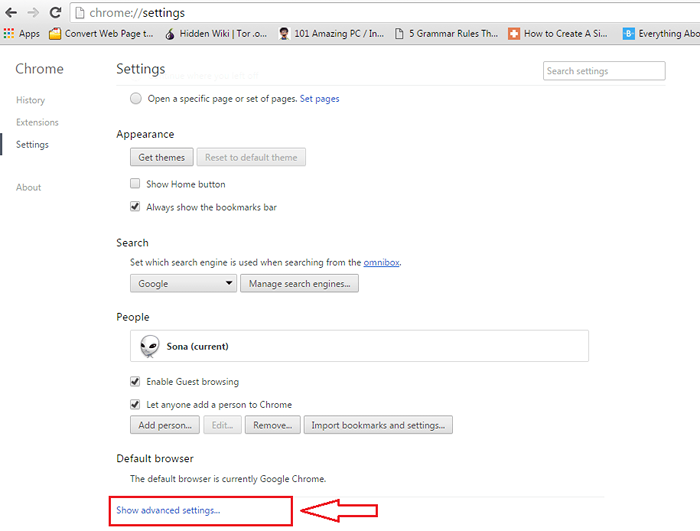
Langkah 3
- Sekarang cari bahagian yang dinamakan Kata laluan dan borang. Pastikan kotak semak yang sepadan dengan Tawaran untuk menyimpan kata laluan web anda diperiksa. Klik pada Urus kata laluan pautan seperti yang ditunjukkan dalam tangkapan skrin yang diberikan di bawah.
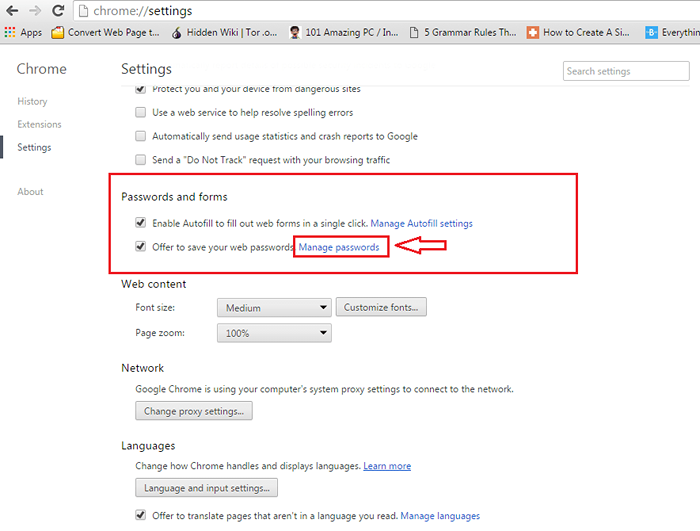
Langkah 4
- Sekarang anda akan dapat melihat semua laman web yang anda minta Chrome untuk menyimpan kata laluan untuk anda di bawah Kata laluan yang disimpan seksyen, dan semua laman web yang anda minta Chrome tidak menyimpan kata laluan untuk anda di bawah Tidak pernah disimpan seksyen.
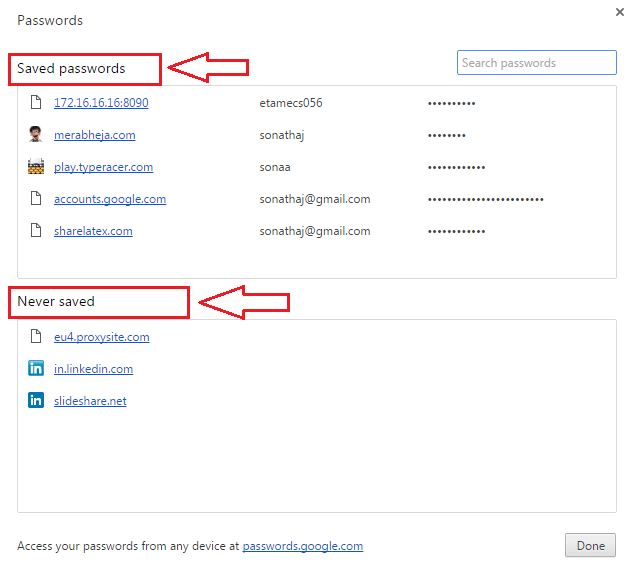
Langkah 5
- Klik pada entri yang ingin anda lihat kata laluan. Ini akan mendedahkan butang yang dinamakan Tunjukkan. Klik pada butang ini.
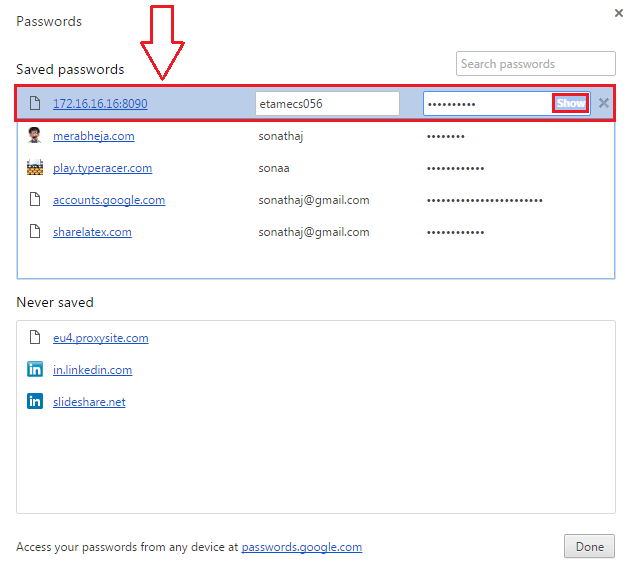
Langkah 6
- Untuk tujuan keselamatan, Chrome Akan meminta anda memasukkan kata laluan sistem anda. Sebaik sahaja anda selesai dengan memasukkan kata laluan sistem anda, klik pada okey butang.
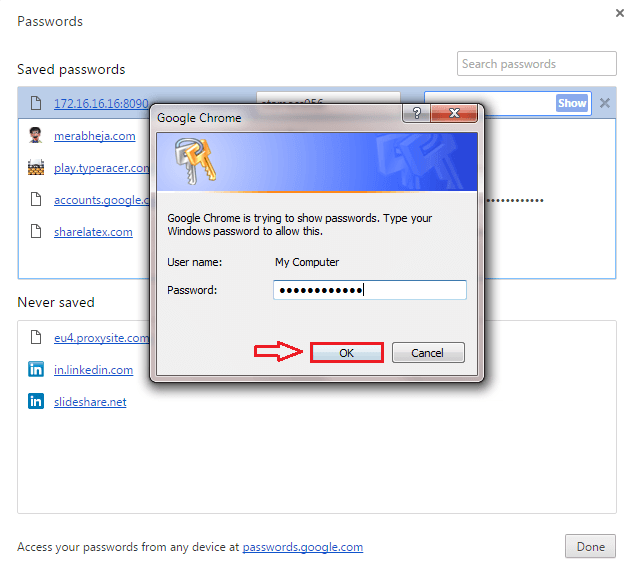
Langkah 7
- Di sana anda! Sekarang anda boleh melihat kata laluan yang disimpan dengan mudah seperti itu.
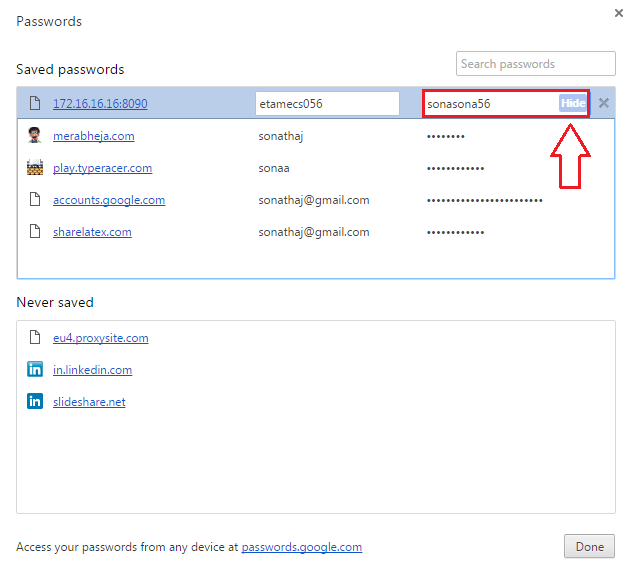
Begitulah mudahnya anda dapat melihat dan menguruskan kata laluan yang disimpan di anda Google Chrome penyemak imbas. Harap anda dapati artikel itu berguna.
- « Teratas 5 aplikasi Microsoft yang paling banyak dimuat turun di Google Play Store
- Mozilla Firefox terus merosakkan penyelesaian ! Diselesaikan »

