Cara Melihat Penggunaan Rangkaian di Windows 10
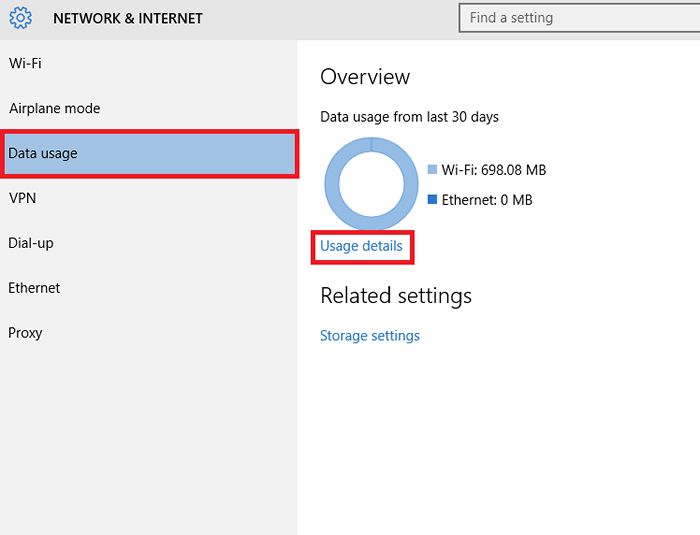
- 2099
- 351
- Ronnie Hermann
Banyak kali, menjadi sangat penting bagi kami untuk menjejaki penggunaan rangkaian kami. Mungkin ada aplikasi yang berbeza yang berjalan pada sistem anda, memakan jumlah data rangkaian yang berbeza -beza. Rangkaian boleh diakses sama ada dari titik panas mudah alih dari telefon pintar anda atau dari sambungan WiFi di kediaman anda atau mana -mana organisasi. Dalam kes di mana kita tidak mempunyai akses data tanpa had, kita akan sedikit sedar tentang penggunaan data.
Terdapat kaedah untuk mengetahui penggunaan rangkaian aplikasi teras secara langsung dari pengurus tugas. Tetapi ia tidak akan melibatkan aplikasi bukan teras seperti Google Chrome atau Skype yang sangat penting bagi kami. Salah satu cara untuk mengatasi masalah sedemikian adalah untuk memuat turun aplikasinya Penggunaan rangkaian dari kedai Windows yang menunjukkan data yang digunakan oleh semua aplikasi, sama ada, teras atau bukan teras, pada pemasangannya yang berjaya. Juga, ada pilihan untuk menukar metrik data anda dari MB ke GB dalam aplikasi yang membantu anda membayar bil internet anda dengan kepercayaan.
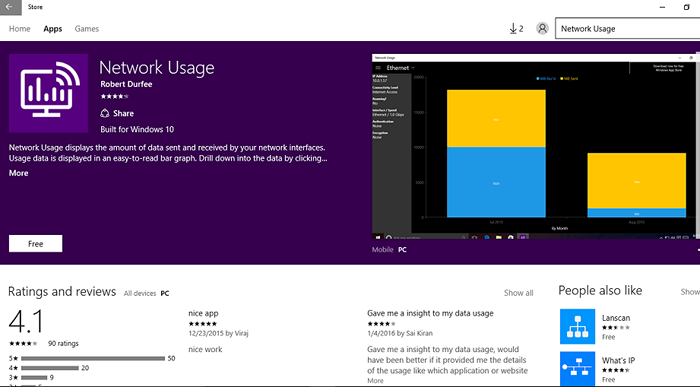
Kami sekarang akan beralih ke langkah -langkah yang harus diikuti untuk memenuhi keperluan kami.
Langkah untuk memantau penggunaan rangkaian di Windows 10
Untuk memulakan, marilah kita lihat bagaimana kita dapat mendapatkan maklumat penggunaan data dari Pengurus Tugas.
LANGKAH 1
Buka Pengurus Tugas dengan menekan ctrl+ shift+ esc. Sebagai alternatif, anda juga boleh mendapatkannya dengan mengklik kanan pada bar tugas.
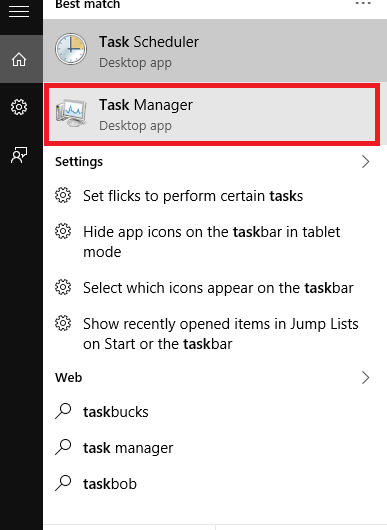
Langkah 2
Dari tab yang berbeza yang terdapat di menu atas, pilih pilihan Sejarah App. Satu siri aplikasi bersama dengan penggunaan data mereka muncul. Perhatikan bahawa, tidak semua aplikasi muncul di sini.Anda boleh menyusunnya mengikut Masa CPU, Sambungan Metered Untuk mempunyai maklumat yang lebih terperinci.
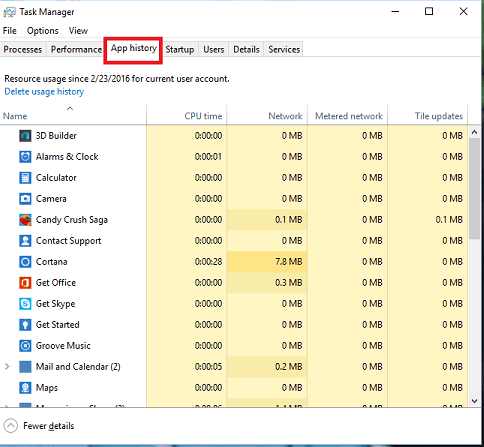
Sekiranya anda merasa kecewa dengan pengurus tugas yang menunjukkan penggunaan data hanya aplikasi teras, anda tidak perlu dari sekarang. Terdapat petua dan cara tertentu yang boleh anda buat Microsoft menunjukkannya untuk setiap aplikasi tunggal. Oleh itu, mari kita mula menggali lebih jauh.
LANGKAH 1
Buka Tetapan Dari menu Mula yang muncul di bahagian bawah desktop Windows anda.
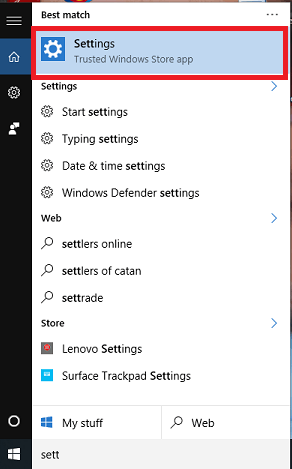
Langkah 2
Sekarang, di tingkap yang muncul, pilih pilihan Rangkaian dan internet yang akan kelihatan di bahagian atas.
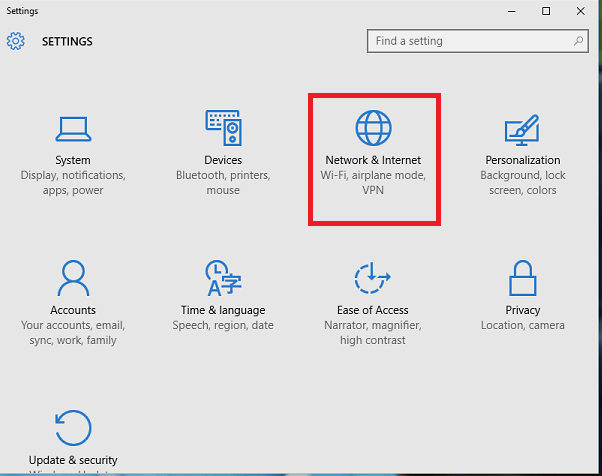
Langkah 3
Sekarang, anda akan dapati di panel kiri, pilihannya Data yang digunakan. Klik padanya untuk mencari ke arah yang betul jumlah penggunaan data selama 30 hari yang lalu. Tepat di bawah cincin di sebelah kanan, anda akan mendapat pilihan Butiran penggunaan.Klik padanya.
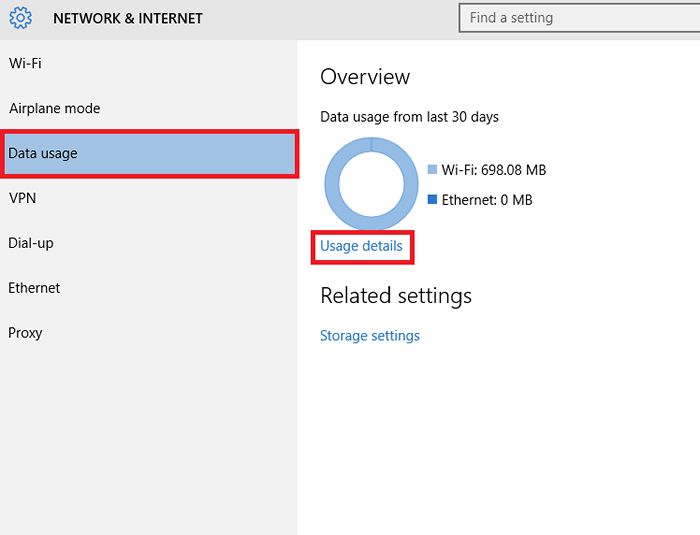
Langkah 4
Pemburuan anda berakhir di sini. Sekarang anda dapat menemui walaupun aplikasi bukan teras individu bersama dengan penggunaan data yang sepadan.Dengan ini, anda boleh memantau semua penggunaan data mulai sekarang.
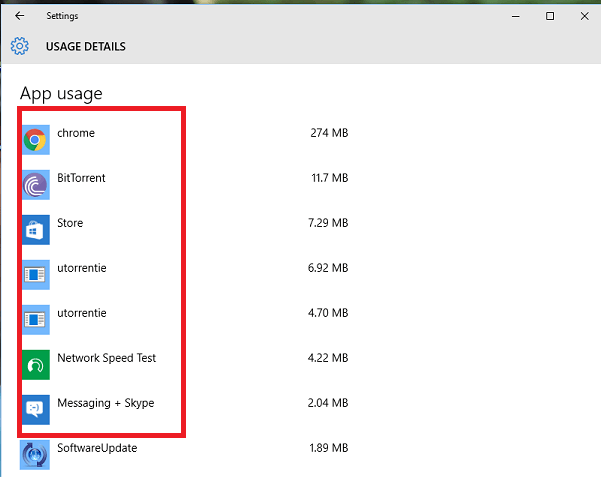
Seperti yang anda lihat Chrome menggunakan 274 MB, yang agak besar!
Mula Mengesan Penggunaan Internet Anda.Harap anda dapati artikel ini berguna.
- « Gunakan Veracrypt untuk menyulitkan pemacu di Windows PC
- Cara mengimport atau mengeksport peraturan di Outlook 16 »

