Cara melihat data internet yang digunakan dalam Windows 10
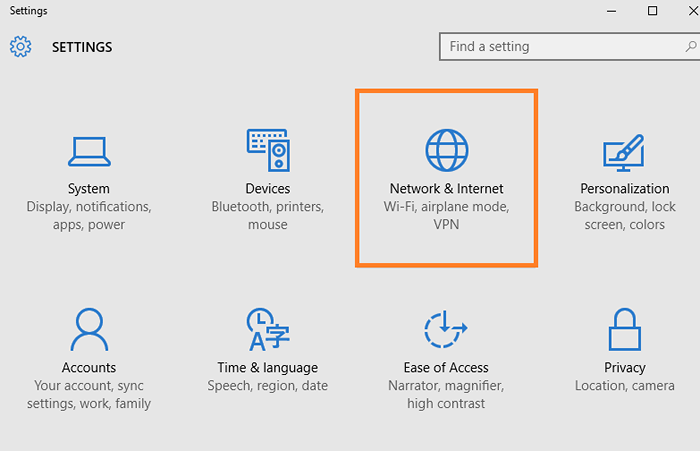
- 3795
- 620
- Don Will
Mengesan penggunaan data anda menjadi sangat penting jika anda mempunyai sambungan internet data terhad. Ia membolehkan anda melihat sejauh mana anda telah pergi dan sejauh mana anda masih boleh pergi ke lebuh raya melayari. Windows 10 memberi anda pilihan untuk melihat data yang digunakan dalam 30 hari terakhir dengan hanya sedikit klik tetikus. Tambah pada itu, anda juga boleh melihat penggunaan jalur lebar oleh aplikasi yang berbeza. Kelebihan rahsia ciri tambahan ini ialah anda juga boleh, menjejaki aplikasi mana yang memakan jalur lebar anda dengan mengemas kini sendiri, walaupun anda tidak menggunakannya sama sekali. Mari kita lihat bagaimana melihat anda Penggunaan Data Internet Windows 10 perincian.
Cara Melihat Penggunaan Data Internet di Windows 10
Untuk melihat berapa banyak data Internet telah dimakan dalam 30 hari terakhir, ikuti langkah di bawah.
Langkah 1 - Klik pada kekunci Mula Windows dan kemudian klik pada Tetapan. Anda juga boleh menekan kekunci windows + i di papan kekunci anda untuk membuka tetapan.
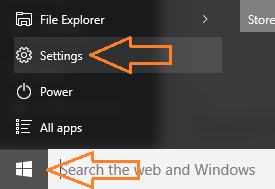
Langkah 2 - Klik pada Rangkaian & Internet dalam anak tetingkap sistem seperti yang ditunjukkan di bawah.
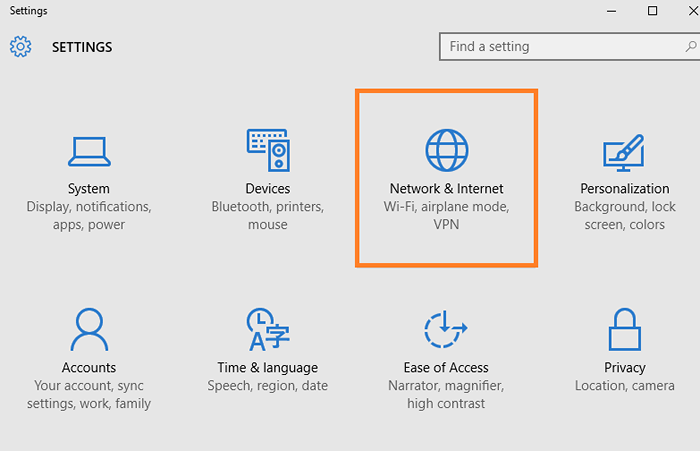
Langkah 3 - Sekarang, klik penggunaan data di menu kiri. Anda akan melihat skrin di sebelah kanan menunjukkan penggunaan data anda dalam 30 hari terakhir.
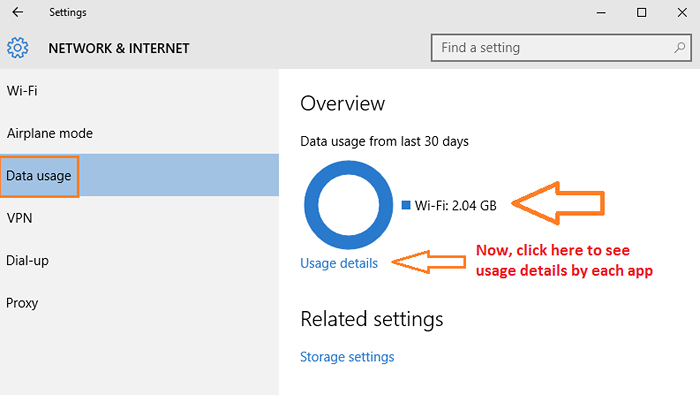
Catatan- Jika anda sedang disambungkan ke sambungan Ethernet, ia akan menunjukkan butiran penggunaan sambungan Ethernet di sini. Ambil perhatian bahawa ia hanya memberikan butiran penggunaan sambungan yang sedang anda sambungkan. Sekiranya anda beralih antara Wi-Fi dan Ethernet, butiran penggunaan akan dibinasakan. Ini bermakna jika anda dihubungkan pada masa ini ke Wi-Fi, ia hanya akan menunjukkan jalur lebar yang digunakan dalam 30 hari terakhir dengan sambungan Wi-Fi. Ia tidak akan menunjukkan penggunaan data dengan sambungan ethernet.
Langkah 4 - Sekarang, klik pada pautan Butiran Penggunaan yang diberikan di bawah bulatan dan anda akan berada di halaman yang menyenaraikan butiran penggunaan data oleh aplikasi yang berbeza di PC anda.
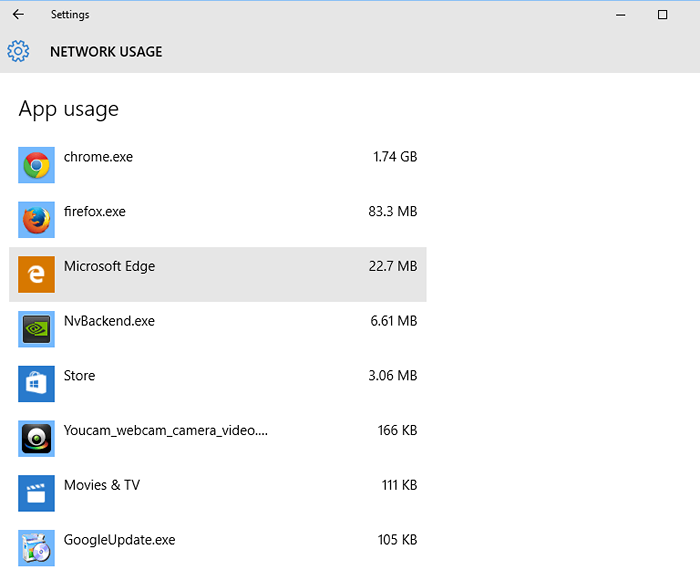
Melihat tangkapan skrin di atas dari PC saya, anda dapat dengan mudah melihat berapa banyak saya menggunakan aplikasi Chrome.
Anda juga boleh melihat butiran penggunaan aplikasi oleh Pengurus Tugas.
Sebagai alternatif, anda juga boleh membuka Pengurus Tugas dan klik Sejarah App tab dan kemudian anda dapat melihat penggunaan data dengan aplikasi yang berbeza. Satu -satunya kesalahan yang saya dapati menggunakan kaedah ini ialah ia tidak memberikan butiran penggunaan aplikasi Chrome.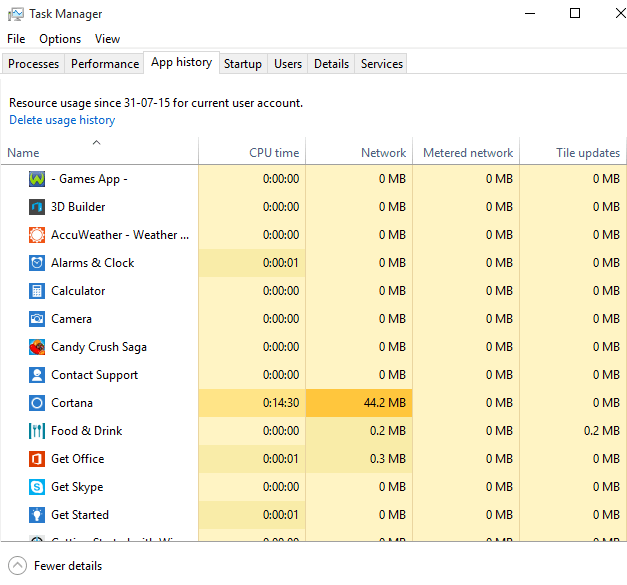
- « Cara menggunakan screensaver di Windows 10
- Cara kembali ke versi Windows sebelumnya dari Windows 10 »

