Cara melihat DNS di Windows 11
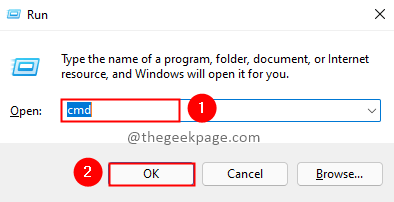
- 2470
- 782
- Dale Harris II
DNS (Sistem Nama Domain) adalah sistem penamaan yang digunakan untuk mengenal pasti komputer, perkhidmatan, dan entiti yang boleh diakses oleh Internet yang lain. Ini adalah protokol untuk memetakan alamat web atau URL ke alamat IP. Manusia tidak mampu mengingati semua alamat berangka laman web. URL laman web dimasukkan ke dalam imej untuk menjadikannya mudah dan boleh dibaca manusia. Ini adalah ketika DNS berguna. Untuk menukar alamat domain yang boleh dibaca manusia ke alamat IPv4 atau IPv6 berangka. Contohnya, TheGeekpage.com akan memetakan ke alamat IPv4 172.66.43.Alamat 103 dan IPv6 2606: 4700: 3108 :: AC42: 2899. Sekarang mari kita lihat apakah cara untuk memeriksa alamat DNS di Windows 11.
Isi kandungan
- Kaedah 1: Menggunakan Prompt Command
- Kaedah 2: Menggunakan PowerShell
- Kaedah 3: Menggunakan tetapan Ethernet/WiFi
- Kaedah 4: Menggunakan butiran sambungan rangkaian
Kaedah 1: Menggunakan Prompt Command
Langkah 1: Tekan Menang + r Kekunci, jenis cmd, dan klik okey.
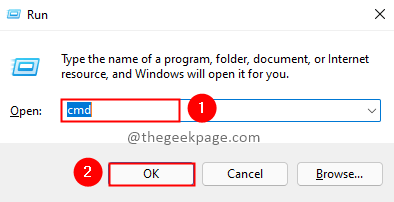
Langkah 2: Dalam Perintah Prompt Jenis arahan di bawah dan tekan Masukkan.
ipconfig /semua
Langkah 3: Periksa output arahan untuk mengetahui alamat pelayan DNS.
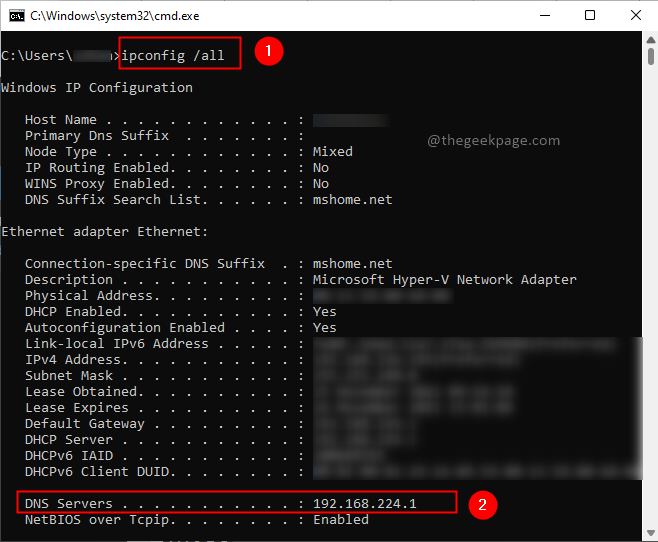
Kaedah 2: Menggunakan PowerShell
Langkah 1: Tekan Menang + r Kekunci, jenis PowerShell dan klik okey.
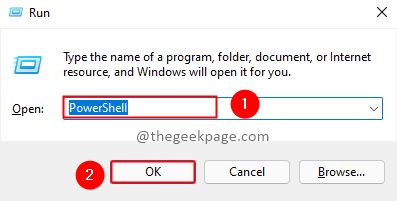
Langkah 2: Dalam PowerShell, taipkan arahan di bawah dan tekan Masukkan.
Get-dnsclientserveraddress
Langkah 3: Periksa hasil untuk alamat pelayan DNS.

Kaedah 3: Menggunakan tetapan Ethernet/WiFi
Langkah 1: Tekan Menang + r Kekunci, jenis MS-STETINGS: Rangkaian-Ethernet dan klik okey.
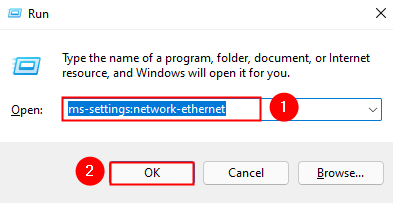
Nota: Sekiranya anda disambungkan ke atas wifi, anda gunakan arahan MS-STETINGS: WIFI Rangkaian.
Langkah 2: Dalam tetapan Ethernet, periksa alamat pelayan DNS.
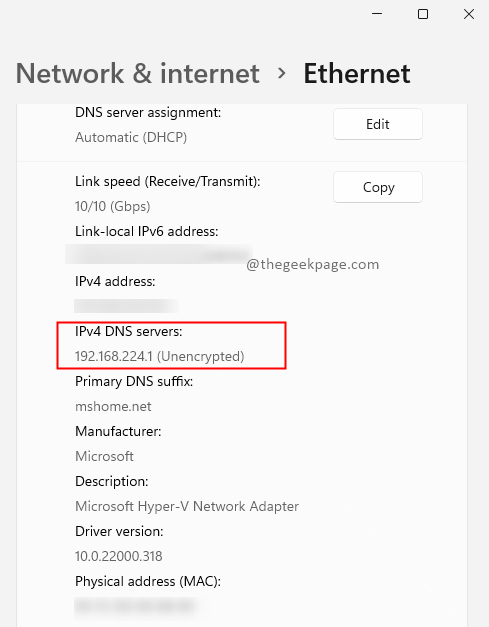
Kaedah 4: Menggunakan butiran sambungan rangkaian
Langkah 1: Tekan Menang + r Kekunci, jenis MS-STETINGS: Rangkaian dan klik okey.
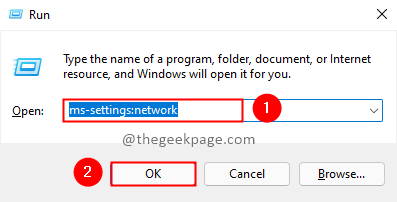
Langkah 2: Pergi ke Tetapan Rangkaian Lanjutan dalam tetapan rangkaian & internet.
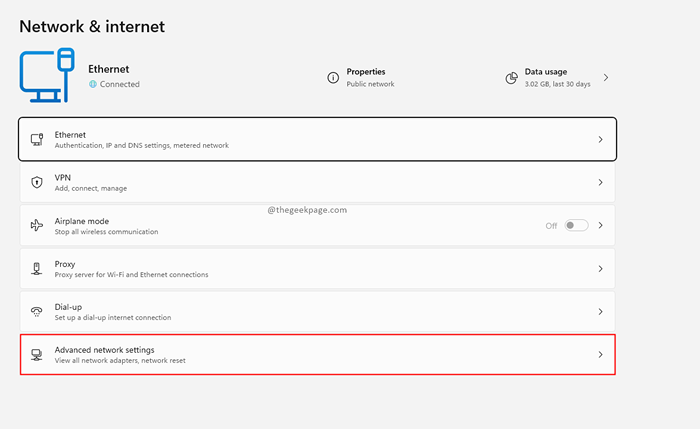
Langkah 3: Pilih Lebih banyak pilihan penyesuai rangkaian dalam tetapan rangkaian canggih.
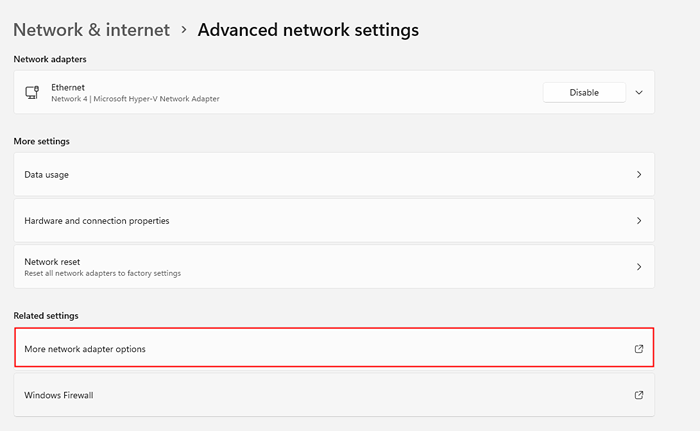
Langkah 4: Pilih penyesuai yang disambungkan oleh Internet dalam tetingkap Sambungan Rangkaian, kemudian klik Lihat status sambungan ini.
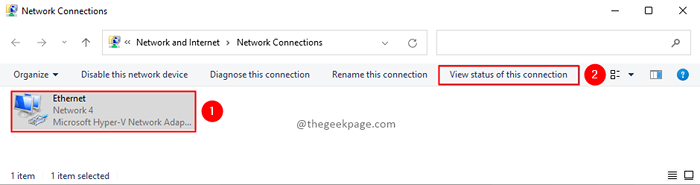
Nota: Sekiranya anda disambungkan ke atas WiFi, pilih penyesuai WiFi.
Langkah 5: Dalam tetingkap Status, klik pada Perincian butang.
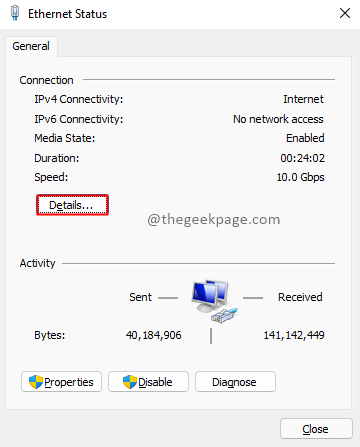
Langkah 6: Dalam butiran sambungan rangkaian, periksa alamat pelayan DNS.
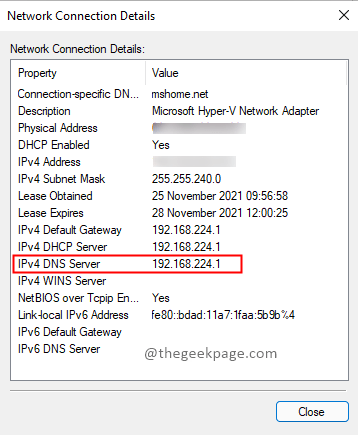
Itu sahaja!! Semoga anda dapat mencari alamat DNS sistem anda. Sekiranya anda menghadapi masalah, sila komen dan beritahu kami. Kami dengan senang hati akan menolong anda. Terima kasih untuk membaca.
- « Betulkan aplikasi jam tidak memuatkan masalah di Windows 11
- Cara Menghapus Jump menyenaraikan data di Windows 11 »

