Cara Vectorize Gambar di Photoshop
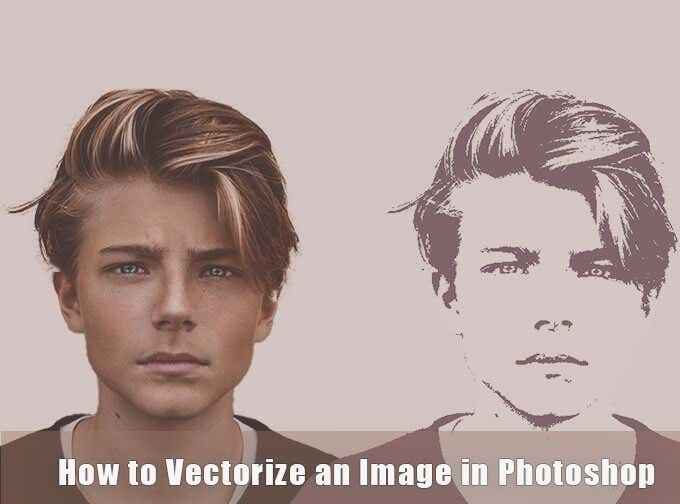
- 3420
- 582
- Chris Little I
Adobe Photoshop bukan editor imej vektor. Adobe Illustrator mengendalikan pekerjaan itu. Tetapi bagaimana jika anda berada di salah satu rancangan keahlian awan kreatif adobe asas? Atau anda hanya mempunyai langganan untuk Photoshop sahaja?
Photoshop mempunyai beberapa alat yang membolehkan anda melukis bentuk dan laluan vektor dari awal. Anda kini boleh memilih pelbagai laluan dan menukar penampilan dengan ciri -ciri seperti Live Shape Properties. Namun, belajar untuk mengawasi imej di Photoshop memerlukan sedikit usaha.
Isi kandungan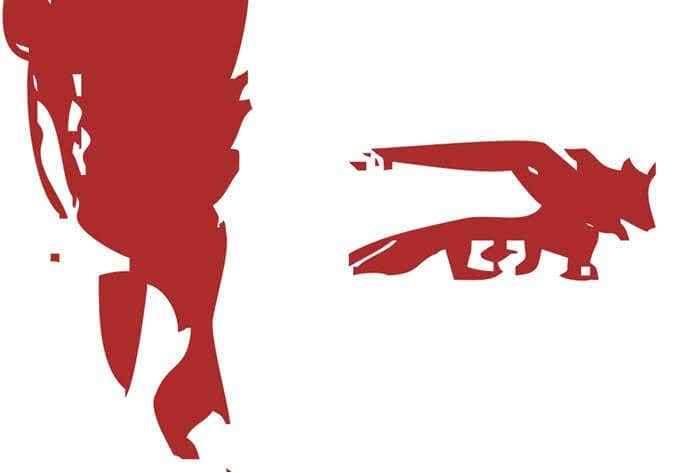
Untuk menukar imej raster berasaskan piksel ke imej vektor:
- Pilih piksel.
- Tukar mereka ke jalan.
- Mewarnai mereka dan simpan sebagai gambar vektor.
Seperti biasa, anda akan bekerja dengan lapisan yang berbeza di Photoshop untuk mengekstrak laluan dari gambar raster. Berikut adalah gambaran potret raster awal dan imej terakhir setelah ia vektor.
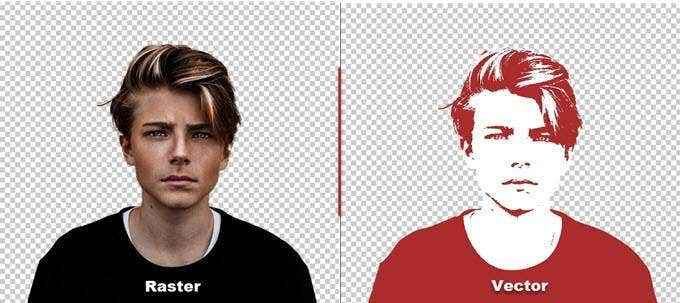
Tangkapan skrin berasal dari Adobe Photoshop CC (21.2.0). Tetapi anda sepatutnya dapat mengikuti tutorial mudah ini dengan kebanyakan versi Photoshop baru -baru ini.
1. Buka gambar raster di Photoshop
Seret dan jatuhkan imej raster ke Photoshop atau membukanya dari Fail> Buka. Imej sampel dalam contoh ini adalah potret mudah. Sekiranya objek yang anda ingin vektori mempunyai latar belakang yang sibuk, maka keluarkan latar belakang di Photoshop terlebih dahulu.
2. Buat pilihan di sekitar gambar
Terdapat kaedah yang berbeza yang boleh anda gunakan untuk membuat pilihan di Photoshop. Kaedah yang anda pilih akan bergantung pada sifat gambar. Sebagai contoh, jika imej mempunyai tepi lurus, anda boleh memilih Rectangular marquee alat. Sekiranya anda mahu memilih warna, maka Tongkat sihir atau Pemilihan cepat alat adalah pilihan.
Untuk potret, Pilih subjek Perintah boleh memilih subjek utama dalam foto secara automatik. Ini alat yang menyedari kandungan yang menggunakan algoritma pintar untuk mengesan orang dalam gambar. Butang Subjek Pilih dipaparkan pada bar alat apabila anda memilih alat pemilihan. Anda juga boleh menemuinya di bawah Pilih menu.
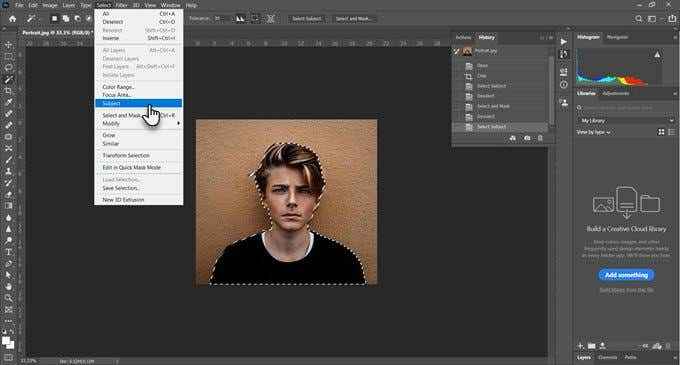
Pergi ke Pilih> Pilih & Masker > Pilih subjek Dan ia akan memilih subjek yang paling menonjol dalam gambar dengan bijak.
Menggunakan Penambahbaikan global slider untuk menyempurnakan tepi pemilihan jika perlu, dan kemudian output pemilihan ke lapisan baru.
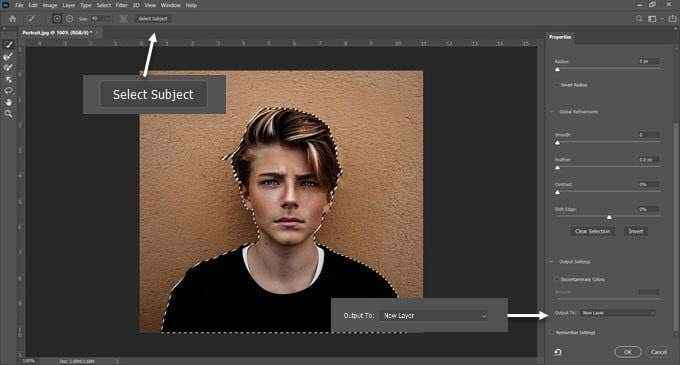
Untuk objek yang lebih kompleks dalam foto anda, alat pemilihan objek adalah ciri yang kuat di photoshop. Ia berfungsi seperti Pilih subjek tetapi membantu anda menyempurnakan pemilihan dengan lebih banyak kawalan. Gunakan ini jika anda mempunyai sekumpulan objek (atau orang) dalam foto anda.
3. Buat kesan ambang
The Pelarasan ambang Lapisan mengubah lapisan semasa menjadi imej hitam dan putih, dan anda boleh memberikan imej warna dengan warna satu warna yang rapi kemudian dalam proses.
Dalam panel lapisan, tambahkan yang baru Ambang lapisan dengan memilih Buat lapisan mengisi atau pelarasan baru ikon. Laraskan gelangsar sehingga anda dapat melihat. Dalam gambar contoh, kami telah menggunakan nilai 51.
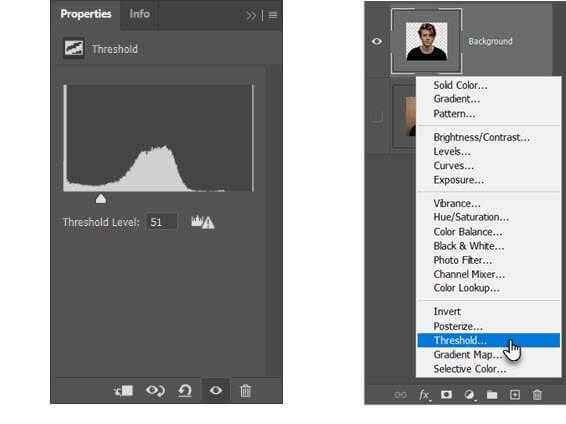
4. Gunakan arahan pelbagai warna untuk memilih kawasan nada
Arahan pelbagai warna di bawah Pilih menu adalah seperti Tongkat sihir pemilihan. Tetapi ia juga lebih baik kerana ia boleh memilih piksel yang berkongsi warna yang sama atau serupa dengan alat eyedropper di kawasan gambar itu. Anda boleh mengambil pelbagai warna dengan menggunakan alat berulang kali di kawasan yang berbeza dari gambar.
Dalam tutorial Photoshop ini, kami mahu menggunakan Julat warna Perintah untuk memilih semua kawasan nada putih dan hitam.
Pergi ke Pilih> julat warna.
Menggunakan Alat Eyedropper Untuk memilih semua kawasan nada yang berbeza dalam gambar. Memilih pratonton skala kelabu dalam dropdown akan memberi anda idea kawasan yang dipilih.
Klik okey Untuk menutup dialog dan kembali ke lapisan ambang dengan potret yang dipilih.
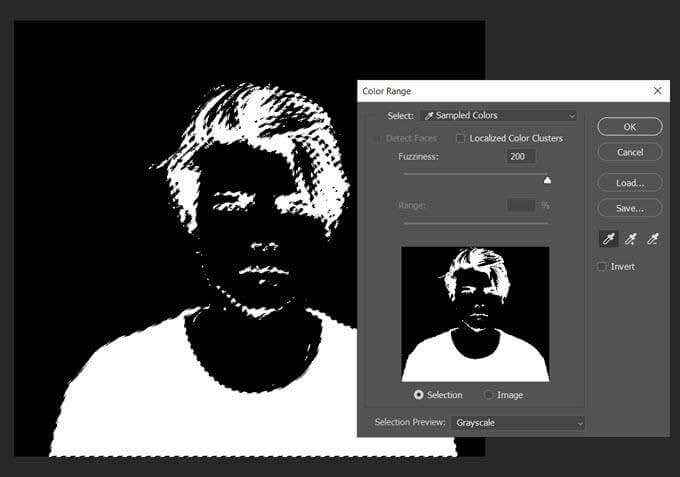
5. Tukar pilihan anda menjadi jalan
Laluan di Photoshop tidak lain hanyalah garis dengan titik utama di dua hujungnya. Dengan kata lain, mereka adalah lukisan garis vektor. Laluan boleh lurus atau melengkung. Seperti semua vektor, anda boleh meregangkan dan membentuknya tanpa kehilangan perincian. Photoshop boleh menukar pilihan ke laluan dan sebaliknya.
Pilih Marquee alat atau alat pilihan. Klik kanan pada gambar, dan pilih Membuat jalan kerja dari menu konteks.
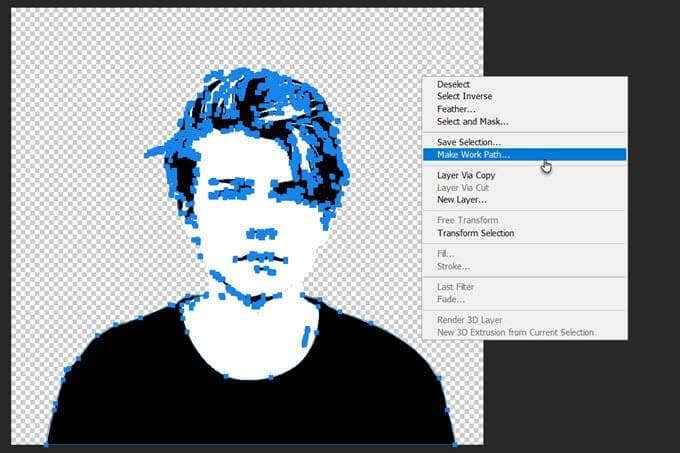
Juga, tetapkan a Nilai toleransi di kotak kecil yang dipaparkan.
6. Tetapkan nilai toleransi untuk jalan
Untuk menjadikan jalan yang lebih lancar, tetapkan nilai toleransi dalam kotak dialog yang muncul. Nilai "1.0 "harus sesuai untuk laluan yang tidak teratur di sekitar potret.
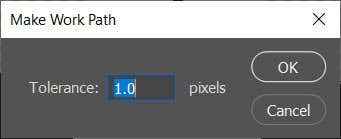
Nilai toleransi menentukan sejauh mana jalan harus "melekat" ke kontur imej. Semakin rendah nilai, semakin dekat pemilihan mengikuti jalan anda. Nilai yang lebih tinggi akan mengurangkan bilangan titik utama dan menjadikan jalan lebih lancar. Peraturan ibu jari adalah - semakin mudah objek, semakin tinggi toleransi.
Tetapi percubaan dengan nilai ini mengikut kerumitan gambar anda.
7. Buat lapisan warna pepejal baru
Tanpa mengklik di mana sahaja, pergi ke panel lapisan dan pilih Buat lapisan pengisian atau pelarasan baru.
Kemudian, pilih Warna pepejal dari menu. Anda boleh memilih warna.
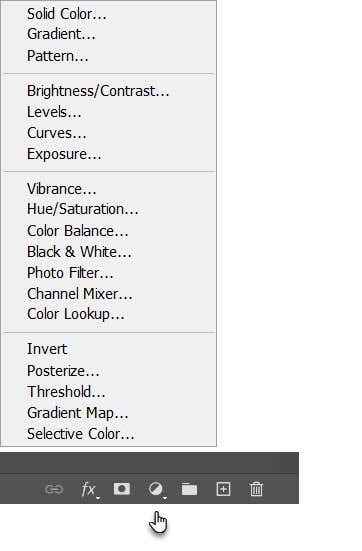
Langkah ini mewujudkan lapisan bentuk vektor di atas lapisan ambang.
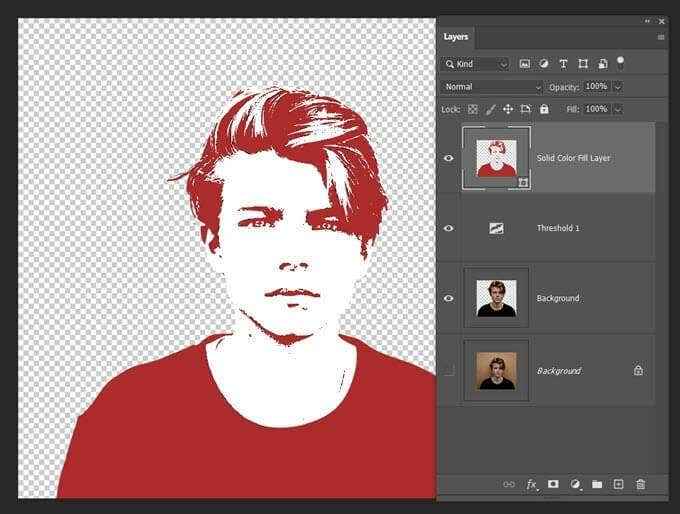
Lapisan mengisi warna pepejal ini boleh disesuaikan dengan warna pilihan anda. Dalam langkah seterusnya, mengeksport lapisan ini sebagai gambar SVG.
8. Simpan imej vektor sebagai fail SVG
Klik kanan pada lapisan dan pilih Eksport sebagai. Anda juga boleh menyimpan imej vektor dari Fail> Eksport sebagai.
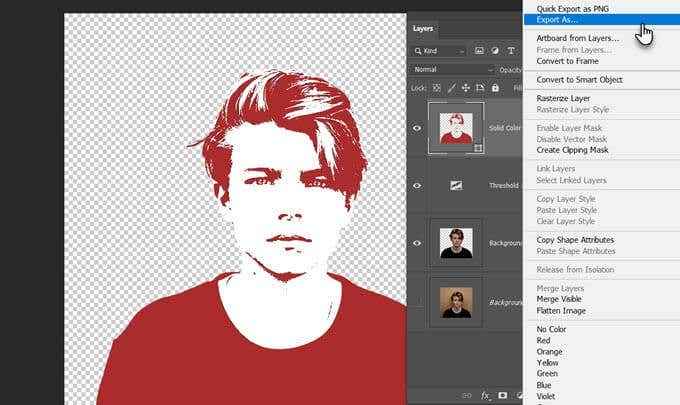
Di dalam Eksport sebagai dialog, pilih SVG dari Tetapan fail dan klik pada Eksport.
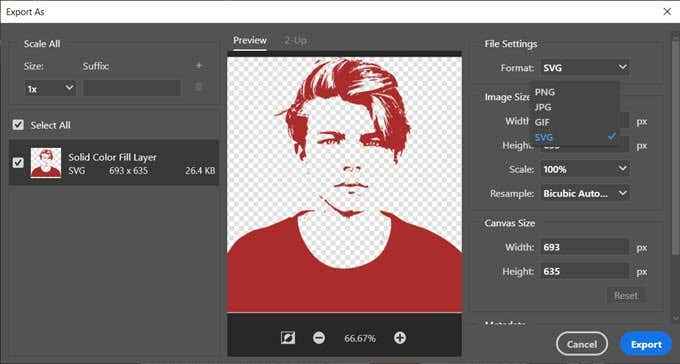
Anda kini boleh membuka fail vektor di Adobe Illustrator atau mana -mana editor imej vektor lain.
Sebagai alternatif, anda boleh mengeksport laluan vektor dari Photoshop ke Illustrator juga. Klik Fail> Eksport> Laluan ke Illustrator. Ini mengeksport Laluan mengisi warna pepejal kepada ilustrator jika anda memasangnya.
Terdapat lebih banyak cara untuk Vectorize imej di Photoshop
Kaedah khusus ini adalah cara mudah untuk mendapatkan imej vektor monoton dari foto warna. Anda boleh menggunakannya sebagai templat untuk sebarang pengubahsuaian imej lain di Photoshop. Kemudian skala naik atau turun ke mana -mana saiz di atas kertas atau medium lain.
Ada cara lain untuk vektor imej di photoshop. Yang anda ikuti akan bergantung pada foto asas dan hasil yang anda mahukan.
- « Cara Memainkan Suara pada Fon kepala dan Penceramah pada masa yang sama di Windows 10
- Apa itu Broker Runtime di Windows 10 (dan selamat) »

