Cara menggunakan zip di linux
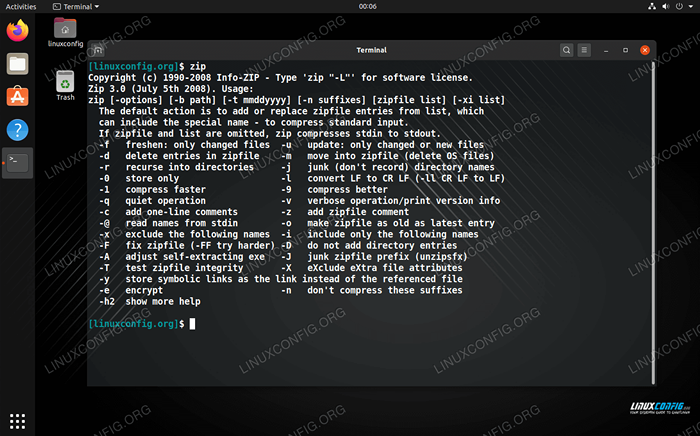
- 1575
- 249
- Clarence Powlowski
Fail termampat dengan .zip Pelanjutan adalah perkara biasa di seluruh sistem Windows, kerana ia menjadi kaedah pemampatan fail asli untuk sistem operasi sejak bertahun -tahun yang lalu. Pada sistem Linux, bersamaan terdekat harus menjadi fail tar dan pelbagai kaedah pemampatan seperti gzip.
Terdapat beberapa sebab mengapa anda mungkin perlu membuat atau membuka .zip Fail di Linux. Apabila berkongsi fail dengan pengguna Windows, pastinya lebih baik untuk menghantarnya .zip fail daripada fail dengan mampatan berasaskan linux, dan anda mungkin dapat melihat arkib zip sekali -sekala dalam talian atau dari rakan yang anda perlukan untuk membuka.
Dalam panduan ini, kami akan menunjukkan kepada anda cara menggunakan zip di linux untuk membuka atau membuat dimampatkan .zip arkib di kedua -dua baris arahan dan GUI.
Dalam tutorial ini anda akan belajar:
- Cara menggunakan zip dan unzip melalui baris arahan
- Cara Menggunakan Zip dan Unzip melalui GUI
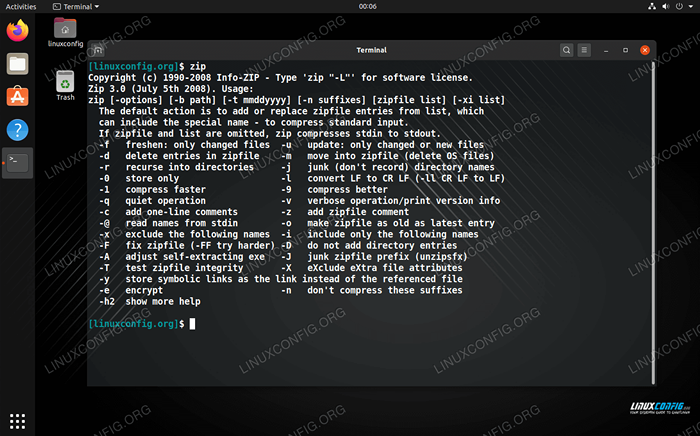 Cara menggunakan zip di linux
Cara menggunakan zip di linux | Kategori | Keperluan, konvensyen atau versi perisian yang digunakan |
|---|---|
| Sistem | Mana -mana distro Linux |
| Perisian | zip, unzip |
| Yang lain | Akses istimewa ke sistem linux anda sebagai akar atau melalui sudo perintah. |
| Konvensyen | # - Memerlukan arahan Linux yang diberikan untuk dilaksanakan dengan keistimewaan akar sama ada secara langsung sebagai pengguna root atau dengan menggunakan sudo perintah$ - Memerlukan arahan Linux yang diberikan sebagai pengguna yang tidak layak |
Cara menggunakan zip melalui baris arahan
Menggunakan zip pada baris arahan akan melibatkan dua utiliti yang berbeza, zip untuk memampatkan atau "zipping" fail dan unzip Untuk fail penguraian atau "unzipping". Distro linux anda mungkin sudah datang dengan pakej ini dipasang, tetapi tidak semua lakukan. Anda boleh menjalankan arahan masing -masing pada sistem anda untuk memasang dan/atau mengemas kini dua program:
Di Ubuntu, Debian, dan Linux Mint:
$ sudo apt pasang zip unzip
Di Arch Linux dan Manjaro:
$ sudo pacman -s zip unzip
Di Red Hat, Fedora, dan Centos:
$ sudo dnf pasang zip unzip
Sebaik sahaja pakej telah dipasang, anda boleh menggunakan sintaks perintah berikut untuk memampatkan beberapa fail ke dalam arkib zip:
$ zip arkib-nama.zip file1.txt file2.txt file3.txt
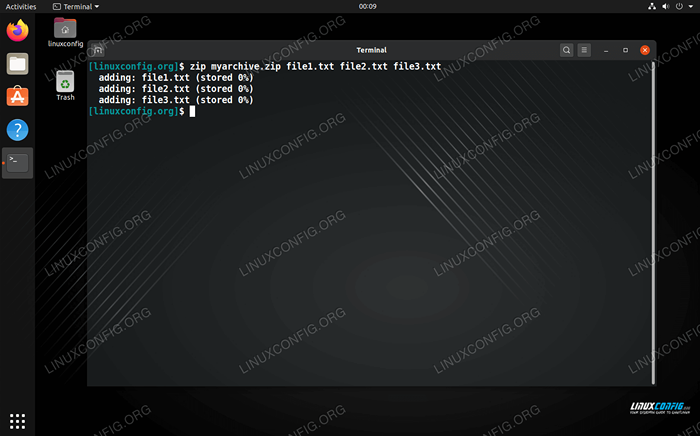 Menggunakan zip pada baris arahan
Menggunakan zip pada baris arahan ADAKAH KAMU TAHU?
Fail zip tidak akan memelihara kebenaran fail seperti fail tar. Ini adalah salah satu sebab mengapa anda harus berpegang dengan fail tar di linux kecuali anda mencari keserasian silang.
Anda juga boleh menambah direktori ke arkib zip dengan menggunakan -r pilihan (rekursif). Anda boleh menentukan seberapa banyak direktori yang anda mahukan. Jangan ragu untuk memasukkan fail dalam arahan yang sama.
$ zip -r directory1 directory2 file1.txt file2.txt
Alat ZIP mempunyai lebih banyak pilihan yang dapat anda lihat dengan hanya menaip:
$ zip
Atau melihat halaman lelaki:
$ lelaki zip
Cara menggunakan unzip
Perintah Unzip sangat mudah digunakan; Yang perlu anda lakukan ialah menentukan nama arkib zip yang anda ingin decompress.
$ UNZIP-NAME-NAME.zip
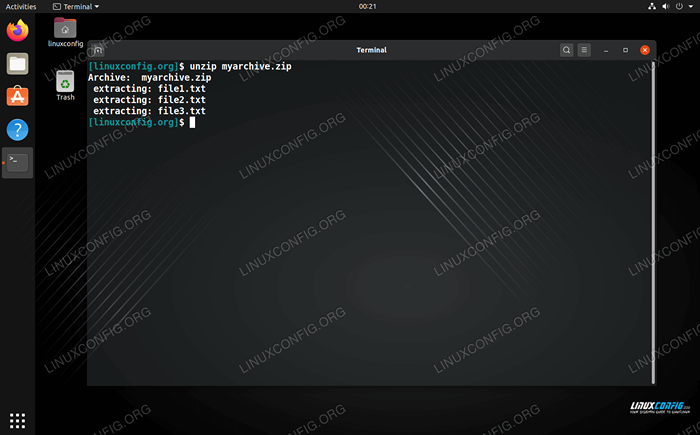 Unzipping arkib pada baris arahan
Unzipping arkib pada baris arahan Sekiranya anda ingin mengekstrak fail dan folder ke direktori tertentu, anda boleh menentukan laluan direktori dengan -d pilihan:
$ UNZIP-NAME-NAME.zip -d/path/to/directory
 Unzipping arkib ke dalam direktori yang ditentukan
Unzipping arkib ke dalam direktori yang ditentukan Sama seperti Zip, alat Unzip mempunyai lebih banyak pilihan yang mungkin anda dapati berguna. Taipkan salah satu perintah ini untuk rundown penuh:
$ unzip
Atau lihat halaman lelaki:
$ man unzip
Cara Menggunakan Zip melalui GUI
Sebilangan besar atau setiap persekitaran desktop harus memasukkan cara untuk membuka dan membuat fail zip. Dalam contoh di bawah, kami menggunakan gnome di Ubuntu, tetapi arahannya hampir sama di seluruh persekitaran desktop atau distro linux yang anda gunakan.
Untuk membuat arkib zip: Sorot fail yang ingin anda ampatkan, klik kanan salah satu daripada mereka, dan klik pada "Compress."
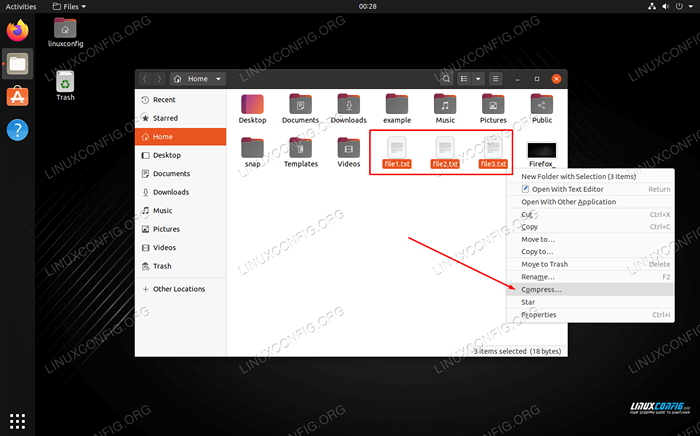 Klik kanan fail dan klik Compress
Klik kanan fail dan klik Compress Pastikan anda memilih pilihan zip dalam menu berikut dan pilih nama untuk arkib anda.
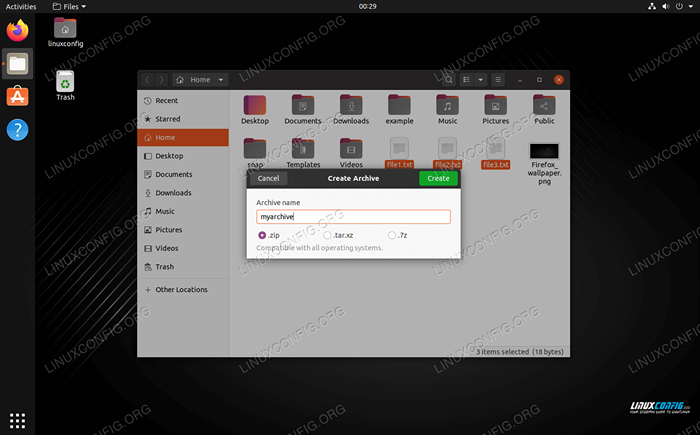 Namakan arkib termampat dan pilih pilihan zip
Namakan arkib termampat dan pilih pilihan zip Cara Unzip melalui GUI
Untuk unzip, anda boleh klik kanan arkib zip dan pilih "Ekstrak di sini."
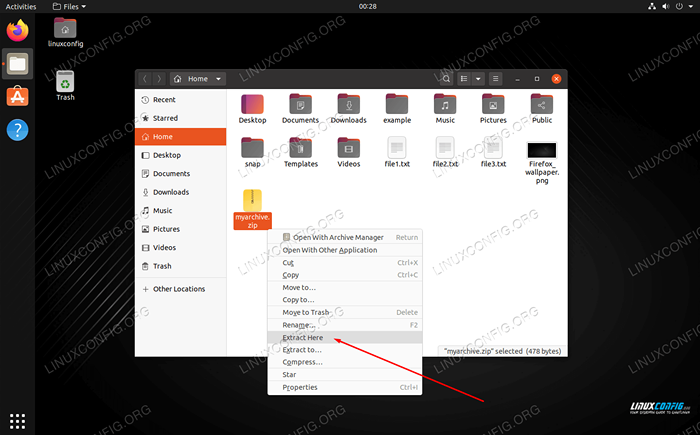 Klik kanan fail zip dan pilih Ekstrak untuk menguraikannya
Klik kanan fail zip dan pilih Ekstrak untuk menguraikannya Anda juga mempunyai pilihan dalam menu yang sama untuk mengekstrak ke lokasi yang berbeza jika anda memilih. Di samping itu, anda boleh membuka arkib zip untuk melayari kandungan dan mengekstrak fail individu.
Kesimpulan
Dalam panduan ini, kami melihat bagaimana untuk memampatkan dan menyahkotrum arkib zip melalui perintah dan GUI di linux. Fail zip adalah format mampatan yang paling banyak digunakan, jadi sangat berguna untuk mengetahui cara membuat dan membukanya. Fail tar lebih baik untuk linux kerana mereka lebih fleksibel dan mengekalkan keizinan fail, tetapi kemungkinannya akan ada situasi di mana anda perlu menggunakan fail zip juga.
Tutorial Linux Berkaitan:
- Perkara yang hendak dipasang di Ubuntu 20.04
- Perkara yang perlu dilakukan setelah memasang ubuntu 20.04 Focal Fossa Linux
- Cara membuat dan memanipulasi arkib tar menggunakan python
- Cara mengekstrak fail tar pada linux
- Fail Konfigurasi Linux: 30 teratas yang paling penting
- Pengenalan kepada Automasi, Alat dan Teknik Linux
- Perkara yang perlu dilakukan setelah memasang Ubuntu 22.04 Jur -ubur Jammy ..
- Panduan Pemula untuk Mampatan dengan XZ di Linux
- Muat turun linux
- Mint 20: Lebih baik daripada Ubuntu dan Microsoft Windows?

