Cara menggunakan tingkap tanpa kata laluan pengguna

- 930
- 40
- Mr. Ramon Runolfsson
Sekiranya anda mempercayai orang di sekeliling anda, maka tidak perlu melindungi komputer Windows anda dengan kata laluan.
Memasukkan kata laluan Windows pada skrin log masuk anda boleh memakan masa. Anda juga mungkin tidak dapat log masuk ke Windows kerana anda terlupa kata laluan anda.
Isi kandungan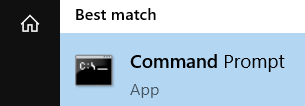
- Setelah program itu berjalan dan berjalan, kunci masuk Netplwiz.exe Kemudian tekan Enter untuk meneruskan.
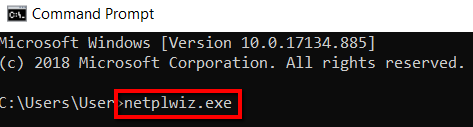
- Anda juga boleh beralih ke larianuntuk ini. Tekan butang Windows, Kunci masuk Jalankan, Kemudian buka program.
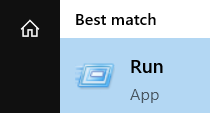
- Di sana, jenis Netplwiz.exe kemudian klik okey.
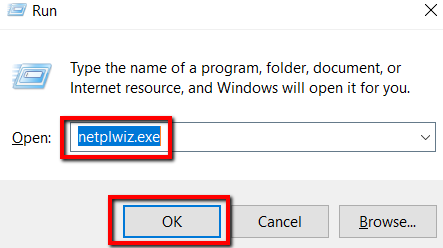
Pilih Akaun Pengguna Anda
- Sejak anda berlari Netplwiz.exeperintah, yang Akaun pengguna Tetingkap kini akan muncul. Di sana, pilih nama akaun pengguna anda.
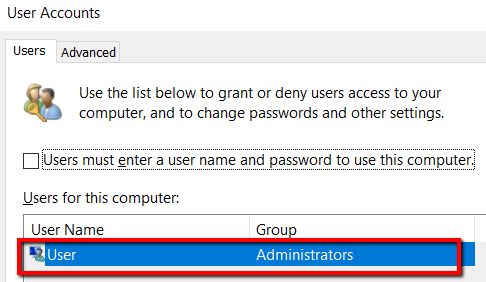
- Sekiranya terdapat beberapa akaun pengguna, pilih yang ingin anda masukkan tanpa menggunakan kata laluan.
Sekiranya anda ingin mengkonfigurasi beberapa akaun pengguna untuk membolehkan anda masuk tanpa menggunakan kata laluan, itu tidak akan menjadi masalah. Yang perlu anda lakukan ialah mengulangi proses ini untuk setiap akaun pengguna.
Pilih tetapan yang betul
- Setelah anda bersedia dengan akaun pengguna anda, cukup tekan Pengguna tab.
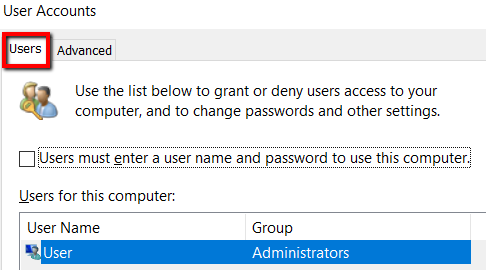
- Cari bahagian yang mengatakan Pengguna mesti memasukkan nama pengguna dan kata laluan untuk menggunakan komputer ini. Sebaik sahaja anda melihatnya, nyahtistikan kotak di sebelahnya.
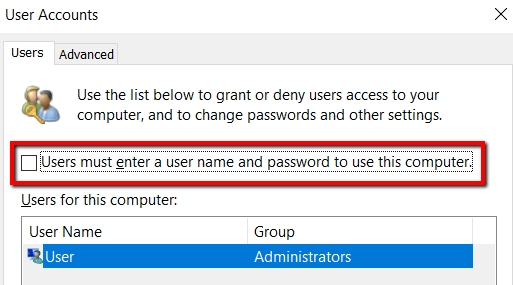
- Klik Memohon Untuk mengesahkan perubahan.

- Melakukan ini akan membuka tingkap. Ia membolehkan anda menyediakan komputer anda sehinggaPengguna tidak perlu log masuk dengan nama pengguna dan kata laluan.
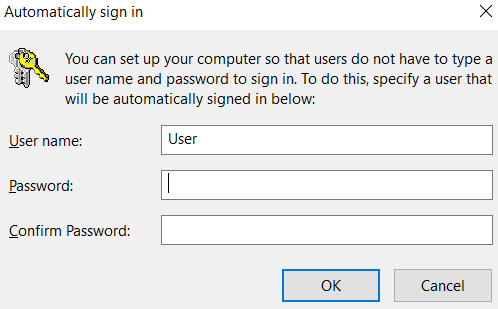
- Pilih akaun pengguna atau taipkan nama pengguna anda. Kemudian pastikan untuk meninggalkan Kata laluan dan Sahkan kata laluanmedan kosong. Kemudian klik okey.
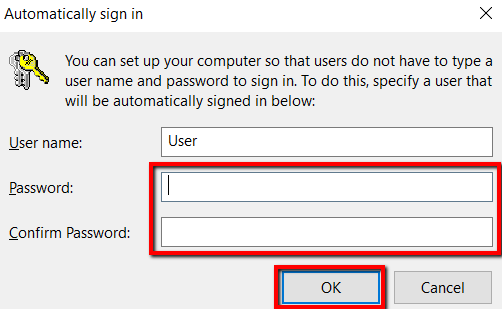
- Anda kemudian akan dikembalikan ke Akaun pengguna tetingkap. Kini tiba masanya untuk memuktamadkan perubahan yang anda buat. Anda boleh melakukan ini dengan memukul okey.
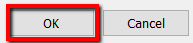
Gunakan panel kawalan
Menggunakan program command prompt dan menjalankan dengan Netplwiz.exe adalah mudah. Tetapi ada alternatif.
- Tekan kekunci Windows, taipkan Panel kawalan, dan melancarkan program.
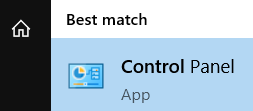
- Pilih Akaun pengguna.
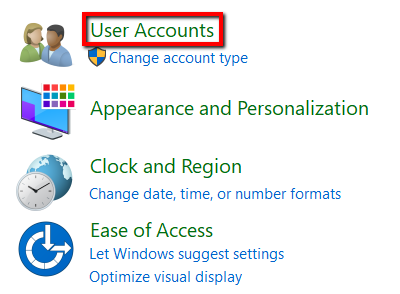
- Pilih Tukar Jenis Akaun.

- Pilih Akaun Pengguna.
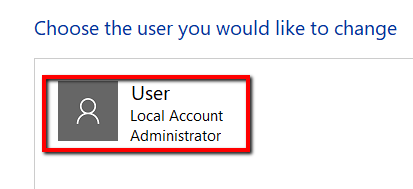
- Sebaik sahaja anda memuatkan akaun pengguna ini, anda akan tiba di tetingkap lain. Di sana, pilih Buat kata laluan.
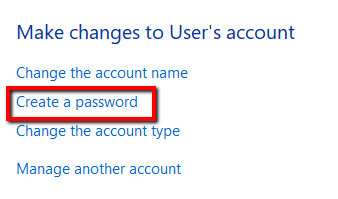
- Pastikan untuk pergi semua medan kosong sekali tetingkap baru dibuka. Ini termasuk bidang di mana anda diminta Taipkan petunjuk kata laluan. Kemudian klik Bina kata laluan.
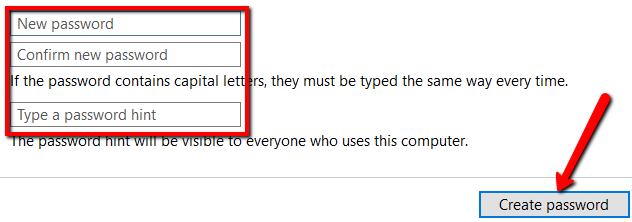
Buat cakera tetapan semula kata laluan
Sekiranya anda mahu, anda juga boleh mengatasi masalah ini dengan menetapkan semula kata laluan lama dengan bantuan cakera tetapan semula kata laluan.
Kaedah ini paling berguna jika anda sepenuhnya terlupa kata laluan lama anda. Sekiranya anda tidak dapat memasukkan komputer anda dengan cara biasa, maka ini adalah penyelesaiannya.
Selagi pemacu flash USB atau cakera anda ada bersama anda, anda boleh mendapatkan kelayakan lama anda dan masukkan akaun pengguna anda. Dari sana, anda boleh memadamkan kata laluan anda dan menyediakan akaun anda untuk masuk ke Windows secara automatik.
- Pertama, pasangkan pemacu USB.
- Tekan kekunci Windows, kemudian cari dan lancarkan Panel kawalan.
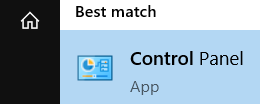
- Pergi ke Akaun pengguna.
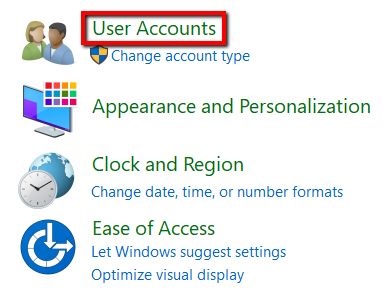
- Di sana, pilih Akaun pengguna sekali lagi.
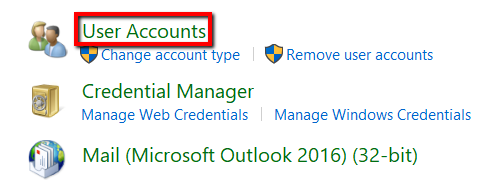
- Sebagai skrin baru dibuka, fokus pada papan pemuka kiri di bawah Rumah panel kawalan. Di sana, pilih Buat cakera tetapan semula kata laluan.
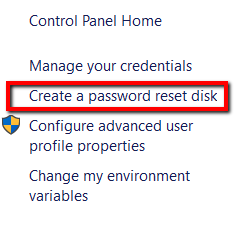
- Kemudian ikuti arahan. Setelah selesai, cabut pemacu USB anda dan simpan di tempat yang selamat.
Gunakan mod selamat
Apabila anda beralih ke pemacu USB anda untuk memulihkan kata laluan lama anda dan membuat yang baru, kaedah ini juga berguna.
- Untuk memulakan, mulakan semula komputer anda. Apabila skrin Windows dimuatkan, tekan F8 kunci. Antara pilihan mod selamat, pilih Mod selamat dengan arahan arahan.
- Di sana, jenis pengguna bersih. Ini membolehkan anda melihat akaun pengguna di komputer anda.
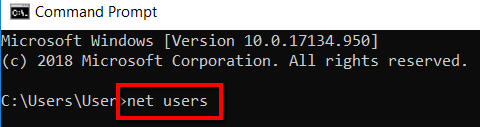
- Kemudian taipkan akaun anda dengan kata laluan baru anda. Untuk membuat perubahan berkuatkuasa, pastikan untuk memulakan semula komputer anda.
- « Cara Meningkatkan Laman Web WordPress Anda dengan Reka Bentuk Rangka Kejadian
- Cara menangkap tangkapan skrin halaman penuh di Chrome & Firefox »

