Cara Menggunakan TaskBarx untuk menyesuaikan bar tugas Windows anda

- 2251
- 340
- Dana Hammes
Sekiranya anda bosan dengan bar tugas Windows 10 atau Windows 11 standard, anda boleh menggunakan alat sumber terbuka yang dibangunkan oleh Chris Andriessen yang dipanggil TaskBarx yang membolehkan penyesuaian bar tugas Windows.
TaskBarx menyediakan dok Windows sekolah lama di mana ikon aplikasi anda berada di kedudukan tengah atau diletakkan di mana-mana kedudukan yang anda konfigurasikan. Ia juga membolehkan anda menyesuaikan animasi bar tugas, kedudukan ikon bar tugas, dan kelewatan permulaan. Anda boleh menggunakannya dengan bar tugas bawah standard atau bahkan dengan konfigurasi bar menegak. Ia juga membolehkan bar tugas tanpa had.
Isi kandungan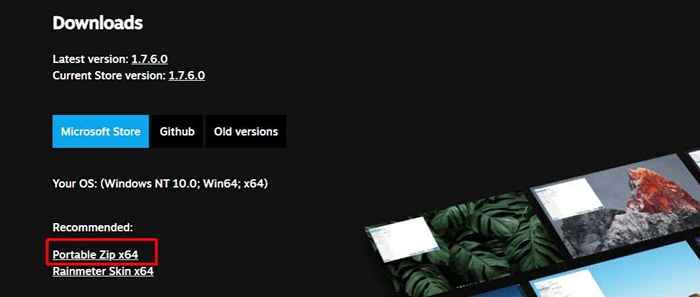
- Sebaik sahaja ini dimuat turun, ekstrak semua fail ke folder di PC anda, dan kemudian lancarkan fail yang dipanggil Taskbarx Configurator.exe.
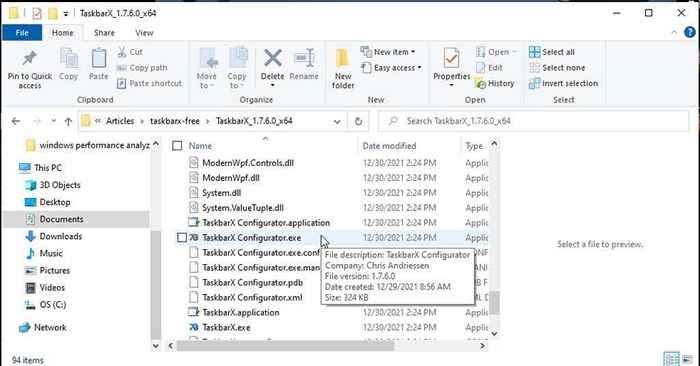
- Anda mungkin melihat pemberitahuan keselamatan dari Windows. Hanya pilih Jalankan pula bersambung. Failnya selamat untuk dijalankan.
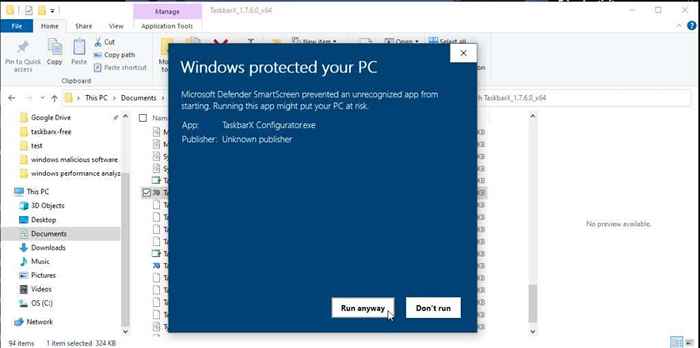
Setelah konfigurasi dilancarkan, anda sudah bersedia untuk menubuhkan dan mengkonfigurasi bar tugas untuk sistem anda.
Cara mengkonfigurasi bar tugas
Alat Taskbarx Configurator mempunyai 7 bahagian di panel navigasi kiri yang membolehkan anda menyesuaikan pelbagai ciri Taskbarx.
Yang mungkin anda ingin menyesuaikan terlebih dahulu adalah rupa dan nuansa bar tugas.
Catatan: Setelah membuat sebarang perubahan dalam konfigurasi Taskbarx, pilih Memohon untuk melihat perubahan tersebut berkuat kuasa.
Pilih Gaya dari menu kiri untuk melihat pilihan ini.
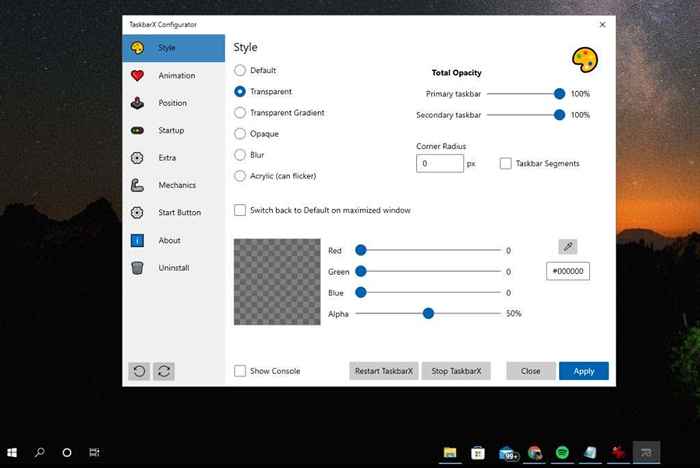
- Pilih gaya bar tugas: Kecerunan lalai, telus, telus, legap, kabur, atau akrilik.
- Jumlah kelegapan: Gunakan slider untuk menyesuaikan kelegapan bar tugas anda.
- Jejari sudut: Laraskan kelengkungan tepi bar tugas dan sama ada bahagian dibahagikan.
- Slider warna: Laraskan warna warna bar tugas dengan menggunakan slider warna di bahagian bawah.
Anda juga boleh menetapkan Beralih kembali ke lalai pada tetingkap yang dimaksimumkan Untuk memastikan bar tugas anda menggunakan format Windows standard setiap kali anda memaksimumkan tetingkap aplikasi pada paparan tersebut.
Pilih Animasi Untuk melihat pilihan animasi yang berbeza untuk bar tugas.
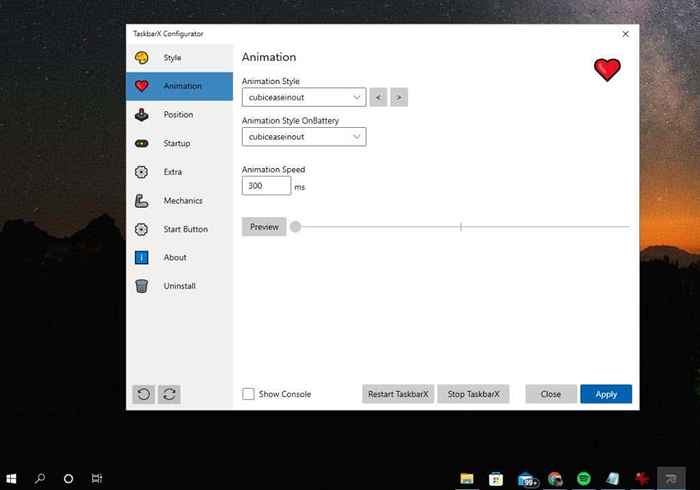
Terdapat senarai panjang kesan animasi yang berbeza yang boleh anda gunakan apabila anda menggerakkan bar tugas atau ketika sistem anda berjalan pada kuasa bateri. Anda juga boleh menyesuaikan kelajuan animasi dalam milisaat.
Pilih Kedudukan dari menu kiri untuk melihat pilihan kedudukan ikon bar tugas.
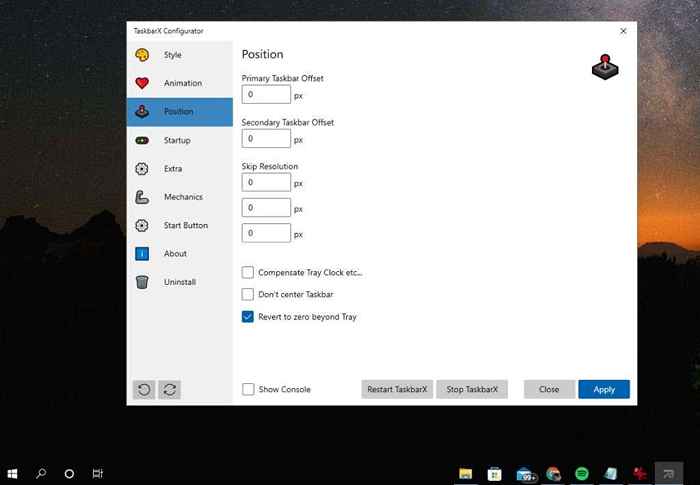
Ini termasuk:
- Offset bar tugas utama: Sebilangan besar akan betul-menjajarkan ikon bar tugas anda.
- Offset bar tugas sekunder: Adakah ikon bar tugas yang betul di bar tugas kedua anda.
- Langkau resolusi: Akan menjeda ikon yang berpusat jika resolusi skrin ditukar kepada nilai yang anda tentukan di sini.
- Mengimbangi jam dulang: Ini akan meluncur ikon berpusat di sebelah kiri untuk mengimbangi ruang yang diambil oleh jam dulang.
- Jangan pusat bar tugas: Matikan ciri ikon berpusat.
- Kembali ke sifar di luar dulang: Ini akan mengembalikan ikon sepanjang jalan ke kiri jika mereka mula bertindih di kawasan dulang bar tugas.
Pilih Memulakan pilihan di menu kiri untuk mengkonfigurasi bagaimana TaskBarx dilancarkan apabila komputer anda bermula.
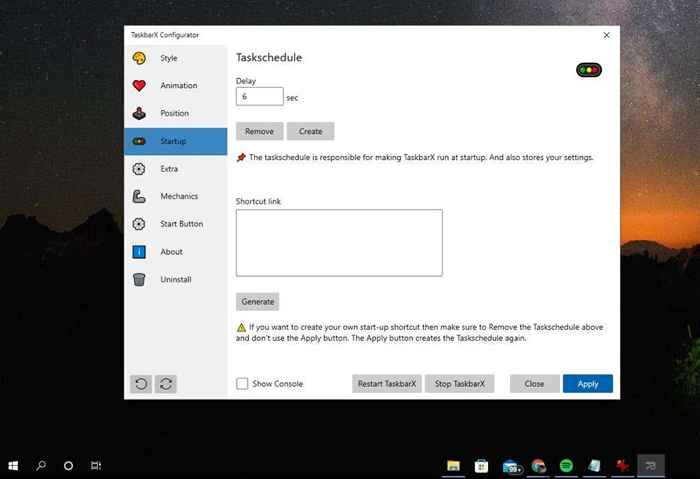
Tetapan kelewatan akan menjeda aplikasi melancarkan bilangan detik yang anda tentukan. Ini berguna jika komputer anda lambat untuk boot.
Sekiranya anda memilih Buat, ia akan membuat jadual tugas permulaan baru untuk aplikasinya. Sekiranya anda memilih Keluarkan, ia akan mengeluarkan tugas permulaan dari penjadual tugas.
Pilih Tambahan Untuk mengakses semua ciri tambahan yang boleh dikonfigurasikan untuk bar tugas.
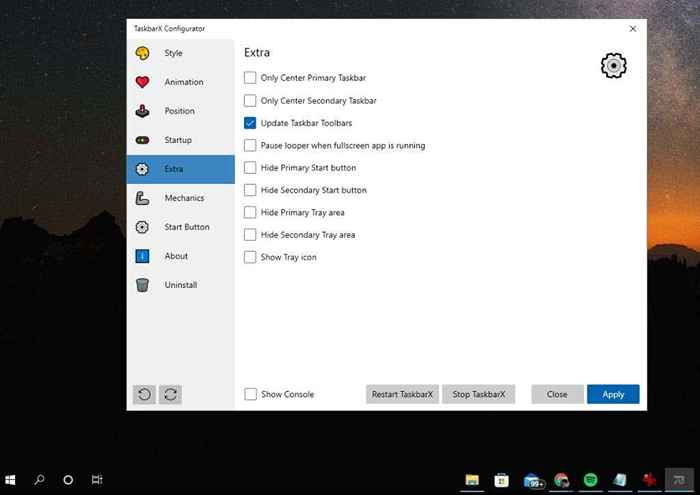
Semua pilihan ini jelas dan meliputi penyesuaian ciri bar tugas berikut:
- Ikon bar tugas mana yang berpusat
- Sama ada anda mahu aplikasi mengemas kini bar alat apabila ikon dulang ditambah
- Hentikan penyegaran Pemeriksa Looper/Taskbar semasa anda menjalankan aplikasi di skrin penuh (untuk meningkatkan prestasi aplikasi)
- Sembunyikan butang Mula (berguna apabila anda ingin menyesuaikan diri anda sendiri - lihat di bawah)
- Sembunyikan kawasan dulang atau ikon dulang
The Mekanik Tetapan tidak biasanya berubah - mereka berkaitan dengan OS UI dan dilumpuhkan secara lalai.
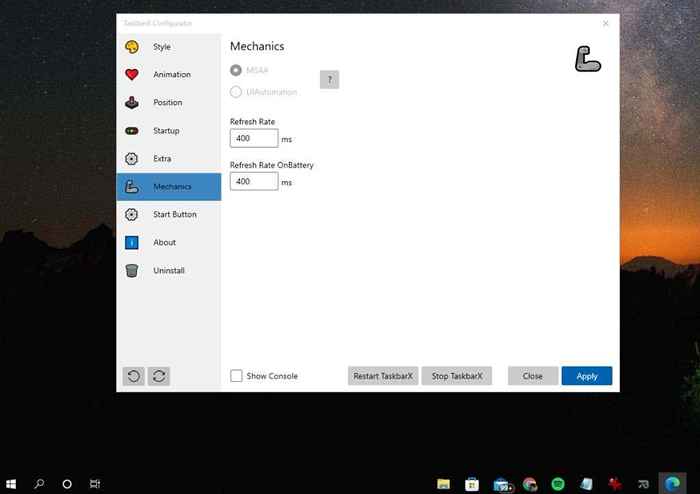
Sekiranya anda menghadapi masalah paparan semasa menggunakan TaskBarx, anda mungkin perlu menyesuaikan fail konfigurasi TaskBarx dan Tweak Refresh Rates di sini - tetapi itu di luar skop artikel ini. Sekiranya anda perlu melakukan ini, lihat bahagian dokumentasi laman web Chris Andriessen untuk maklumat lanjut.
Cara Mengganti Ikon Mula di Taskbarx
Salah satu ciri TaskBarx yang paling popular dan berguna adalah keupayaan untuk menukar ikon untuk menu Mula anda dari ikon Windows standard ke sesuatu yang lain.
Catatan: Anda perlu menukar beberapa tetapan Windows untuk mengeluarkan ikon carian dan mula dari bar tugas.
- Untuk memulakan, pilih Butang Mula di menu navigasi kiri dan salin teks di dalam kotak di bawah langkah 2.
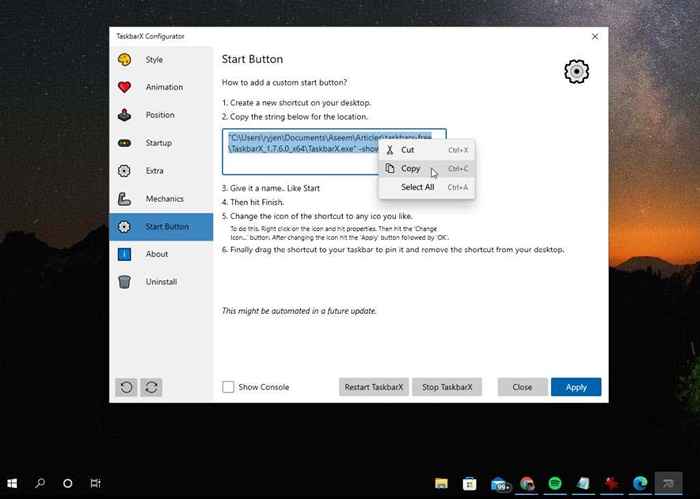
- Klik kanan desktop, pilih Baru, dan pilih Pintasan.
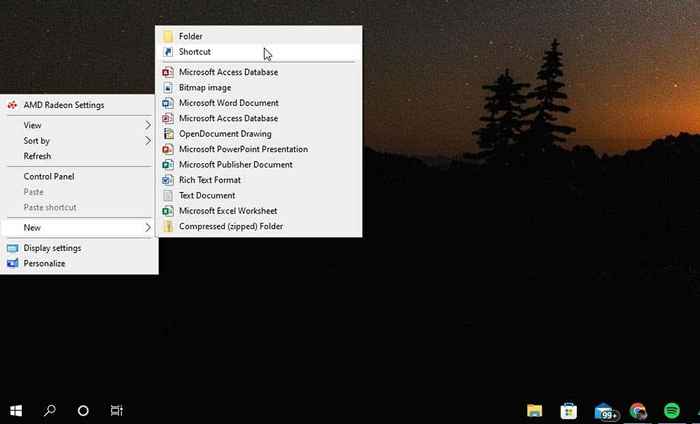
- Di tetingkap Pintasan Buat, tampal rentetan teks di medan di bawah Taipkan lokasi item. Pilih Seterusnya.
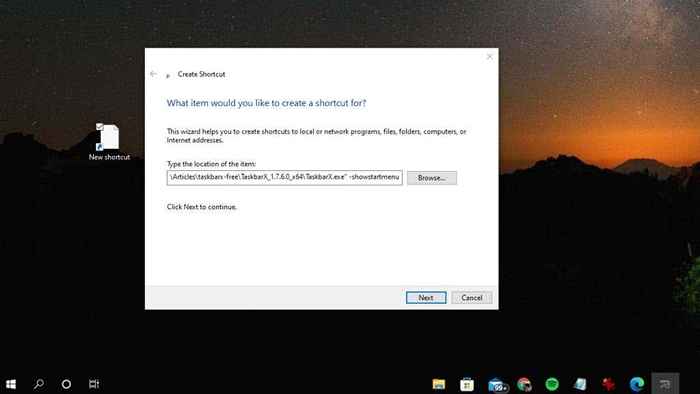
- Di lapangan di bawah Taipkan nama untuk pintasan ini, memanggilnya seperti "Mula". Pilih Selesai.
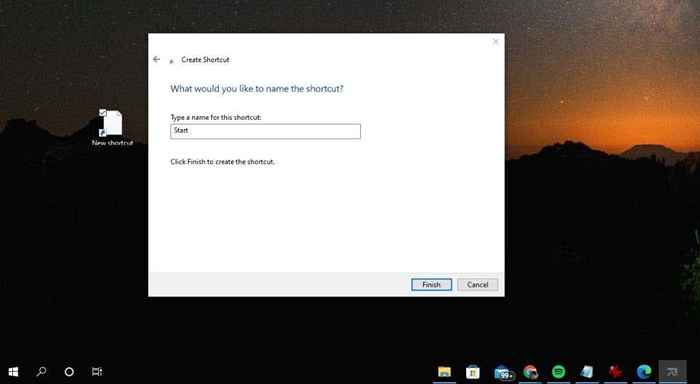
- Sekarang klik kanan ikon pintasan baru dan pilih Sifat. Dalam tetingkap Properties, pilih Pintasan tab dan pilih Tukar ikon butang.
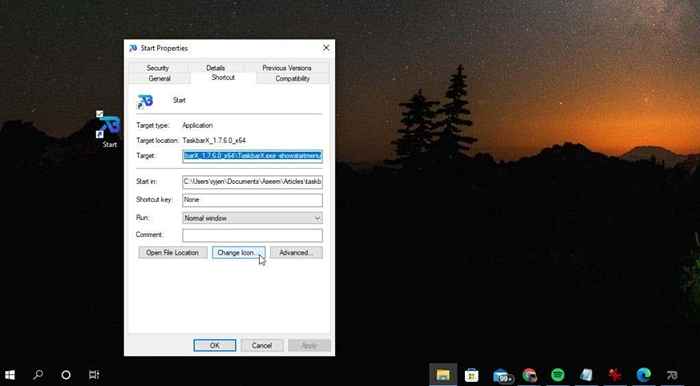
- Semak imbas ke C: \ Windows \ System32 \ dan pilih Shell32.dll. Pilih Buka. Sekiranya anda lebih suka menggunakan ikon (fail ICO) yang anda muat turun dari internet, kemudian navigasi dan pilih fail itu sebaliknya.
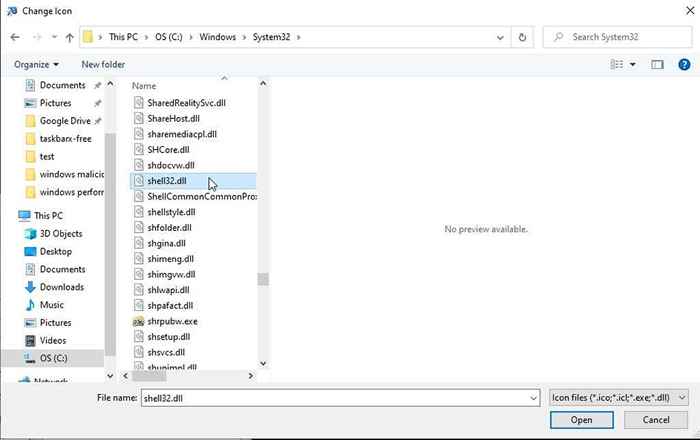
- Pilih ikon yang ingin anda gunakan dari senarai, dan pilih okey butang.
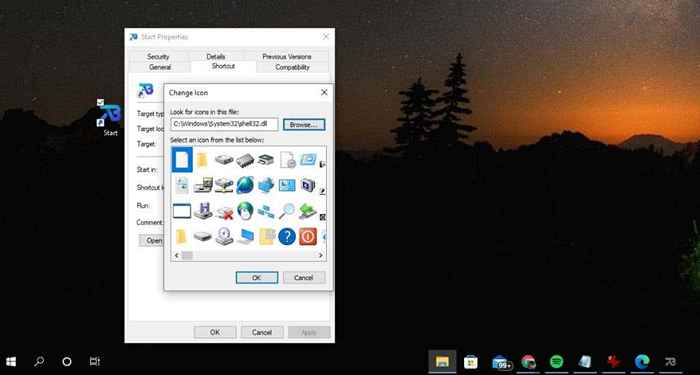
- Seret dan lepaskan pintasan baru ke bar tugas untuk memasukkannya ke sana. Luncurkannya ke sebelah kiri semua ikon yang disematkan.
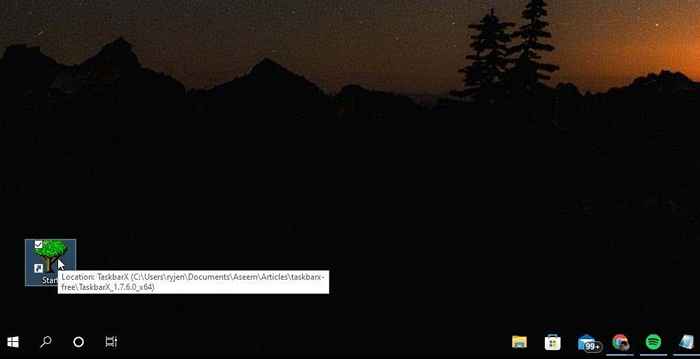
- Sekarang keluarkan butang paparan tugas dengan mengklik kanan dan menghilangkannya Tunjukkan pandangan tugas butang.
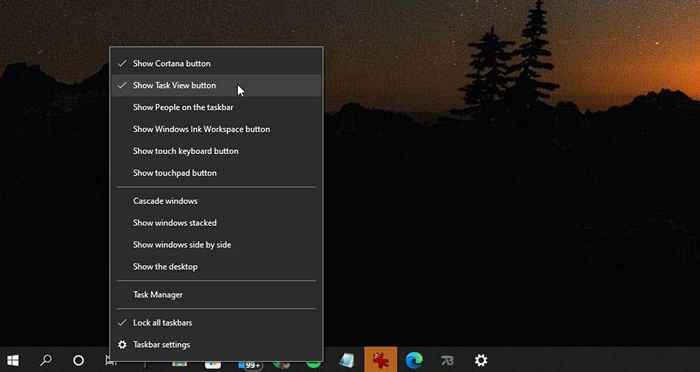
- Klik kanan medan carian Cortana, pilih Cari, dan pilih Tersembunyi.
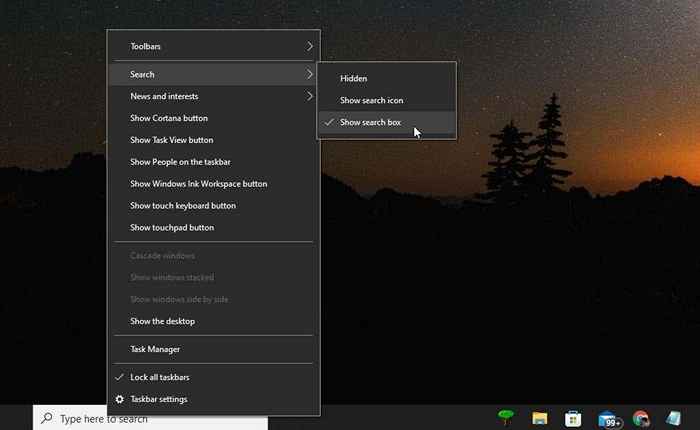
- Untuk menyembunyikan ikon permulaan dan luncurkan ikon permulaan baru anda ke kiri, anda perlu tweak beberapa tetapan lagi dalam konfigurasi TaskBarx. Pilih Tambahan Dari panel kiri.
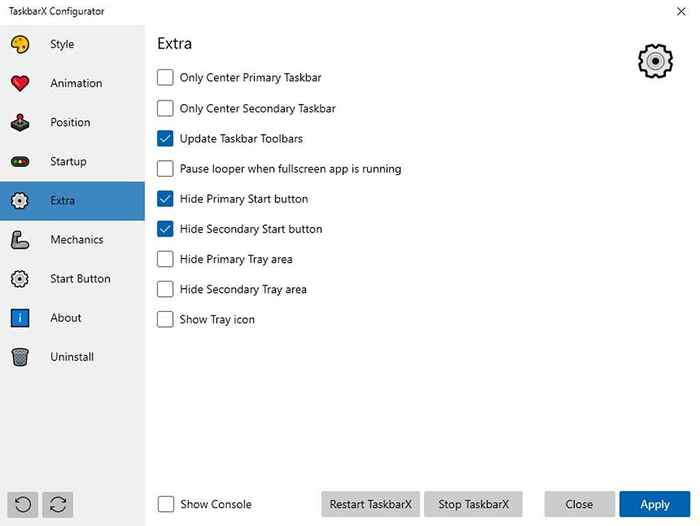
Buat kemas kini tetapan berikut:
- Pilih Sembunyikan butang Mula Utama
- Pilih Sembunyikan butang Mula Menengah
Anda mungkin perlu memilih sama ada Hanya bar tugas utama pusat atau Hanya bar tugas sekunder pusat untuk mendapatkan ikon permulaan baru anda untuk berehat di sebelah kiri bar tugas. Anda juga boleh tweak kedudukan Offset Bar Taskbar dalam tetingkap kedudukan untuk menetapkan kedudukan lebih jauh.
Dalam ujian kami, kami dapat mendapatkan paparan utama untuk menunjukkan ikon menu permulaan baru kami di sebelah kiri bar tugas.
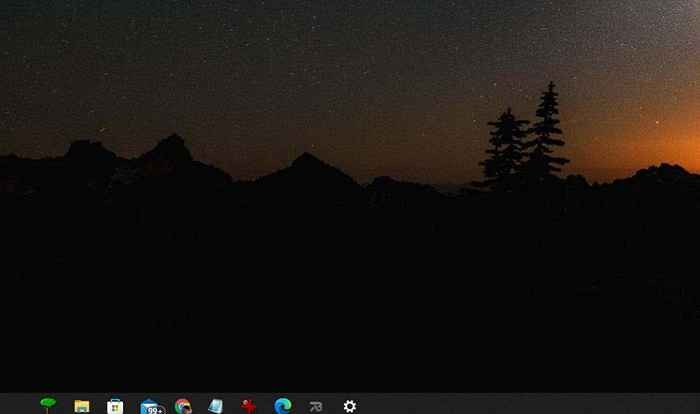
Walau bagaimanapun, paparan sekunder masih mempunyai semua ikon yang berpusat, tetapi ikon Windows Start asal masih tersembunyi, jadi ini hanya benar -benar gangguan kecil.
Anda juga boleh menyembunyikan bar tugas Windows terlebih dahulu, sebelum menjalankan bar tugas. Tetapi pendekatan itu belum diuji dan kita tidak boleh berjanji bahawa ia sebenarnya berfungsi.
Catatan: Apabila anda klik kanan bar tugas dan pilih tetapan bar tugas, ini masih merujuk kepada tetapan bar tugas Windows, bukan tetapan bar.
Sekiranya anda menggunakan bar tugas?
Fungsi bar tugas yang tweak oleh bar tugas bukan sesuatu yang penting. Walau bagaimanapun, jika anda terlepas ciri dok berpusat pada versi Windows sebelumnya dan anda benar -benar ingin mempunyai ikon menu permulaan anda sendiri, TaskBarx melakukan silap mata.
Ia juga cukup keren untuk dapat mengubah kemunculan bar tugas sehingga ia benar -benar telus, memberikan anda rasa bahawa anda mempunyai sekurang -kurangnya sedikit ruang desktop tambahan untuk melihat sesuatu.
- « 10 perkara yang perlu dicuba ketika Instagram tidak berfungsi
- Cara membetulkan apabila pemberitahuan WhatsApp tidak berfungsi »

