Cara Menggunakan Penjadual Tugas di Windows 10
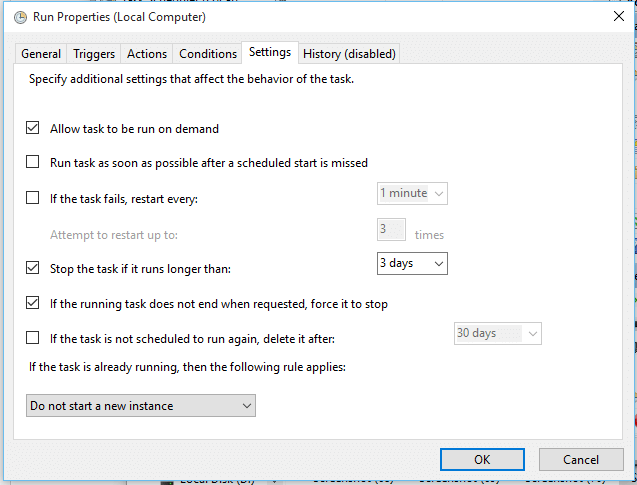
- 1511
- 414
- Dana Hammes
Langkah -langkah untuk menjalankan program secara automatik dan menetapkan peringatan di Windows menggunakan Penjadual Tugas: - Fikirkan tentang situasi di mana komputer anda secara automatik menjalankan program atau mengingatkan anda tentang beberapa peristiwa. Ya, ini akan menjadi ciri yang bagus untuk mempunyai PC anda. Windows mempunyai ciri yang dipanggil Penjadual tugasan untuk melakukan kerja ini. Sekiranya anda pengguna Linux, anda perlu menulis beberapa baris arahan shell untuk membuat kerja ini. Tetapi di Windows, anda boleh mencapai ini dengan beberapa klik tetikus. Sebaik sahaja saya terkejut sahabat saya dengan harapan ulang tahun automatik dengan menulis beberapa arahan Linux. Sekiranya anda seorang kekasih Windows, anda boleh menggunakan Penjadual tugasan, yang sangat mudah dikendalikan. Penjadual tugasan bolehLakukan banyak tugas. Ia boleh menghantar e -mel pada masa yang telah ditetapkan, boleh membuka aplikasi secara automatik dan boleh menunjukkan peringatan. Baca terus, untuk belajar menggunakan Penjadual tugasan Untuk menjadualkan pelbagai tugas anda.
Baca juga: 17 alat perakam makro percuma untuk melaksanakan tugas berulang di PC anda
- Pelancaran Penjadual Tugas dengan menaip Penjadual tugasan Dalam menu permulaan.
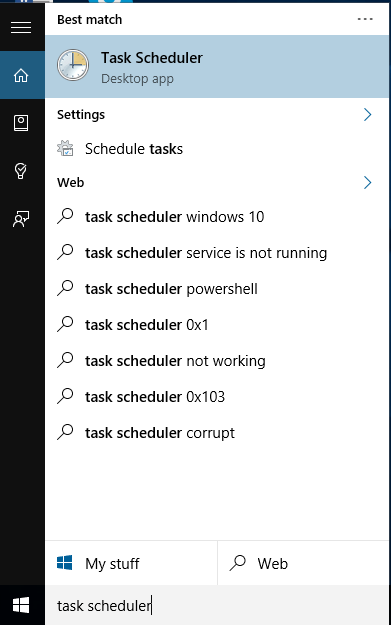
- Klik pada Buat tugas asas pautan di sebelah kanan Penjadual tugasan tetingkap. Ini akan membuka Wizard Mudah Digunakan baru untuk membuat tugas yang diperlukan. Dengan mengklik Buat tugas, Anda boleh mempunyai pilihan lanjutan.
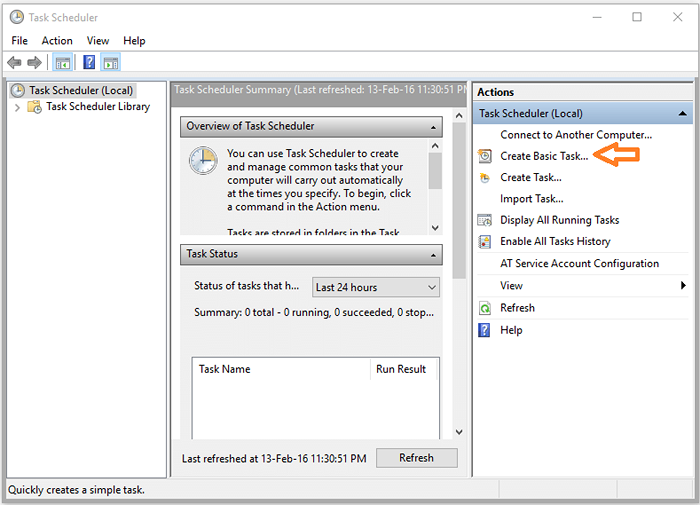
- Beri a Nama dan Penerangan untuk tugas itu. Klik pada Seterusnya
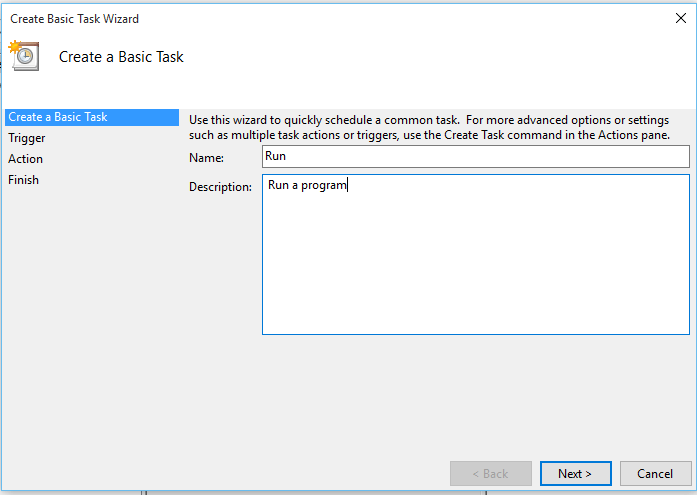
- Pilih apabila anda mahu tugas bermula. Anda boleh menetapkan tugas untuk dijalankan setiap hari, mingguan bulanan atau hanya satu kali. Anda juga mempunyai pilihan lain untuk memulakan tugas. Anda boleh mencetuskan tugas apabila sistem menghidupkan atau semasa anda log masuk atau sebagai tindak balas kepada ID acara dalam log acara Windows.
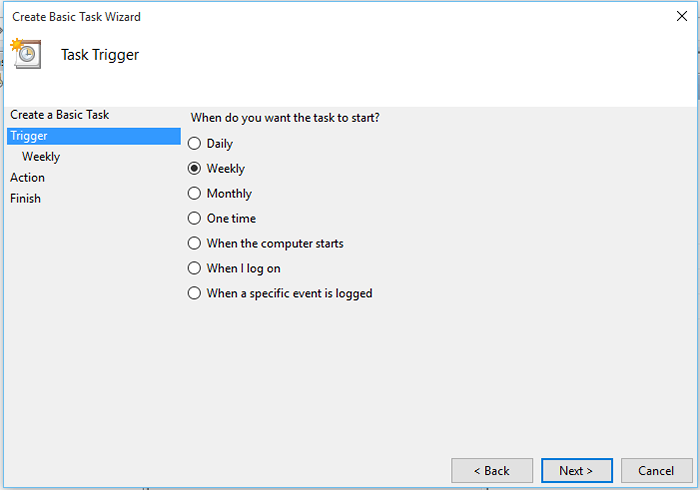
- Sekiranya anda telah memilih setiap hari, mingguan, bulanan atau satu kali maka anda akan diminta untuk menentukan masa.
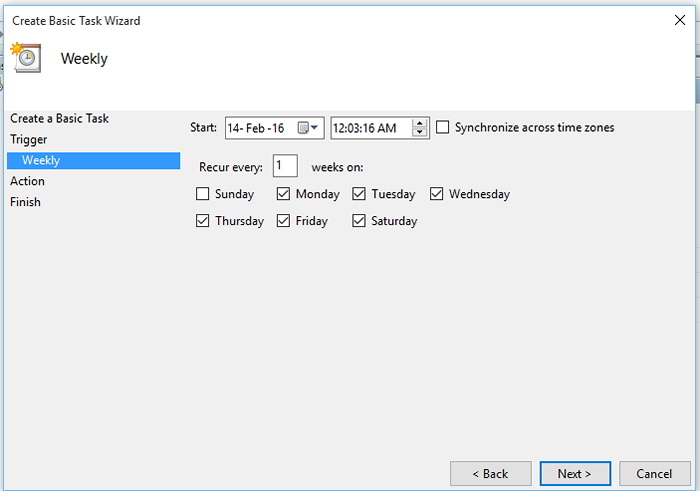
- Anda boleh memulakan program atau menghantar e -mel atau memaparkan mesej. Dua pilihan terakhir ditutup di Windows 10 dan Windows 8.1.
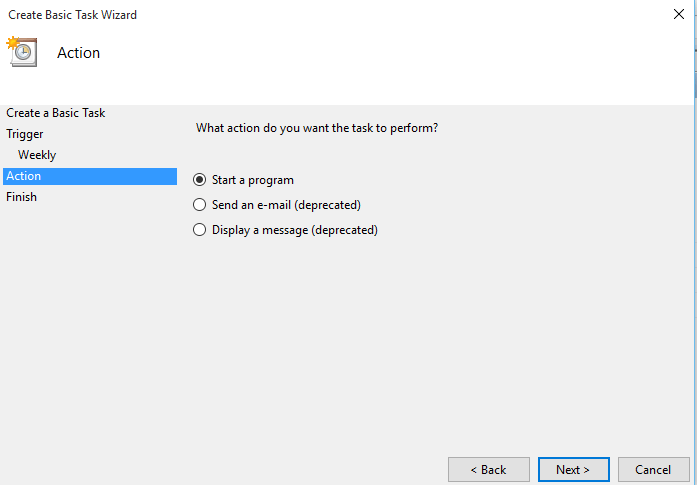
- Sekiranya anda ingin menjalankan program, klik pada Semak imbas butang dan cari program .exe Fail di PC anda. Memilih program yang dikehendaki akan melancarkan program secara automatik pada masa yang ditentukan.
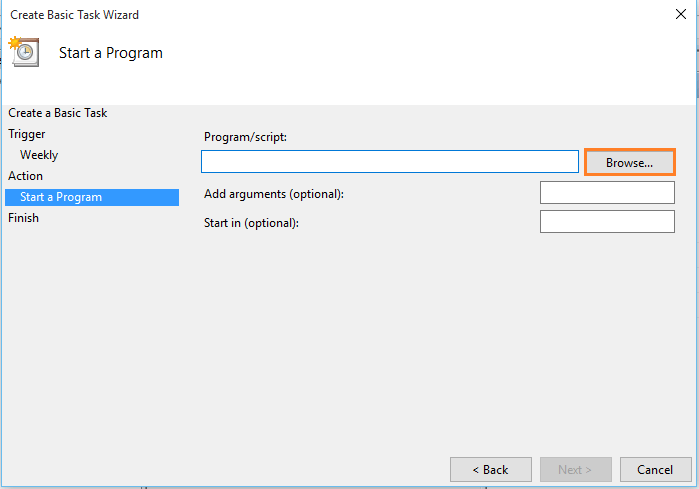
- Di sini saya telah memilih Chrome. Dengan mengklik Selesai, anda boleh membuat tugas.
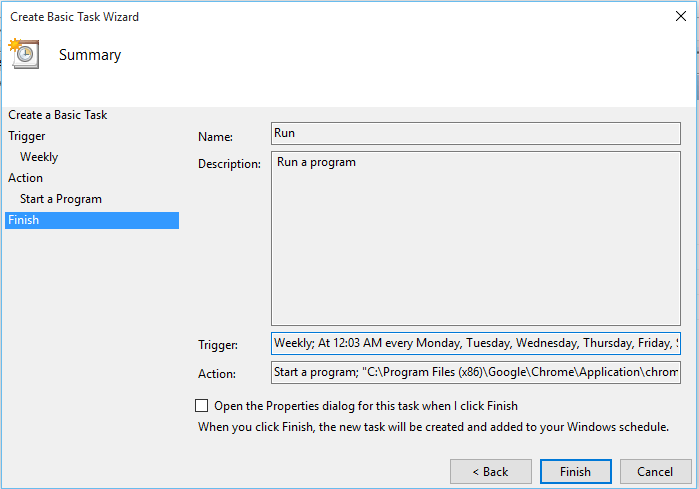
- Untuk lebih banyak pilihan mengenai tugas yang telah anda buat, klik kanan padanya. Anda mempunyai banyak pilihan termasuk Padam. Sekarang pilih sifat.
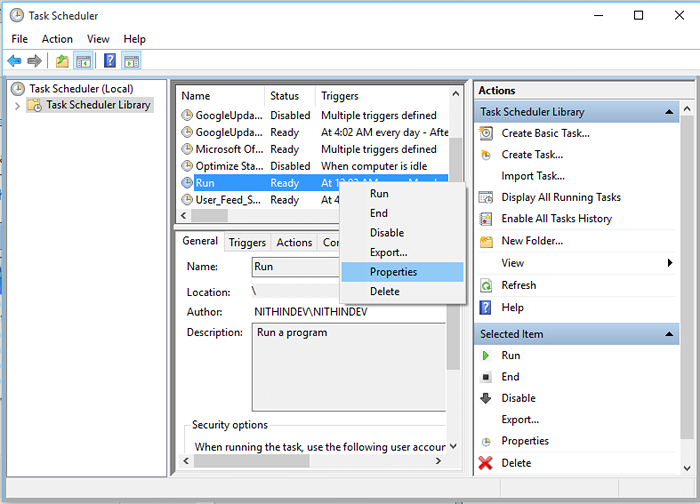
- Dari tetingkap yang dibuka, anda boleh menyesuaikan tugas anda.
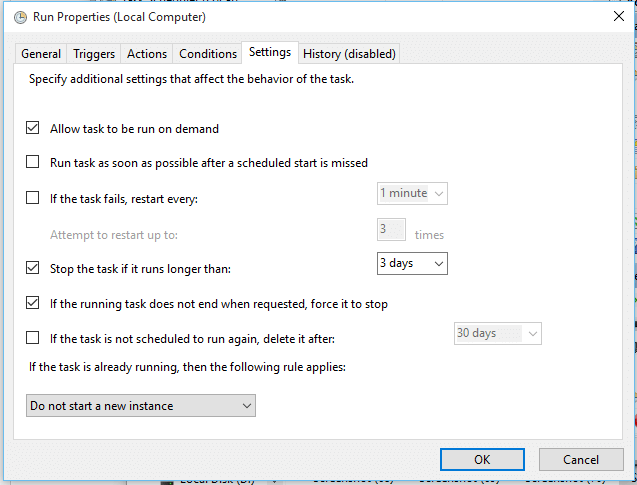
- Anda juga boleh menetapkan pencetus baru untuk tugas dari Pencetus pilihan.
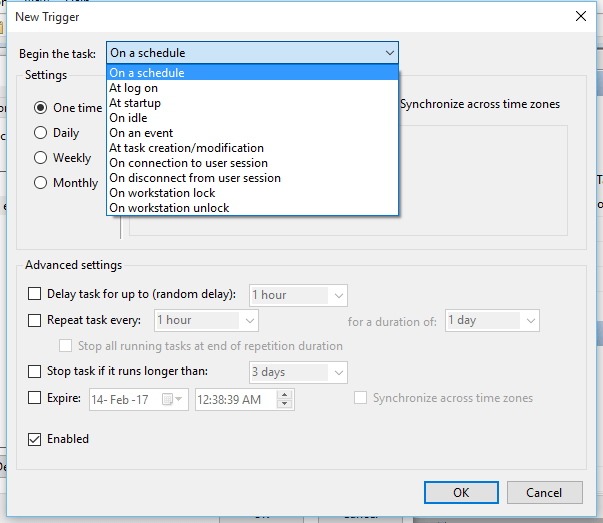
Sekarang anda telah belajar bagaimana menggunakan ciri penjadual tugas di Windows.
- « Cari siapa yang cuba membuka kunci telefon Android anda dengan lockwatch
- Cara melihat aplikasi Android yang anda nyahpasang pada masa lalu »

