Cara menggunakan ruang simpanan pada Windows 10 untuk sandaran data
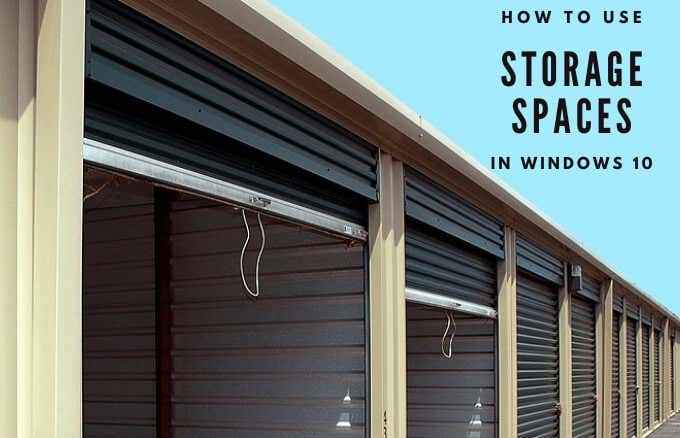
- 1812
- 361
- Don Will
Sekiranya anda telah membina sejumlah besar data di komputer anda, anda mungkin tidak selalu mempunyai ruang yang cukup untuk menyimpan semuanya. Kadang -kadang anda memerlukan storan tambahan untuk memegang fail yang lebih besar atau penyimpanan awan, tetapi juga yang mengisi dengan cepat.
Dengan ruang penyimpanan Windows 10, anda boleh mengatur dan menyatukan semua fail anda menggunakan teknologi yang dikonfigurasi perisian, seperti RAID.
Isi kandungan
Dari kolam ini, anda boleh membuat ruang penyimpanan, yang menyimpan salinan tambahan data anda. Dengan cara ini, jika satu pemacu gagal, anda tidak kehilangan semua data anda tetapi masih ada salinan utuh.
Selain itu, anda boleh menambah lebih banyak pemacu ke kolam penyimpanan sekiranya anda berjalan rendah pada kapasiti di kolam pemacu.
Bagaimana ruang penyimpanan pada tingkap 10 berfungsi
Ciri Ruang Penyimpanan membantu anda menggabungkan pelbagai cakera keras dengan cermin pendua fail ke dalam kolam simpanan tunggal dan bukannya menyebarkan semua fail anda di pelbagai pemacu. Dengan cara ini, anda mempunyai satu kelantangan bersatu dan tambahkan kelebihan. Sekiranya satu pemacu gagal, anda boleh menambah yang lain dan membina semula storan tanpa sebarang kehilangan data.

Ruang penyimpanan berfungsi seperti RAID, kecuali anda tidak memerlukan kad RAID perkakasan lain kerana ia dilakukan sepenuhnya melalui perisian. Ia tidak akan dilakukan secepat kad serbuan, tetapi lebih mudah dan lebih murah untuk dilaksanakan jika anda menggunakannya untuk kali pertama.
Selain itu, Windows melihat ruang penyimpanan anda sebagai pemacu keras lain - jumlah bersatu dengan satu huruf dan folder pemacu yang berfungsi serupa dengan mana -mana folder lain. Ini bermaksud anda boleh menambah folder anda ke perpustakaan atau berkongsi dengan orang lain di rangkaian anda.
Cara Membuat Ruang Penyimpanan di Windows 10
Untuk membuat ruang penyimpanan di Windows 10, mulakan dengan menyambungkan pemacu storan ke komputer anda.
- Seterusnya, jenis Ruang simpanan dalam kotak carian, dan pilih Menguruskan ruang penyimpanan dari hasil carian.
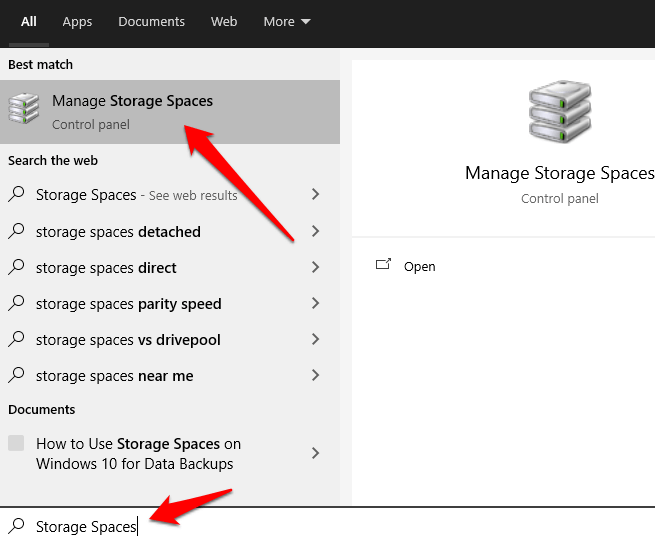
- Pilih Buat kolam renang dan ruang penyimpanan baru.
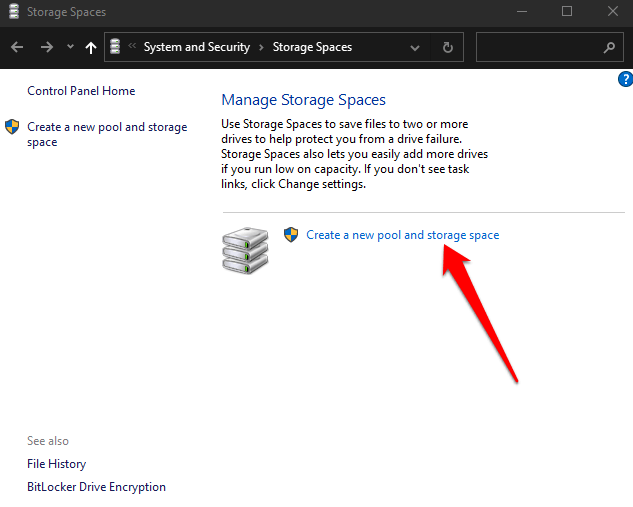
Catatan: Anda boleh menggunakan cakera keras dalaman atau luaran atau pemacu keadaan pepejal (SSD) untuk membuat ruang penyimpanan selain pemacu di mana Windows 10 dipasang. Format pemacu lain yang boleh anda gunakan termasuk pemacu USB, ATA, SATA, dan SAS. Walau bagaimanapun, anda tidak boleh menggunakan kad microSD untuk membuat ruang penyimpanan.
- Seterusnya, pilih pemacu anda mahu menambah, dan kemudian pilih Buat kolam.
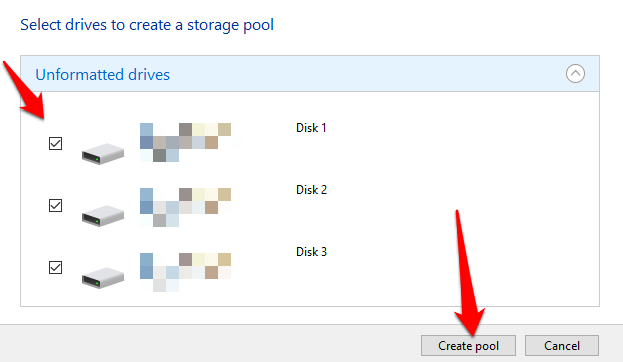
- Nama pemacu dan berikan a surat.
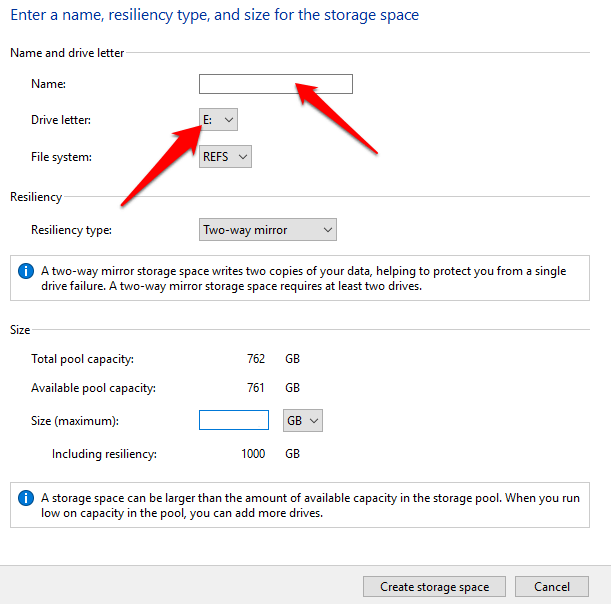
- Pilih a Jenis Ketahanan. Anda boleh memilih dari tiga susun atur yang berbeza: sederhana, cermin, atau pariti.
- The Ruang mudah Susun atur memerlukan sekurang -kurangnya dua pemacu dan direka untuk peningkatan prestasi. Ruang mudah sesuai untuk data sementara sehingga mereka tidak disyorkan untuk melindungi data anda dari ralat atau kegagalan pemandu.
- Ruang cermin Susun atur juga direka untuk menyimpan pelbagai data dan peningkatan prestasi. Tidak seperti ruang mudah, anda boleh menggunakan ruang cermin untuk melindungi data anda dari kegagalan pemacu. Susun atur ini memegang pelbagai salinan data anda dan diklasifikasikan ke dalam dua hala atau tiga cara Ruang cermin.
Dua hala membuat dua salinan data anda, memerlukan sekurang-kurangnya dua pemacu berfungsi, dan dapat mengendalikan kegagalan pemacu tunggal, sementara tiga arah membuat tiga salinan data anda, memerlukan sekurang-kurangnya lima pemacu berfungsi, dan dapat mengendalikan dua pemacu kegagalan. - Tidak seperti ruang sederhana dan cermin, yang direka untuk peningkatan prestasi, Ruang pariti direka untuk kecekapan penyimpanan. Bukan itu sahaja, tetapi ruang pariti menyimpan banyak salinan data anda dan melindungi data dari kegagalan pemandu. Selain itu, ia berfungsi dengan baik untuk fail media dan data arkib, dan memerlukan tiga atau lebih pemacu untuk melindungi anda dari kegagalan pemacu tunggal dan tujuh atau lebih untuk melindungi dari dua kegagalan pemacu.
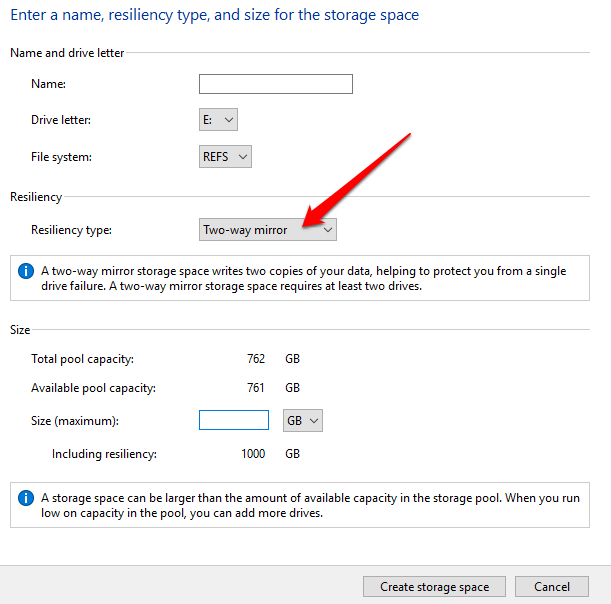
Catatan: Setelah anda menetapkan daya tahan atau sistem fail, anda tidak dapat mengubahnya. Anda boleh menamakan semula kolam atau ruang, menambah lebih banyak pemacu dan menaik taraf ruang penyimpanan atas permintaan. Selain itu, untuk pemacu anda boleh didapati di ruang penyimpanan, ia mesti bersaiz 5GB.
- Pilih Buat ruang penyimpanan.
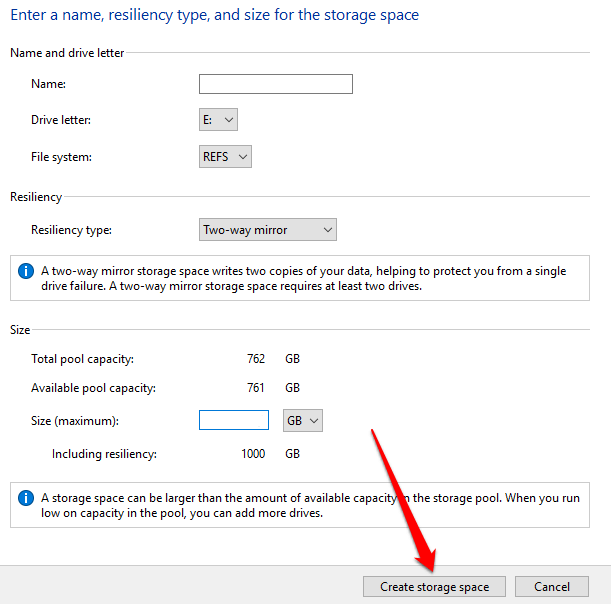
Catatan: Setiap kali anda menambah pemacu baru ke kolam ruang penyimpanan, mengoptimumkan penggunaan pemacu untuk memindahkan beberapa data ke pemacu baru. Dengan cara ini, anda akan menggunakan optimum kapasiti penyimpanan keseluruhan kolam. Sekiranya anda menambah pemacu sebelum menaik taraf kolam, anda perlu mengoptimumkan penggunaan pemacu anda secara manual.
Cara menambah pemacu ke ruang penyimpanan
Sekarang anda mempunyai ruang penyimpanan anda, anda boleh menggunakan PC anda secara normal. Namun, jika anda berjalan rendah di ruang angkasa lagi, anda boleh menambah lebih banyak storan ke kolam penyimpanan.
- Untuk melakukan ini, pergi ke Menguruskan ruang penyimpanan halaman dan pilih Tukar Tetapan.
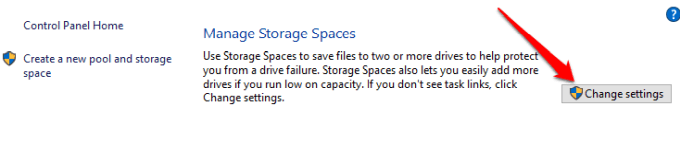
- Pilih Tambah pemacu butang di sebelah kolam simpanan semasa anda.
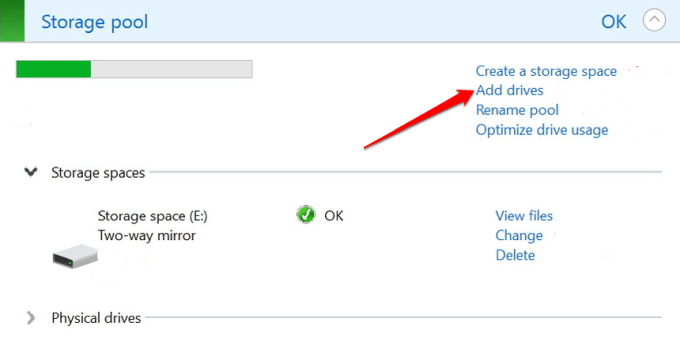
- Sandarkan pemacu anda dan kemudian pilih, jika tidak, ia akan dipadamkan dan anda akan kehilangan data. Periksa Mengoptimumkan penggunaan pemacu kotak supaya beberapa data bergerak ke pemacu baru.
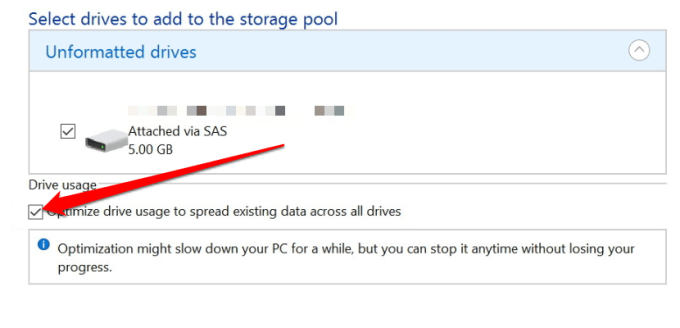
- Pilih Tambah pemacu.
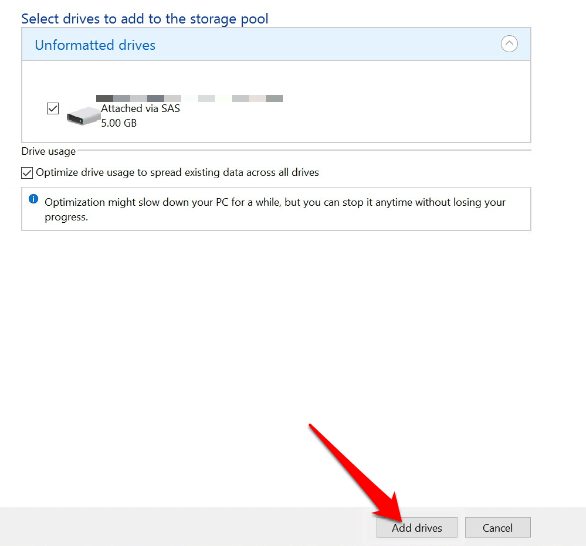
Windows akan menyelesaikan memindahkan data anda dan anda akan mempunyai kolam pemacu yang lebih besar.
Cara Memutuskan Pemacu Dari Ruang Penyimpanan
Sebaik sahaja anda mengkonfigurasi ruang penyimpanan, anda boleh mengeluarkan pemacu yang digunakan dari kolam. Sekiranya anda hanya mengetuk keluar, anda boleh kehilangan data anda dan menyebabkan masalah lain, tetapi ada langkah -langkah untuk melakukan ini dengan memindahkan data pada pemacu ke pemacu lain di kolam penyimpanan dan kemudian mengeluarkan pemacu dari PC anda.
- Untuk memutuskan pemacu dari kolam, buka Ruang simpanan dan pilih Pemacu fizikal Untuk mengembangkan bahagian. Pilih Sediakan untuk penyingkiran.
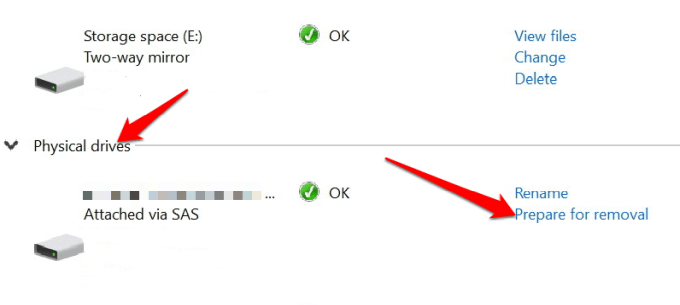
- Cari pemacu yang ingin anda keluarkan dan pilih Keluarkan.

- Seterusnya, pilih Keluarkan pemacu Untuk menyelesaikan proses penyingkiran.
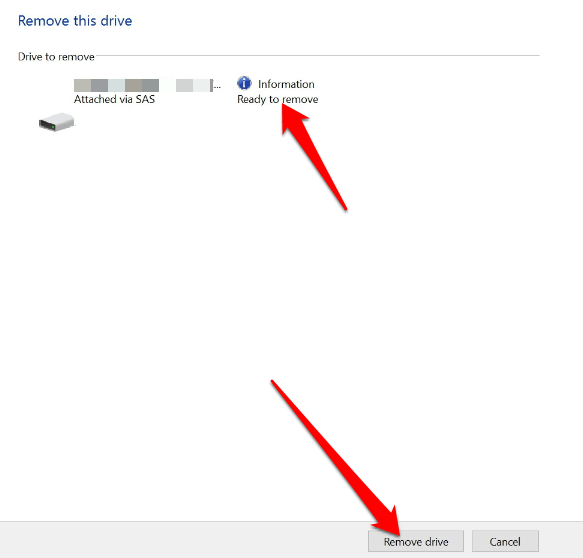
Catatan: Sebaik sahaja anda memutuskan sambungan pemacu, anda tidak akan dapat mengaksesnya dalam File Explorer. Untuk berbuat demikian, anda perlu mengklik kanan Mula> Pengurusan cakera dan cari pemacu yang dilabelkan Tidak diperuntukkan. Klik kanan pemacu, pilih Volume mudah baru dan ikuti langkah -langkah untuk memformat pemacu dalam utiliti pengurusan cakera.
Cara Menghapus Ruang Penyimpanan atau Kolam Penyimpanan Windows 10
Sekiranya anda tidak memerlukan ruang penyimpanan lagi, anda boleh memadamkannya menggunakan langkah -langkah ini.
- Buka Ruang simpanan, cari ruang yang anda tidak perlukan dan pilih Padam. Sekiranya anda tidak membuat sandaran data di ruang itu, anda akan kehilangan semuanya sejak memadam ruang secara kekal memadam semua data yang dikandungnya.
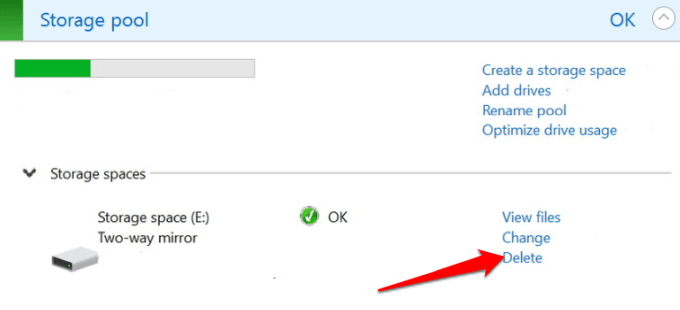
- Seterusnya, pilih Padam ruang penyimpanan.
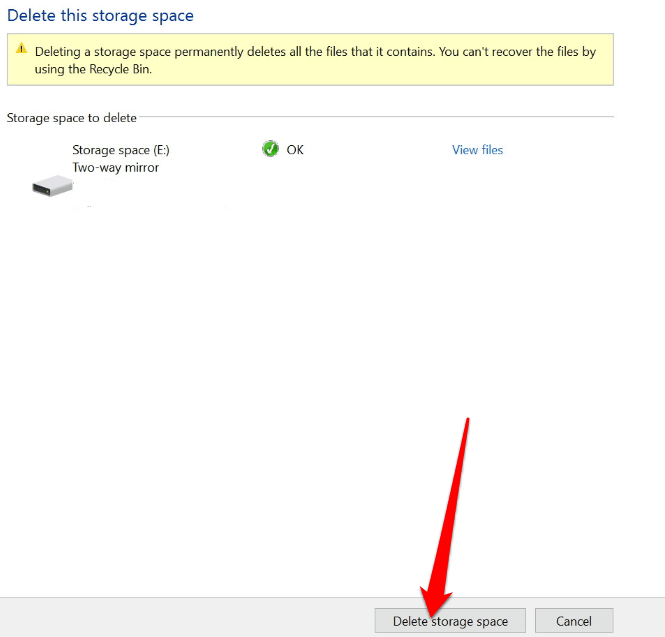
- Untuk memadam kolam simpanan, buka Ruang simpanan, cari kolam yang ingin anda keluarkan dan pilih Padam kolam.
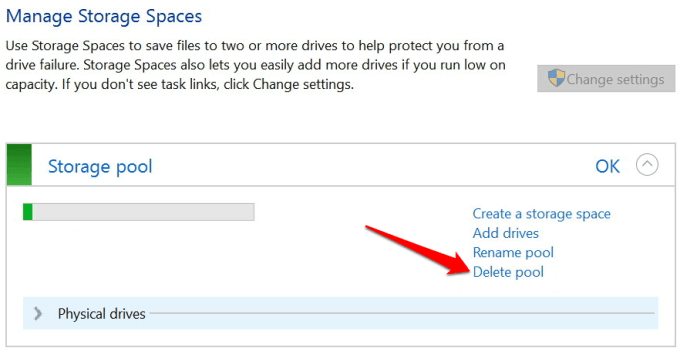
- Pilih Padam kolam Untuk menyelesaikan proses penghapusan.
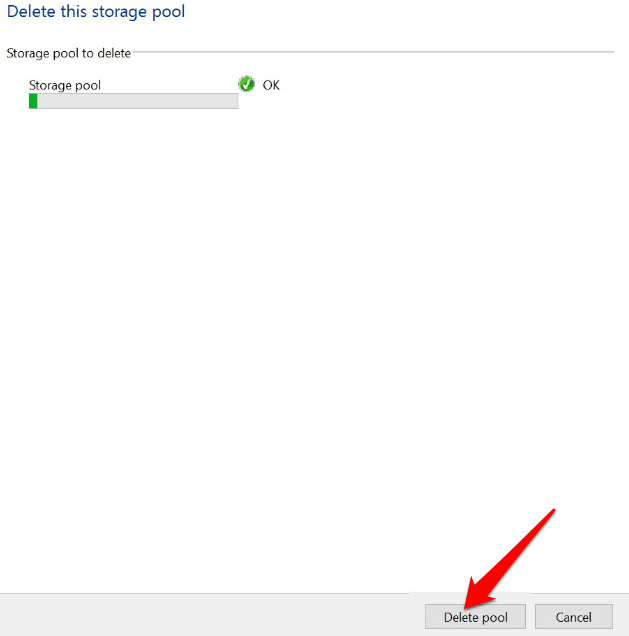
Catatan: Anda tidak boleh memadam kolam yang mengandungi ruang penyimpanan. Untuk melakukan ini, keluarkan semua ruang penyimpanan di dalam kolam dahulu, dan kemudian padamkan kolam. Sebaik sahaja anda memadam kolam simpanan, pemacu yang digunakan akan dipulihkan ke PC anda, dan anda boleh memformatnya melalui pengurusan cakera.
Tambahkan lebih banyak storan ke PC anda
Membuat dan menggunakan ruang penyimpanan di Windows 10 mungkin kelihatan agak mengelirukan, tetapi dengan langkah -langkah di atas, anda harus dapat melakukannya sendiri.
Kongsi dengan kami pengalaman anda membuat dan menggunakan ruang penyimpanan Windows 10 dengan meninggalkan komen di bawah.
- « Cara memadam tweet atau akaun twitter anda
- Apa itu .Fail msg dan bagaimana membukanya pada Windows dan Mac »

