Cara Menggunakan Perakam Langkah Semasa Menyelesaikan masalah Windows

- 1837
- 355
- Chris Little I
Adakah anda merasa sukar untuk menjelaskan isu komputer untuk menyokong juruteknik melalui telefon atau melalui teks? Aplikasi Perakam Langkah dapat membantu anda menerangkan isu ini. Ia menggunakan tangkapan skrin dan deskripsi teks untuk mendokumenkan langkah -langkah yang membawa kepada isu yang anda cuba selesaikan.
Menghantar Juruteknik Sokongan Laporan Perakam Langkah dapat membantu mereka mendiagnosis kerosakan komputer dengan tepat dan mengesyorkan penyelesaian penyelesaian masalah yang sesuai. Tutorial ini merangkumi semua yang anda perlu tahu mengenai aplikasi Perakam Langkah.
Isi kandungan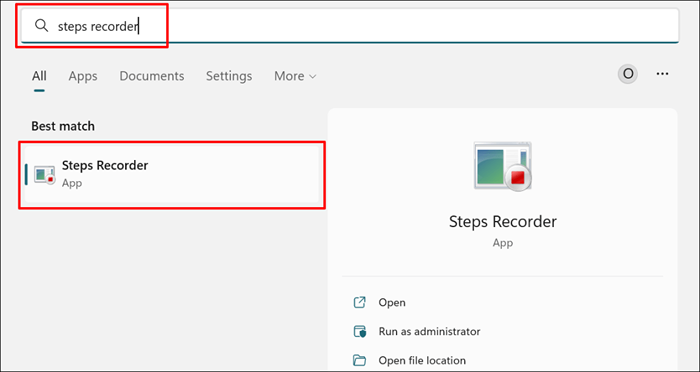
Anda juga boleh melancarkan Perakam Langkah melalui kotak Windows Run. Tekan kekunci Windows + R, Taip PSR atau PSR.exe dalam kotak dialog, dan pilih ok.
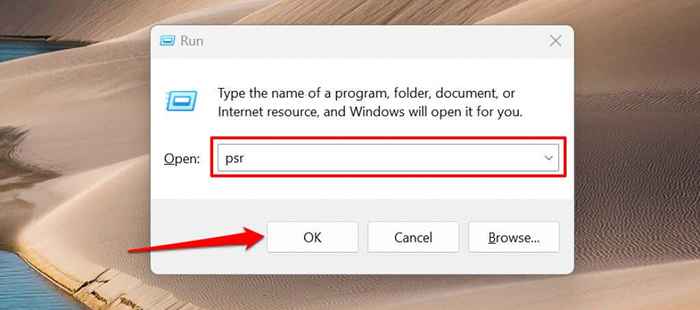
- Pilih butang Rekod Mula atau tekan alt + a.
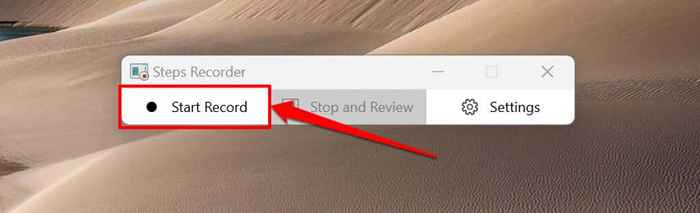
- Ulangi langkah -langkah yang menghasilkan kesilapan atau masalah yang anda alami. Katakan anda menghadapi masalah memuat turun aplikasi di kedai Microsoft, buka kedai Microsoft ketika perakam langkah mula merakam, dan cuba memuat turun aplikasinya lagi.
- Tetingkap Rakaman Langkah akan terapung di skrin komputer anda kerana ia merekodkan. Pilih Jeda Rekod untuk menghentikan rakaman atau resume sementara untuk diteruskan.

- Pilih berhenti dan semak (atau hentikan rekod di Windows 8/7) apabila anda selesai mencipta masalah yang anda cuba selesaikan.

Perakam Langkah akan melancarkan tetingkap baru di mana anda boleh menyemak atau menyimpan langkah yang direkodkan. Sebelum menyimpan rakaman, pratonton dan mengesahkan bahawa tindakan yang direkodkan adalah tepat.
- Tatal ke bahagian "Langkah" atau pilih semakan pilihan langkah yang direkodkan untuk menatal melalui teks yang dirakam.
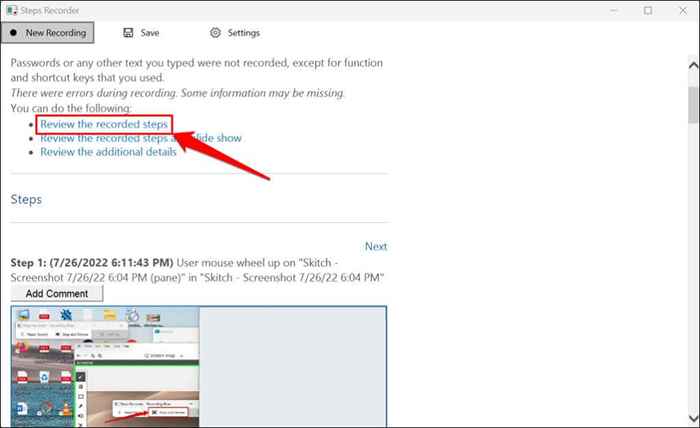
Pilih semak semula langkah -langkah yang dirakam sebagai pertunjukan slaid untuk memainkan persembahan tayangan slaid rakaman.
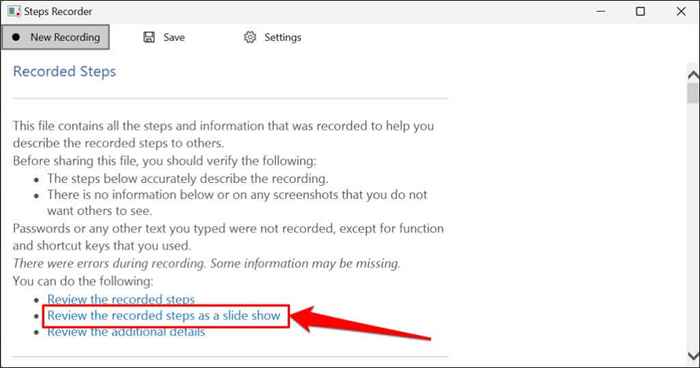
Perakam langkah memaparkan setiap langkah selama 3 saat dan menghentikan pertunjukan slaid pada langkah terakhir. Pilihan jeda menghentikan persembahan, sementara pilihan sebelumnya atau seterusnya di sudut kanan atas membolehkan anda bergerak secara manual di antara langkah-langkah. Pilih Pertunjukan Slaid Keluar di sudut kiri atas untuk menamatkan persembahan.
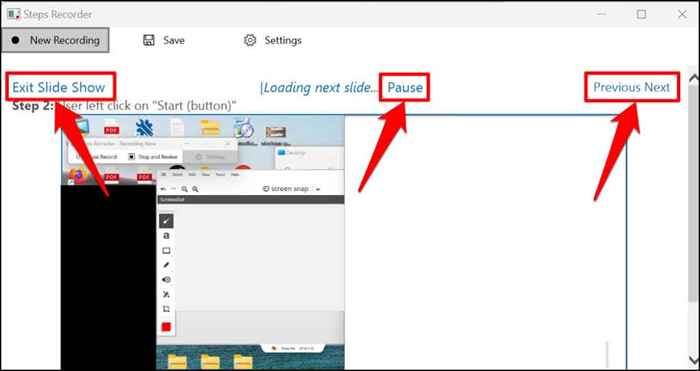
- Pilih Simpan untuk Teruskan.
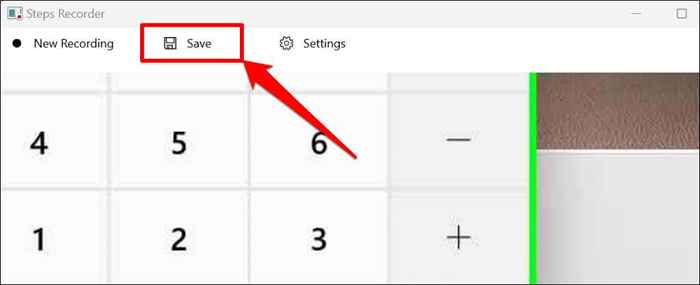
- Aplikasi Perakam Langkah akan mengeksport rakaman sebagai pelanjutan fail MHT dan menyimpannya sebagai fail zip. Beri fail zip yang dihasilkan nama pilihan dan pilih Simpan.

- Tutup Perakam Langkah Tutup dan hantar fail zip ke juruteknik profesional atau pihak ketiga sokongan Microsoft yang boleh mendiagnosis masalahnya.
Anda boleh melihat rakaman di pelayar web Microsoft Edge-membuka fail zip dan klik dua kali dokumen MHT.

Perhatikan bahawa perakam langkah (atau masalah perakam langkah) tidak merakam input teks. Oleh itu, maklumat sensitif (kata laluan, alamat, dll.) anda menaip semasa merakam masalah tidak dapat dilihat oleh Microsoft atau sesiapa yang mempunyai rakaman.
Tukar Tetapan Perakam Langkah
Terokai menu Tetapan Perakam Langkah untuk mengkonfigurasi bagaimana aplikasi menangkap dan menjimatkan rakaman.
Tingkatkan had tangkapan skrin
Microsoft direka langkah perakam untuk menangkap sehingga 25 skrin secara lalai, tetapi anda boleh meningkatkan had penangkapan skrin. Tingkatkan had sebelum merakam masalah yang anda anggap mungkin memerlukan lebih daripada 25 klik tetikus.
- Buka aplikasi Perakam Langkah, pilih Tetapan, dan pilih Tetapan Lagi.
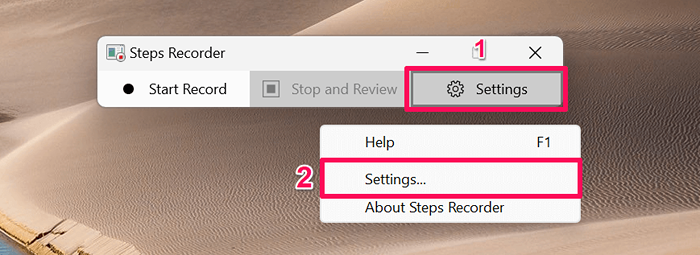
- Taipkan tangkapan skrin (bilangan) yang ingin anda rakam dalam kotak dialog "Bilangan Skrin Terkini untuk Menyimpan". Perhatikan bahawa Perakam Langkah tidak dapat merakam melebihi 999 langkah atau penangkapan skrin. Pilih OK untuk menyimpan perubahan.
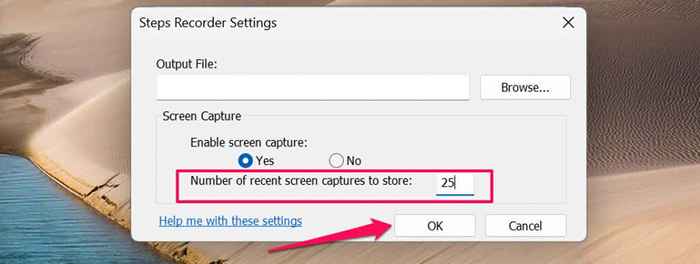
Aktifkan atau lumpuhkan penangkapan skrin
Microsoft menjamin bahawa aplikasi Perakam Langkah tidak merakam input teks semasa menangkap skrin komputer anda. Anda boleh melumpuhkan tangkapan skrin jika anda tidak dijual pada jaminan Microsoft Perakam Langkah Tidak Merakam Maklumat Peribadi Anda.
Buka Menu Tetapan Perakam Langkah, Pilih Tidak di bahagian "Dayakan Tangkapan Skrin", dan pilih OK. Aplikasi ini akan berhenti mengambil tangkapan skrin dan hanya merakam penerangan teks langkah anda.
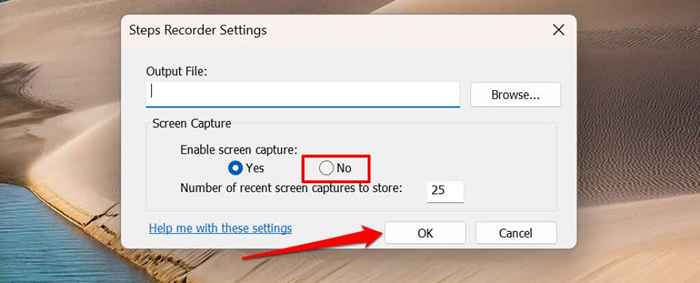
Tetapkan lokasi output lalai
Perakam Langkah akan meminta anda memasukkan nama fail dan memilih lokasi storan pilihan untuk setiap rakaman. Anda boleh mengkonfigurasi aplikasi Perakam Langkah untuk menyimpan rakaman ke folder tertentu di bawah nama fail lalai.
- Buka Tetapan Perakam Langkah Buka dan pilih butang Layari.
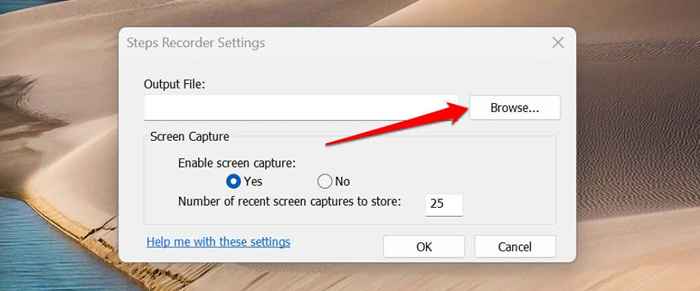
- Masukkan nama fail lalai dalam kotak dialog, pilih folder output pilihan anda, dan pilih butang Simpan.
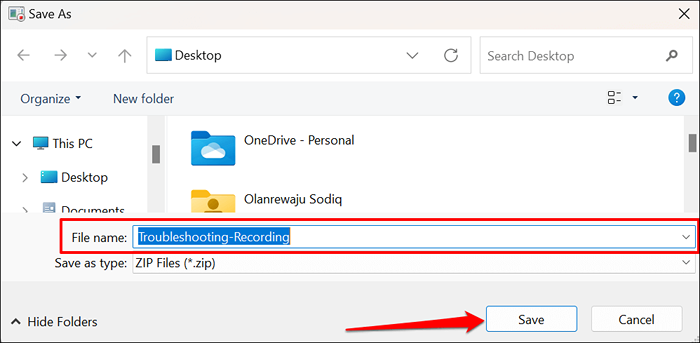
- Pilih OK untuk menyimpan perubahan.
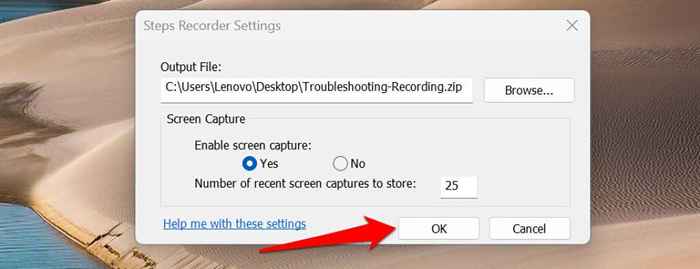
Anda tidak dapat pratonton skrin menangkap setelah menetapkan nama dan lokasi fail output lalai. Perakam Langkah secara automatik menjimatkan semua rakaman baru ke lokasi output pilihan di bawah nama fail lalai apabila anda berhenti merakam.
Selain itu, setiap rakaman baru menimpa rakaman yang telah dihiasi sebelum ini dalam folder output lalai.
Dokumen dan menyelesaikan masalah dengan mudah
Perakam Langkah di Windows 10 mempunyai butang Tambah Komen untuk menonjolkan dan mencatat skrin anda semasa merakam. Aplikasi Perakam Langkah yang Diubah di Windows 11 tidak mempunyai ciri komen. Ia juga penting untuk diperhatikan bahawa perakam langkah mungkin gagal menangkap beberapa program (e.g., permainan skrin penuh) dengan tepat.
Sekiranya Perakam Langkah tidak memberikan butiran keperluan juruteknik sokongan, gunakan alat rakaman skrin alternatif untuk menangkap peristiwa di skrin.
- « 5 VPN terbaik untuk Chromebook dan bagaimana untuk menetapkannya
- Adakah panggilan terus ke mel suara di telefon anda? Cuba 11 pembetulan ini »

