Cara Menggunakan Aplikasi Snip & Sketch di Windows 10 - Panduan Lengkap
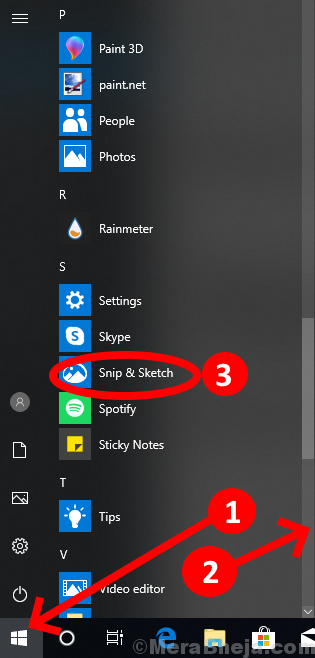
- 4060
- 1103
- Dana Hammes
Adakah anda ingin mengedit tangkapan skrin secara langsung setelah anda menangkapnya? Adakah anda ingin membuat perubahan seperti menandakan atau melukis gambar? 'Snip & lakaran' adalah aplikasi di Windows 10 yang membantu pengguna mengambil tangkapan skrin skrin semasa mereka, dan mereka juga boleh membuat perubahan ke dalam tetapan aplikasi untuk mengambil tangkapan skrin selepas beberapa saat, dan selain dari tangkapan skrin biasa, ia membolehkan anda membuat pilihan bahagian mana yang anda mahukan tangkapan skrin dari skrin. Selanjutnya, ia juga termasuk penyesuaian untuk jenis pen, warna dakwat, dan saiz pena. Anda juga boleh menyalin, menyimpan dan berkongsi gambar yang diedit anda. Berikut adalah tutorial bagaimana untuk membimbing anda mengenai penggunaan ciri-ciri snip dan lakaran dan juga menyebut beberapa petua dan helah aplikasi ini.
CATATAN: Aplikasi ini adalah versi yang diubah suai dari 'Alat snipping'.
Cara membuka snip & lakaran
Pertama sekali, buka dokumen atau menu atau perkara yang anda mahu snip. dan kemudian pilih mana -mana pilihan berikut untuk membuka aplikasinya.
FJalan irst Untuk membuka snip dan lakaran adalah dengan mengklik pada Tingkap ikon dan kemudian tatal ke bawah menu dan klik pada snip & lakaran pilihan untuk membuka aplikasi.
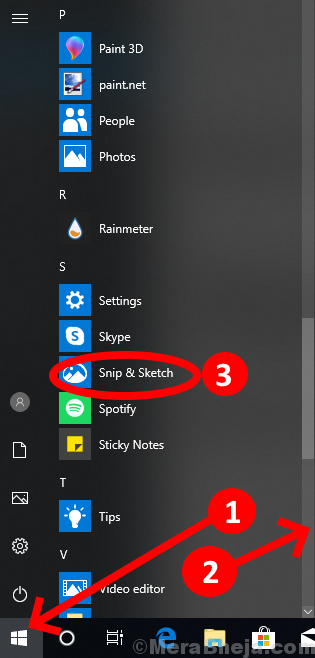
Scara yang baik adalah untuk mencari Snip & lakaran di dalam kotak carian dan kemudian klik pada aplikasi untuk membukanya.
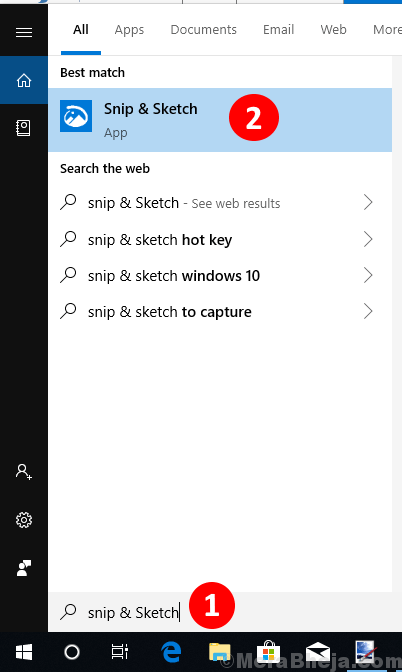
Sekarang a Aplikasi snip & lakaran akan muncul di skrin anda. Untuk mengambil tangkapan skrin skrin untuk mengedit klik pada 'Baru' Di sudut kiri atas aplikasi.
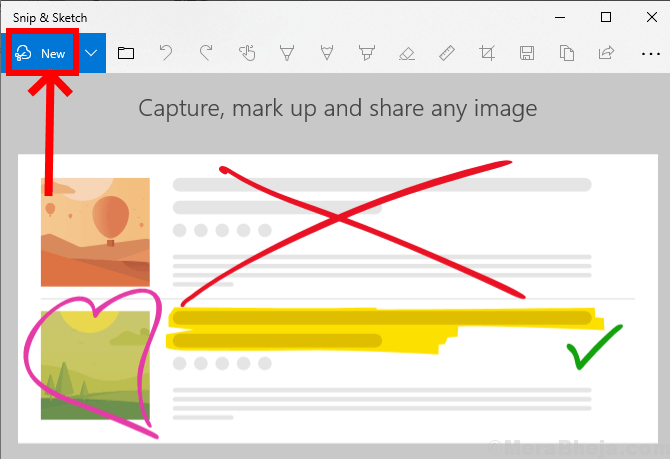
Anda boleh melihat bahawa anda Skrin redup dan alat snipping dipaparkan di bahagian atas skrin.
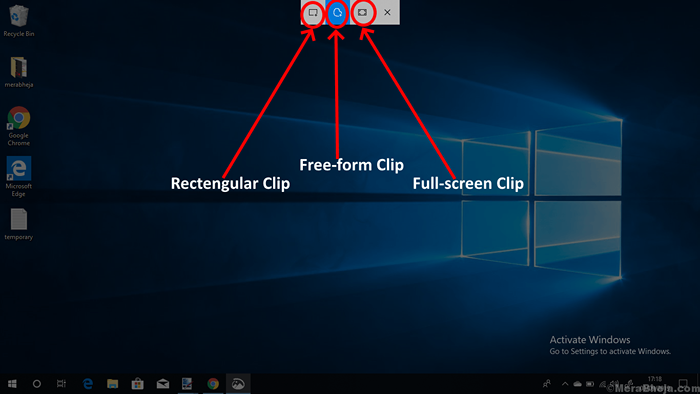
Di sini, anda boleh memilih jenis snip yang ingin anda gunakan dan kemudian lepaskan kursor.
1. Klip Rectangular: Ia membolehkan anda melukis segi empat tepat untuk kawasan tertentu yang anda mahu snip.
2. Klip Borang Percuma: Membolehkan anda memasukkan kawasan tersebut dalam bentuk percuma dan menggunakannya untuk mengedit.
3. Klip skrin penuh: Membolehkan anda mengambil snip skrin penuh untuk mengedit selanjutnya.
Anda akan dialihkan ke aplikasi dan snip anda akan siap untuk diedit.
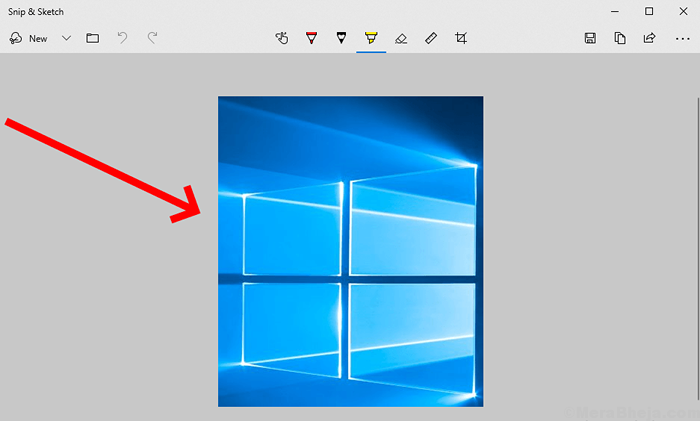
Petua dan cara untuk menggunakan setiap alat dan pilihan
1. Cara melambatkan masa snipping.
Di sudut kiri atas, selain 'baru', anda akan menemui a anak panah drop-down yang mempunyai pilihan untuk melambatkan masa snipping. Ini boleh digunakan jika anda ingin mengambil snip selepas 5 atau 10 saat arahan yang diberikan untuk snip skrin.
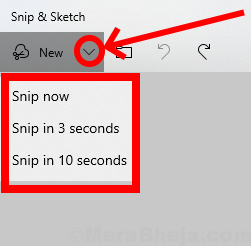
2. Cara Memilih Imej dari Fail Anda yang Disimpan.
Anda juga boleh mengedit imej yang anda mahukan dari gambar yang disimpan pada peranti anda. Pilih 'Buka fail' ikon yang terletak di sebelah kiri atas dan kemudian pilih gambar yang ingin anda edit.
Anda juga boleh mengklik 'Ctrl+o ' dari papan kekunci untuk membuka folder anda.
3. Cara membatalkan/ mengulang semula penyuntingan
Awak boleh Dibatalkan atau Redo Penyuntingan anda dibuat dalam aplikasi dengan mengklik pada Anticlock lawan jam anak panah atau anak panah mengikut arah jam masing -masing.
Untuk membatalkan penyuntingan anda, anda juga boleh menekan 'Ctrl+z ' pada papan kekunci.
Begitu juga dengan mengedarkan penyuntingan yang boleh anda tekan 'Ctrl+y' pada papan kekunci.
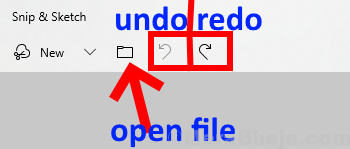
4.Cara Menggunakan Sentuhan Penulisan
Anda dapat menulis apa sahaja yang anda mahukan pada gambar dengan memilih 'Sentuh menulis' dengan skrin sentuh, tetapi jika anda tidak mempunyai skrin sentuh maka anda juga boleh menggunakan kursor tetikus untuk menulis.
Anda juga boleh mengaktifkan atau melumpuhkan pilihan ini dengan menekan 'alt+t' di papan kekunci.
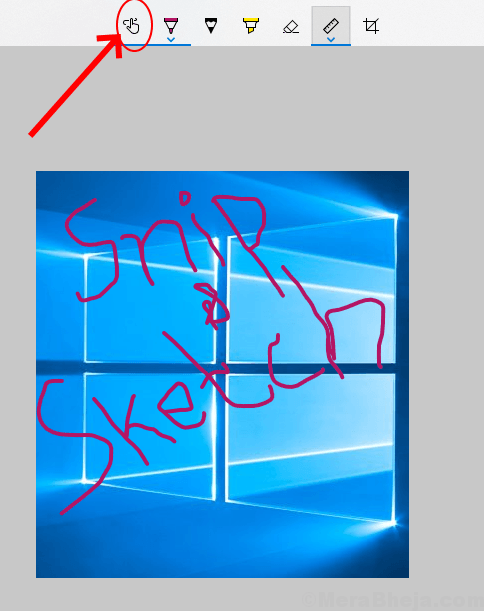
5. Cara menggunakan alat penulisan
Anda boleh menulis atau menyerlahkan pada snip dengan memilih mana -mana tiga alat penulisan:
1. Pen mata bola 2. pensil 3. penyerlah
Anda juga boleh menggunakan kekunci pintasan untuk memilih mana -mana alat ini. Untuk penekhan pena ballpoint 'Alt+b', kerana menggunakan akhbar pensil 'Alt+saya' dan untuk kegunaan penyeram 'Alt+h' kunci.
Dengan memilih anak panah drop-down atau dengan ketuk dua kali pada ikon, anda boleh menyesuaikan warna dan saiz alat ini.
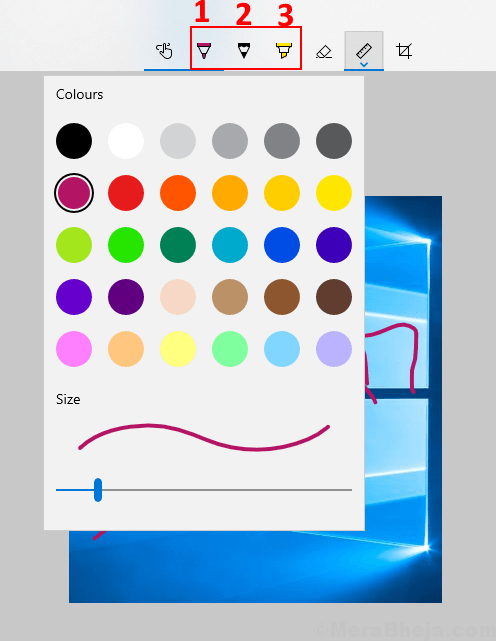
6. Cara Memadamkan Penyuntingan
Dengan memilih 'eRase ' ikon dari menu tengah atas, anda boleh memadamkan penyuntingan dengan menggerakkan kursor di kawasan snip yang anda mahu memadamkan.
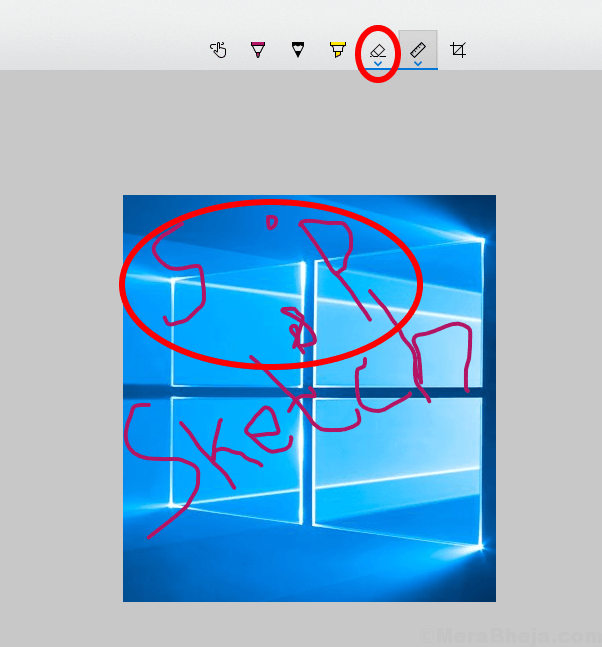
7. Cara Menggunakan Penguasa/ Pelindung
The pembaris digunakan untuk melukis garis lurus dan anda juga boleh menggunakan pelindung dari menu lungsur untuk menarik arka atau pai dari sudut tertentu.
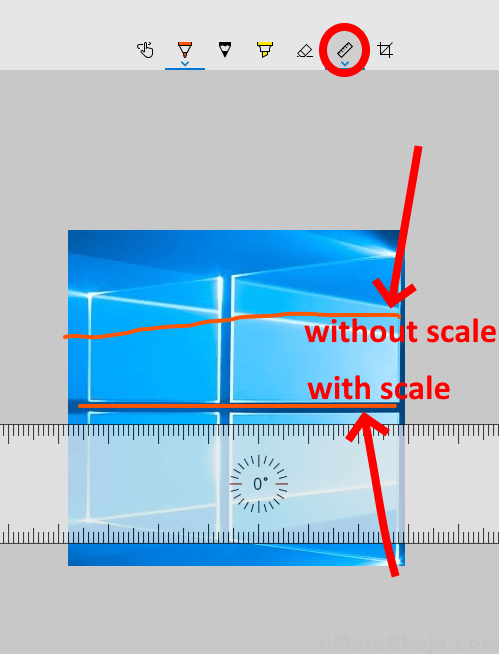
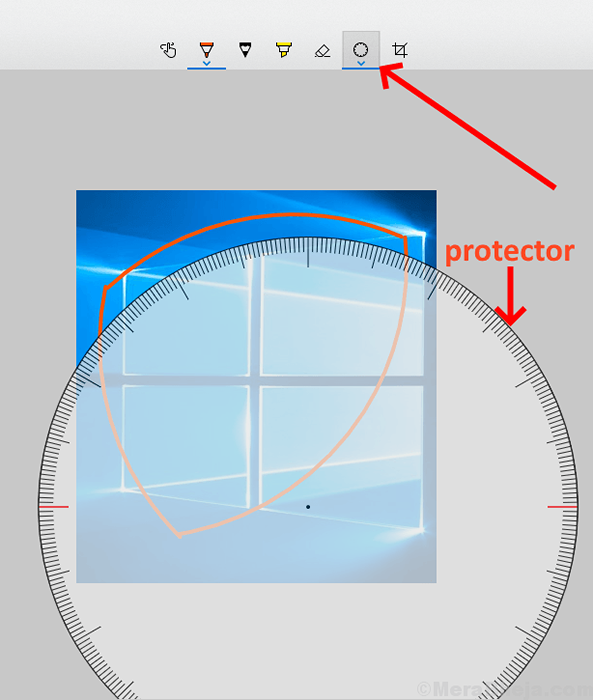
8. Cara menanam gambar
Dengan mengklik pada 'crop'ikon, anda boleh menanam imej selepas memilih bahagian yang anda mahu tanaman dan kemudian tekan masukkan ke papan kekunci.
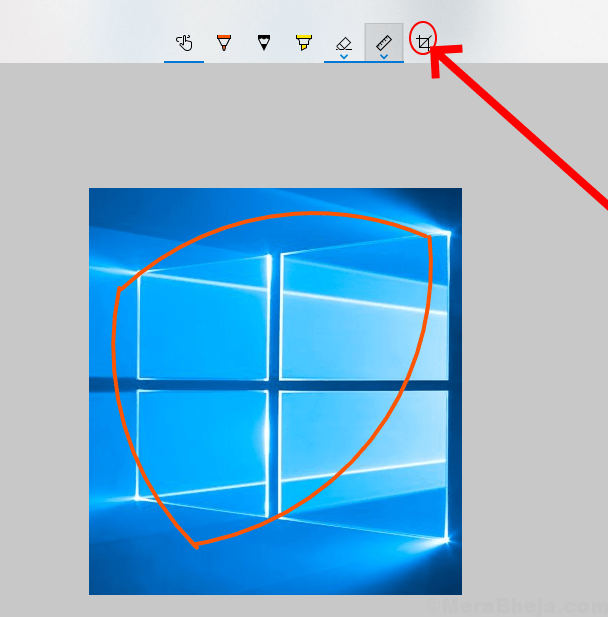
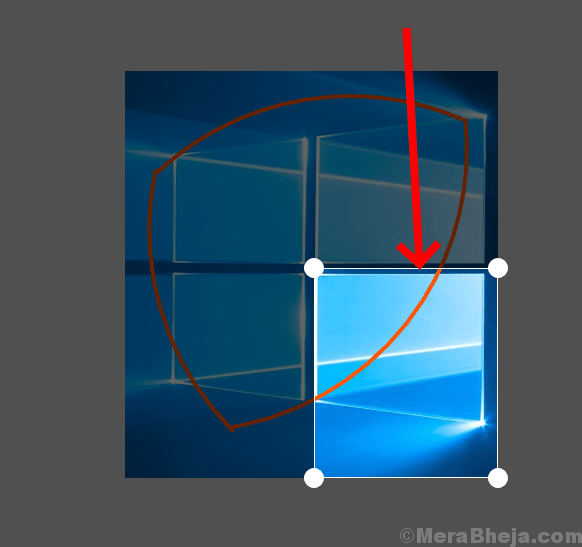
9. Cara Menyimpan, Salin dan Kongsi Snip
Setelah menyelesaikan penyuntingan anda, anda bolehAve ' Penyuntingan anda masuk .JPG, .png dan .gif. dengan memilih ikon simpan di menu kanan atas.
Kunci pintasan untuk menyelamatkan snip adalah 'Ctrl+s' dari papan kekunci.
Anda juga boleh 'cOPY ' Imej ke papan klip untuk menampalnya ke dokumen lain dengan memilih ikon salinan dari menu kanan atas.
Anda boleh mengklik padakelinci ' ikon untuk berkongsi imej melalui e-mel atau aplikasi lain yang dipaparkan.
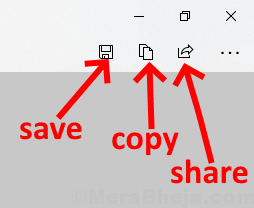
10. Cara Mencetak Gambar
Anda juga mempunyai pilihan untuk Cetakimej yang diedit. Klik pada menu di sudut kanan atas aplikasi dan pilih cetak dan kemudian pilih pencetak yang disambungkan dengan peranti anda.
Sebagai alternatif, anda juga boleh menggunakan kunci pintasan 'Ctrl+P' dari papan kekunci untuk mencetak gambar.
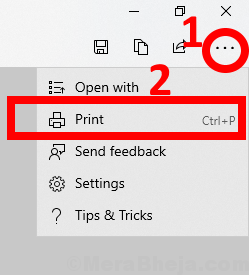
11. Cara Membuka Imej ke Aplikasi Penyuntingan Imej Lain
Sekiranya anda ingin membuat lebih banyak penyuntingan, maka anda boleh memilih 'Buka dengan' Dari menu di sudut kanan atas dan pilih aplikasi yang anda mahukan untuk mengedit gambar.
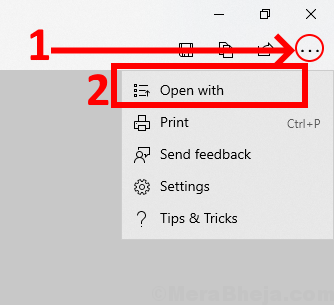
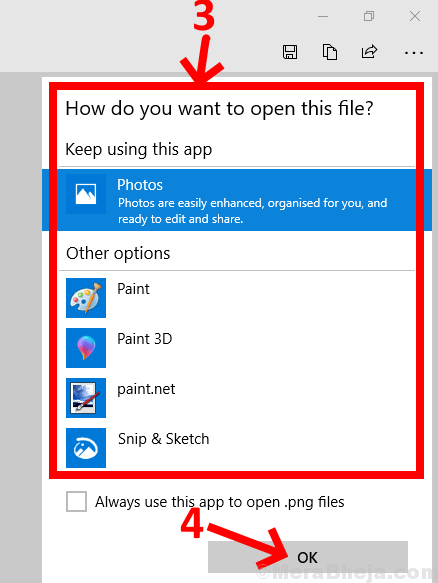
- « Cara mengedit menu baru klik kanan di Windows 11/10
- Betulkan ralat dns_probe_finished_bad_config di Windows 10 »

