Cara menggunakan fungsi tanda untuk mengetahui sama ada nombor positif atau negatif dalam excel
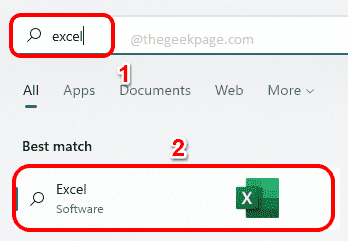
- 1045
- 88
- Marcus Kassulke
The Tanda fungsi adalah fungsi yang sangat berguna yang dibina dengan Microsoft Excel. Menggunakan fungsi ini, anda boleh mengetahui tanda nombor. i.e., sama ada nombor itu positif atau tidak. The Tanda fungsi pulangan 1 Sekiranya nombornya positif, pulangan -1 Sekiranya nombornya negatif dan Mengembalikan sifar Sekiranya nombornya sifar. Walaupun ia mungkin terdengar terlalu jelas, jika terdapat lajur besar dengan banyak baris yang mengandungi banyak nombor dan kami ingin mencari tanda -tanda mereka semua, itu sangat berguna untuk menggunakan Tanda berfungsi dan dapatkan pekerjaan yang dilakukan dalam beberapa saat.
Dalam artikel ini, kami menerangkan melalui 3 kaedah yang berbeza bagaimana anda boleh menggunakan fungsi tanda dengan mudah di mana -mana dokumen Excel untuk mengetahui tanda -tanda nombor. Baca terus, untuk mengetahui bagaimana anda boleh menguasai helah yang sejuk ini.
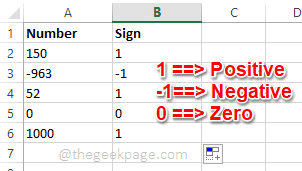
Isi kandungan
- Lancarkan Microsoft Excel
- Kaedah 1: Dengan menaip formula
- Kaedah 2: Dengan menggunakan fungsi sisipan dalam tab Formula
- Kaedah 3: Dengan menggunakan tabip Math & Trig dalam Formula
Lancarkan Microsoft Excel
Untuk mencuba mana -mana kaedah yang disenaraikan dalam artikel ini, pertama anda perlu Pelancaran Microsoft Excel. Untuk itu, klik pada Cari ikon pada bar tugas.
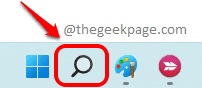
Kemudian Jenis dalam Excel di dalam Cari bar Dan kemudian klik pada Excel Permohonan dari senarai aplikasi dalam hasil carian.
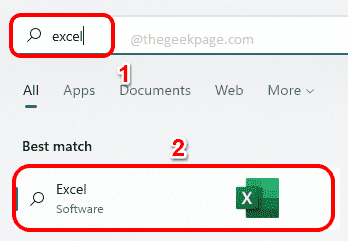
Sekarang, mari kita lihat bagaimana kita dapat mencari tanda nombor di Excel.
Kaedah 1: Dengan menaip formula
Langkah 1: Setelah Excel dilancarkan terbuka, Klik pada sel di mana anda ingin melihat tanda nombor. Sekarang taipkan = Tanda () dan memukul Masukkan kunci.
Sila ganti dengan id gabungan lajur dan baris sel yang mengandungi nombor yang anda ingin cari tanda.
Contohnya, dalam tangkapan skrin di bawah, saya telah menulis formula saya sebagai = Tanda (A2) kerana a2 adalah id gabungan lajur dan baris sel yang mengandungi nombor 150 yang saya ingin cari tanda.
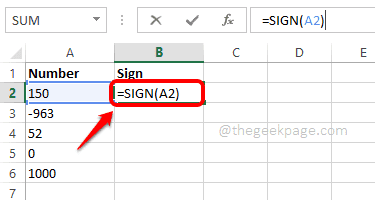
Langkah 2: Memukul Masukkan Dalam langkah sebelumnya akan memberi anda tanda nombor yang anda mahukan, di dalam sel yang anda pilih.
Sekarang, jika anda ingin mengembangkan formula ke nilai sel lain, anda hanya perlu mengklik pada Dataran pepejal titik di sudut sel yang mengandungi formula tanda dan seret ia turun.
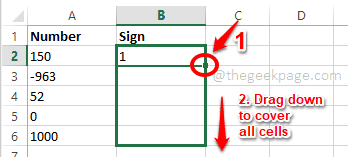
Langkah 3: Viola! Sekarang anda mempunyai tanda -tanda semua nombor di dalam meja semudah itu.
Sekiranya fungsi tanda memberikan 1, ini bermakna nombor itu positif.
Sekiranya fungsi tanda memberikan -1, ini bermaksud bahawa nombor itu negatif.
Sekiranya fungsi tanda memberikan 0, ini bermakna nombor sifar dan ia tidak mempunyai tanda.
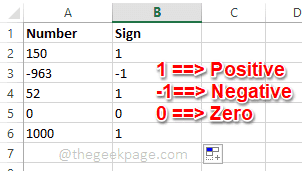
Kaedah 2: Dengan menggunakan fungsi sisipan dalam tab Formula
Langkah 1: Pertama, klik pada sel Di mana anda mahu hasilnya datang.
Seperti seterusnya, klik pada Formula tab di reben atas dan kemudian klik pada Masukkan fungsi butang.
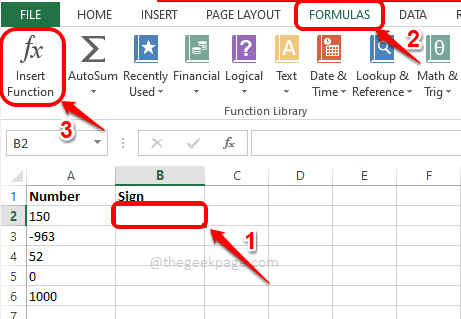
Langkah 2: Seperti seterusnya, dari Masukkan fungsi tetingkap, di bawah Pilih fungsi bahagian, klik pada fungsi yang dinamakan Tanda. Di sini anda akan dapat melihat definisi fungsi tanda.
Tanda (nombor) mengembalikan tanda nombor: 1 jika nombor itu positif, sifar jika nombor sifar, atau -1 jika nombor itu negatif.
Catatan: The (Nombor) sebahagian Tanda fungsi adalah hujah yang perlu diserahkan kepada fungsi ini. Ini adalah tanda hujah ini bahawa Tanda fungsi mendapati.
Sebaik sahaja anda selesai, tekan okey butang.
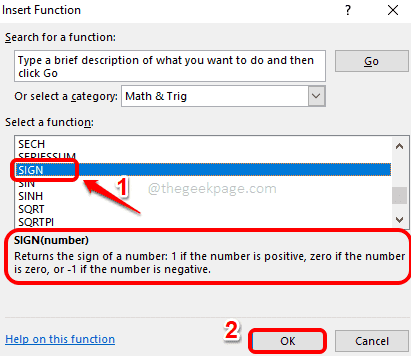
Langkah 3: Sebaik sahaja anda mengklik butang OK, di Nombor medan anda boleh memasuki id sel yang mengandungi nombor, yang mana anda ingin mencari tanda.
Memukul okey butang sebaik sahaja anda memasukkan ID sel.
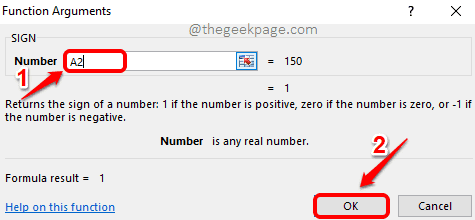
Langkah 4: Sebaik sahaja anda mempunyai hasil satu sel, anda boleh mengklik pada titik persegi di sudut sel untuk merangkumi fungsi ke sel lain juga.
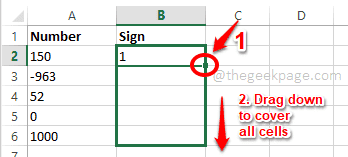
Langkah 5: Itu sahaja! Sekarang anda mempunyai hasil tanda untuk semua nombor yang anda perlukan.
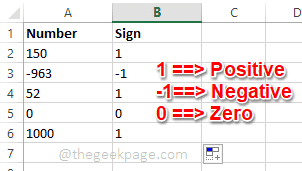
Kaedah 3: Dengan menggunakan tabip Math & Trig dalam Formula
Langkah 1: Pertama, Klik pada sel di mana anda mahu hasilnya diproses.
Klik pada Formula tab di bahagian atas dan kemudian di bawahnya, klik pada Matematik & Trig Menu dropdown.
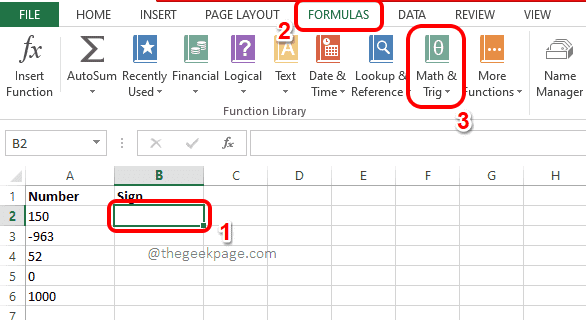
Langkah 2: Seperti seterusnya, dari menu dropdown, Tatal ke bawah, Cari dan klik pada fungsi yang dinamakan Tanda.
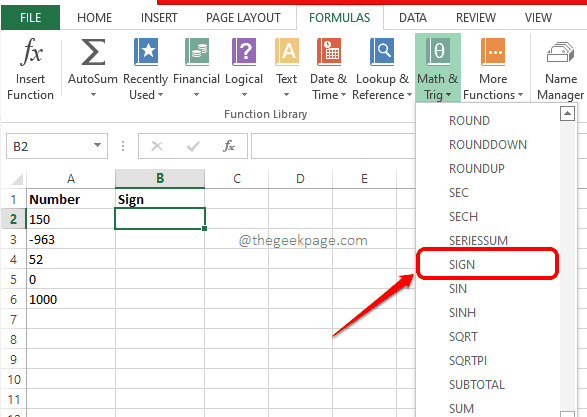
Langkah 3: Dalam tetingkap Argumen Fungsi, di bawah Nombor medan, Jenis di dalam ID sel di mana nombor anda hadir, bahawa anda ingin mencari tanda untuk. Memukul okey butang selepas memasukkan ID sel.
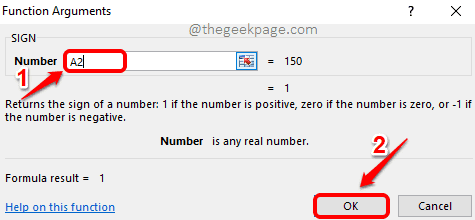
Langkah 4: Sebaik sahaja anda mempunyai Tanda mengakibatkan sel yang anda pilih, seperti dalam kaedah sebelumnya, anda boleh menyeret dan merangkumi fungsi di seluruh sel di bawahnya.
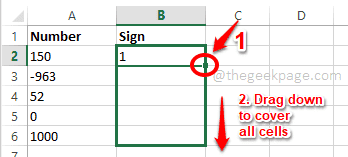
Langkah 5: Itupun dia! Anda mempunyai hasil anda semua siap sebelum anda! Nikmati!
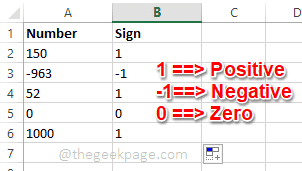
Itu sahaja. Harap anda dapati artikel itu berguna.
- « Cara Membongkar Semua Ikon Bar Taskbar Dalam Satu Pergi Menggunakan Skrip Batch Pada Windows PC
- Betulkan pemacu cakera keras (partition) tidak dipaparkan di Windows 11, 10 »

