Cara Menggunakan Proses Memantau dan Proses Penjelajah

- 2638
- 419
- Noah Torp
Adakah anda sering menggunakan Pengurus Tugas pada PC Windows 10 anda untuk menjejaki proses yang berbeza pada sistem anda dan berapa banyak CPU atau memori yang mereka gunakan? Jika ya, anda mungkin mendapati bahawa anda lebih suka dua pilihan alternatif - proses monitor atau proses explorer.
Kedua -duanya adalah alat percuma yang boleh anda pasang di Windows 10 PC anda. Mereka termasuk maklumat yang sama yang dapat anda lihat di Windows Task Manager dan lebih banyak lagi.
Isi kandungan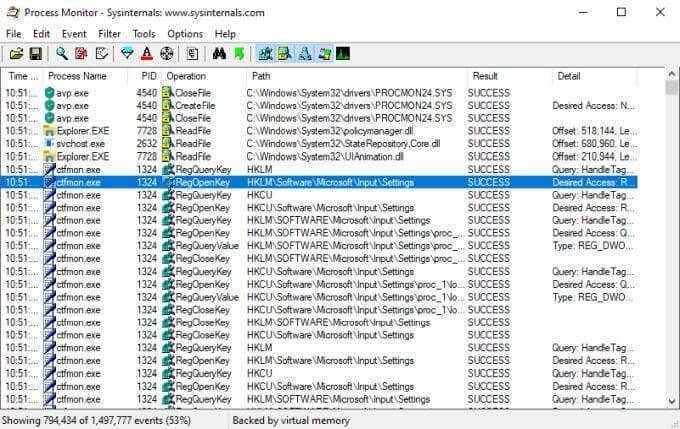
- Nama proses
- Jalan
- Perincian
- Hasil
- Operasi
- Masa hari
- ID Proses (PID)
Terdapat 20 bidang tambahan yang boleh anda pilih untuk melihat lebih banyak maklumat mengenai setiap proses.
Anda tidak terhad hanya melihat maklumat proses dengan alat ini. Anda juga boleh menetapkan penapis di mana -mana bidang untuk mengehadkan data yang dipaparkan, peristiwa proses log untuk penyelesaian masalah, dan pokok proses yang membolehkan anda melihat hubungan antara proses ibu bapa dan anak.
Apa itu Proses Explorer?
Proses Explorer adalah alat terbaik untuk memahami bagaimana aplikasi yang berbeza berfungsi pada sistem anda. Melalui struktur pokok yang inovatif, ia akan menunjukkan kepada anda pecahan fail, direktori, dan proses lain setiap proses induk mengawal.
Anda boleh menggunakan Process Explorer dalam "Mode Handle", yang membantu anda melihat tetingkap yang mengendalikan setiap proses telah dibuka, atau "mod DLL", yang menunjukkan anda DLL dan memori dipetakan fail setiap proses telah dibuka.
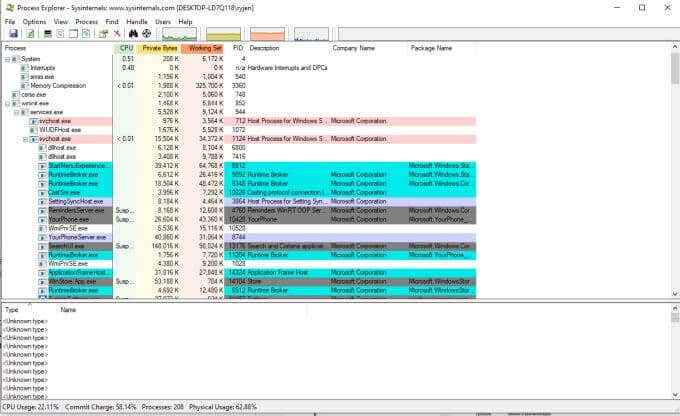
Ini menjadikan Proses Explorer sangat berguna semasa menyelesaikan masalah atau debugging aplikasi yang berjalan di komputer anda.
Sekarang anda tahu apa yang masing -masing digunakan untuk digunakan, mari kita lihat dengan lebih dekat bagaimana anda boleh menggunakan setiap ini di Windows 10 PC anda sendiri.
Cara menggunakan monitor proses
Setelah anda mengekstrak fail monitor proses, anda akan melihat fail yang berbeza untuk melancarkan utiliti. Sekiranya anda menjalankan sistem Windows 64-bit, pilih fail bernama Procmon64.exe. Jika tidak, kemudian pilih procmon.fail exe.
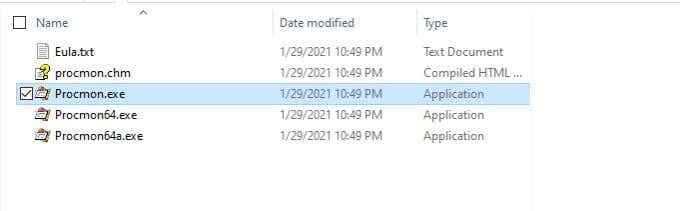
Dari tetingkap monitor proses utama, anda boleh melancarkan pandangan yang serupa dengan aplikasi Process Explorer. Ini adalah pandangan pokok proses. Untuk melihat ini, pilih ikon dokumen kecil dengan imej rajah pokok di atasnya.
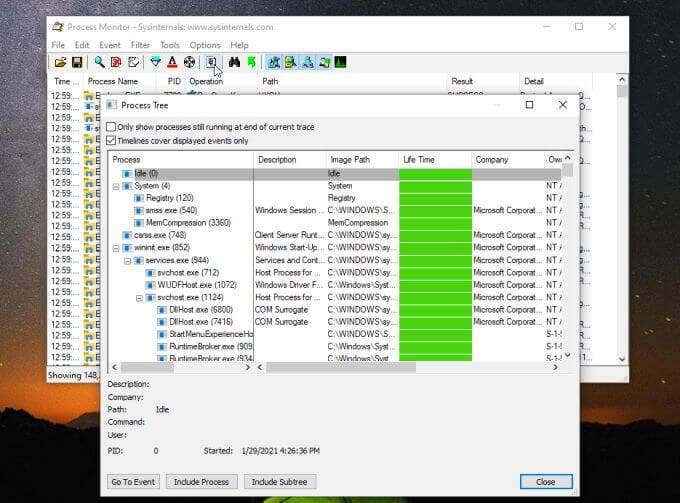
Beberapa maklumat yang dapat anda lihat dalam pandangan ini termasuk proses induk dan semua proses yang telah dilancarkan. Anda dapat melihat arahan pelancarannya, pemaju aplikasi (jika ada), berapa lama ia berjalan, dan tarikh ia dilancarkan.
Ia tidak bermaklumat seperti Process Explorer, tetapi ia adalah pandangan cepat yang bagus untuk melihat banyak maklumat yang sama.
Buat penapis monitor proses
Kembali ke skrin utama (tetingkap peristiwa proses), klik kanan mana -mana proses dan pilih Edit penapis Untuk mengemas kini penapis proses.
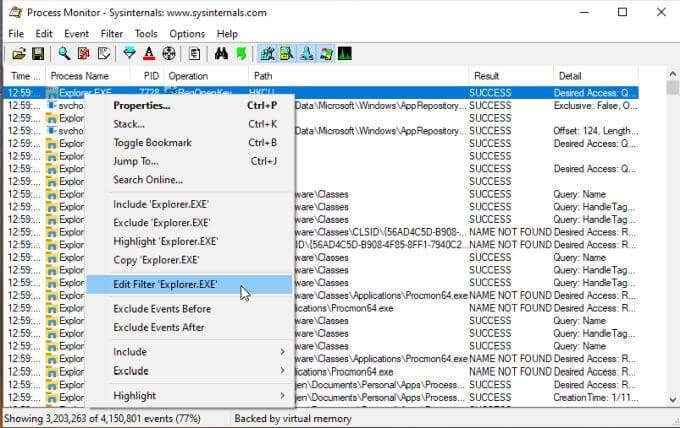
Tetingkap ini menunjukkan kepada anda bagaimana penapisan berfungsi dalam monitor proses. Dropdown pertama membolehkan anda memilih objek untuk penapis anda. Dalam kes ini nama prosesnya. Dropdown seterusnya adalah pengendali seperti, tidak, kurang dari, dll. Medan adalah di mana anda boleh menaip atau memilih penapis anda, dan sama ada anda mahu memasukkan atau mengecualikan penyertaan tersebut.
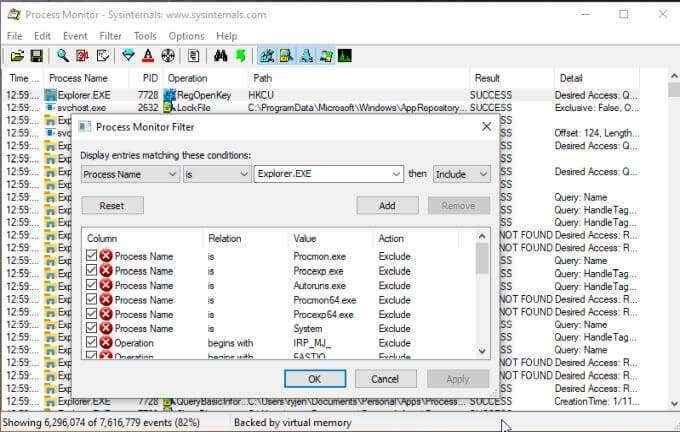
Apabila anda memilih Tambah, Ia akan menambah penapis baru ke senarai anda, dan mengubah suai pandangan keseluruhan proses dengan sewajarnya.
Untuk membuat penapis baru, pilih Penapis menu, dan pilih Penapis.
Ini akan membuka tetingkap yang sama tetapi dengan penapis kosong. Cukup pilih setiap dropdown, masukkan item penapis yang anda mahu mengecualikan atau masukkan, dan masukkannya ke senarai penapis anda.
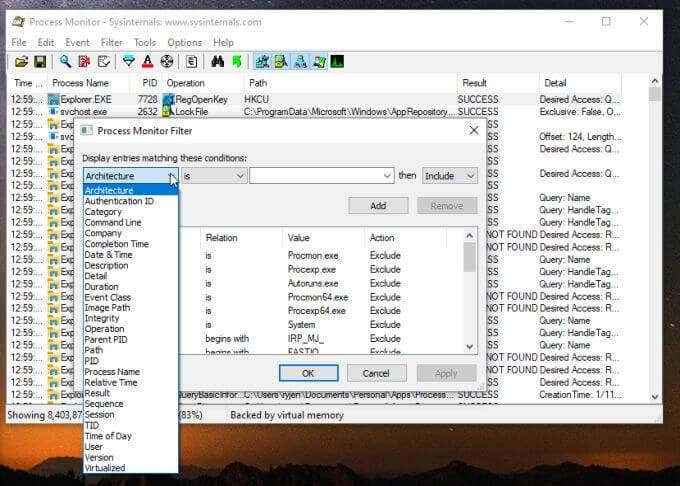
Sebaik sahaja anda memilih okey Ini akan mengemas kini pandangan utama anda untuk memasukkan penapis baru anda.
Ciri Monitor Proses yang paling berguna ialah peristiwa sistem pembalakan semasa beberapa tindakan. Anda boleh log peristiwa sistem seperti berikut:
- Tekan ikon penangkapan kaca pembesar untuk menghentikan pembalakan.
- Pilih eraser di ikon jelas kertas untuk membersihkan log.
- Tekan ikon Tangkap sekali lagi untuk memulakan pembalakan.
- Pilih Penapis dan Dayakan output lanjutan.
- Buat semula isu ini.
- Pilih ikon Tangkap sekali lagi untuk berhenti log masuk.
- Pilih ikon simpan cakera untuk menyimpan log ke komputer anda.
Anda boleh menyemak log untuk melihat semua peristiwa proses yang berlaku apabila anda mencipta semula masalah atau kesilapan yang anda cuba selesaikan menyelesaikan masalah.
Meneroka lebih mendalam dengan acara
Apabila anda memilih peristiwa tertentu dalam monitor proses, anda boleh meneroka maklumat lanjut melalui menu acara.
Pilih acara yang ingin anda periksa. Kemudian pilih Peristiwa menu dan pilih Sifat.
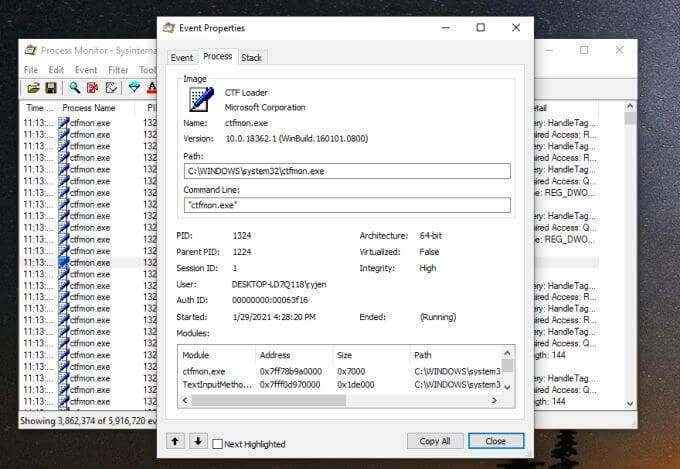
Ini menunjukkan semua sifat untuk acara tersebut. The Peristiwa Tab menunjukkan kebanyakannya dalam tetingkap monitor proses utama. The Proses Tab menunjukkan kepada anda perkara -perkara seperti jalan ke aplikasi dan baris arahan pelancaran, serta modul yang digunakan oleh proses. The Timbunan tab menyediakan modul yang disimpan dalam ingatan dengan proses dan butiran mereka.
Anda boleh mengakses tab Stack hanya dengan memilih Timbunan Dalam menu acara sebaliknya.
Sekiranya anda ingin mengawasi sebarang acara tunggal, pilihnya dan pilih menu acara dan pilih Togol penanda buku.
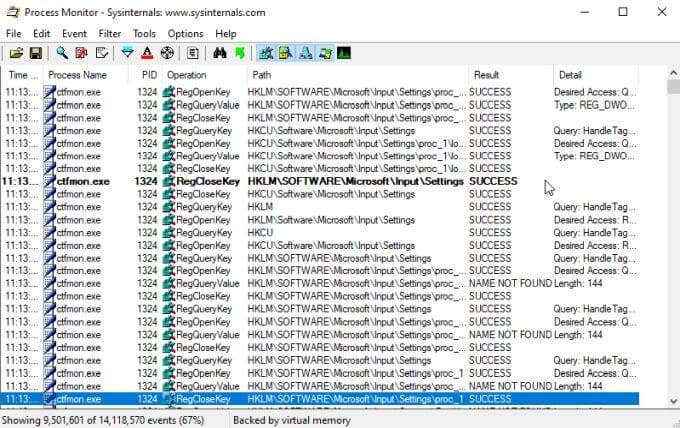
Ini akan menyerlahkan acara itu supaya lebih mudah dijejaki.
Anda juga boleh melihat penyertaan pendaftaran untuk sebarang proses dengan memilih Peristiwa menu dan memilih Melompat ke.
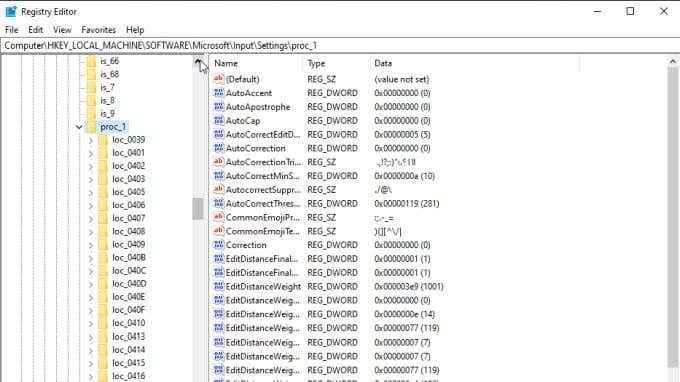
Ini adalah cara cepat untuk melihat sebarang entri pendaftaran yang mungkin anda mahu bertukar -tukar untuk mengkonfigurasi permohonan itu.
Anda akan melihat lima ikon di sebelah kanan bar alat yang boleh anda gunakan untuk menyempurnakan penapis lalai.
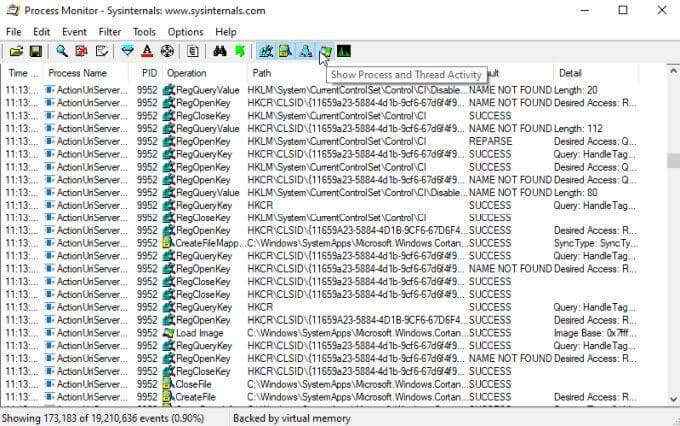
Anda boleh menggunakannya untuk menghidupkan atau mematikan setiap penapis berikut:
- Aktiviti pendaftaran
- Aktiviti sistem fail
- Aktiviti rangkaian
- Aktiviti proses dan benang
- Acara profil
Cara Menggunakan Process Explorer
Gunakan pendekatan yang sama untuk 32-bit atau 64-bit semasa anda melancarkan Proses Explorer.
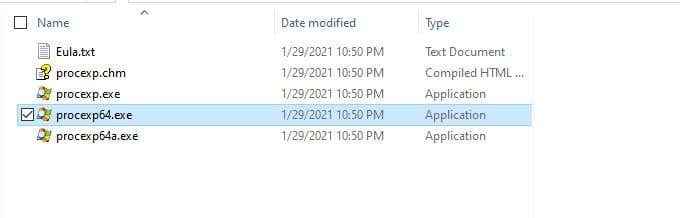
The Lihat Menu adalah di mana anda boleh menyesuaikan maklumat proses yang dipaparkan di setiap anak tetingkap.
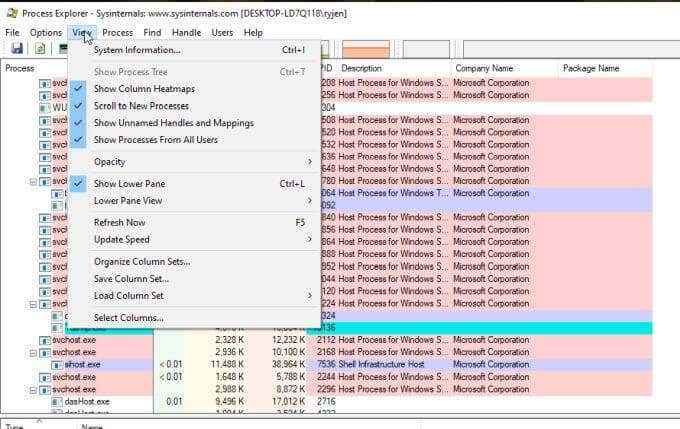
Gunakan Pandangan pane yang lebih rendah Untuk menukar data yang dipaparkan di sana dari Mengendalikan ke DLL.
Menu yang paling penting di sini adalah Proses. Berikut adalah apa pilihan setiap menu akan menunjukkan kepada anda dan membiarkan anda mengawal.
Tetapkan Affinity Menunjukkan CPU mana yang dapat dilaksanakan oleh proses yang dipilih. Anda boleh mengaktifkan atau melumpuhkan mana -mana pemproses jika anda suka.
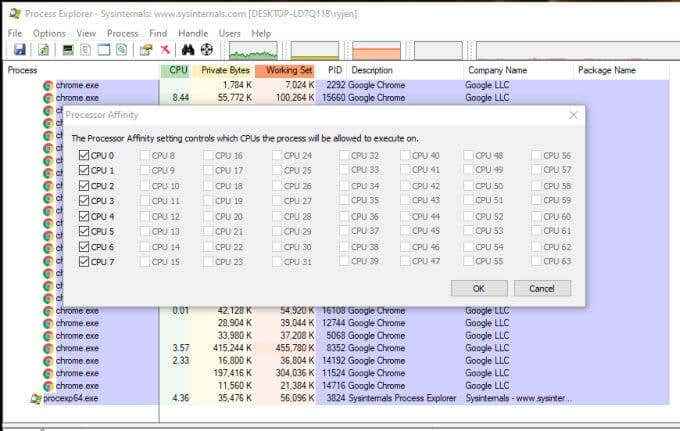
Tetapkan keutamaan membolehkan anda meningkatkan atau diskret keutamaan bahawa CPU memberikan proses itu. Ini adalah cara yang baik untuk menyelesaikan masalah yang ketinggalan atau aplikasi lambat untuk melihat apakah itu masalah dengan terlalu banyak proses lain yang dijalankan.
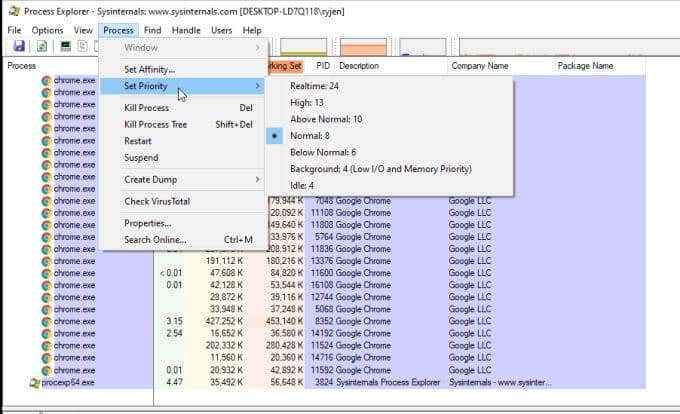
Empat pilihan seterusnya membolehkan anda mengawal setiap proses.
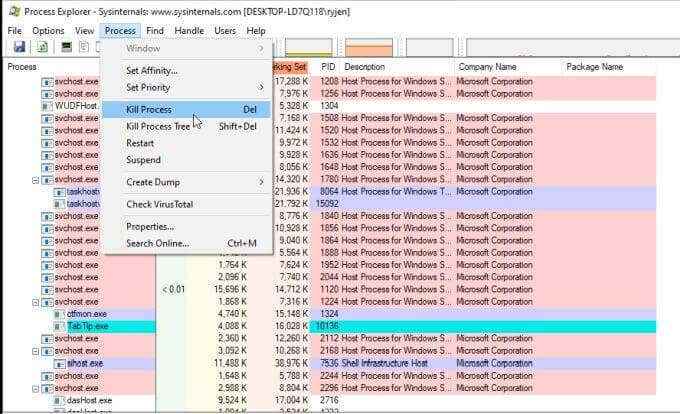
Ini termasuk:
- Membunuh proses: Memaksa menghentikan proses individu
- Bunuh Pokok Proses: Memaksa menghentikan proses dan semua proses kanak -kanak
- Mula semula: Berhenti dan mulakan proses yang dipilih
- Menggantung: Mengesyaki proses yang dipilih
Anda boleh membuat fail dump atau minidump yang berkaitan dengan proses yang dipilih dengan memilih Proses menu dan memilih Buat dump. Kemudian pilih sama ada anda mahukan a Minidump atau a Dump penuh.
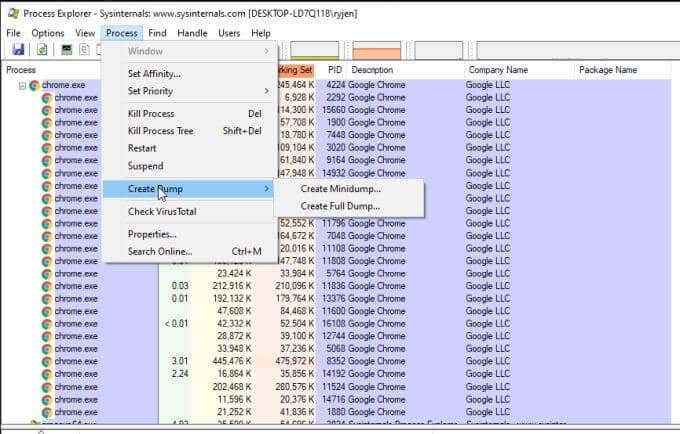
Sekiranya anda memilih Semak Virustotal di dalam Proses menu, Proses Explorer akan mengemukakan hash untuk fail yang berkaitan dengan proses dan DLL ke VirUsterotal.com. Virustotal akan mengimbas dan menganalisis mereka untuk sebarang aktiviti virus. Anda perlu bersetuju dengan syarat perkhidmatan VirUstotal sebelum anda boleh menggunakan ciri ini.
Akhirnya, jika anda memilih Sifat Dari menu proses, anda dapat melihat pelbagai sifat mengenai proses yang dipilih.
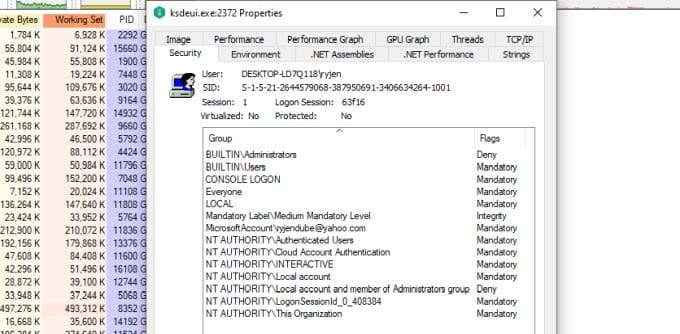
Ini termasuk maklumat yang berkaitan dengan prestasi, penggunaan GPU, jumlah benang, aktiviti rangkaian, dan banyak lagi.
Sekiranya anda menggunakan proses monitor atau proses penjelajah?
Walaupun kedua -dua utiliti ini sama, mereka tidak sama. Monitor proses lebih baik digunakan jika anda perlu menjejaki bagaimana proses anda berinteraksi dengan sistem anda. Ini membolehkan anda memantau dan memanaskan acara yang dicetuskan oleh setiap proses.
Ini dapat membantu anda melihat sama ada interaksi antara proses dan sistem anda menyebabkan kesilapan atau berkelakuan tidak normal.
Proses Explorer, sebaliknya, sangat fokus proses. Ia membantu anda melihat hubungan antara proses induk dan proses anaknya. Ia juga membolehkan anda menggali lebih jauh ke dalam parameter dan sifat setiap proses, jauh lebih banyak daripada utiliti Windows yang lain yang tersedia.
Pilih utiliti yang anda mahukan bergantung pada apa yang anda selesaikan secara khusus.

