Cara Menggunakan Photoshop Ganti Warna Untuk Penyuntingan Kreatif

- 1278
- 32
- Ronnie Hermann
Warna adalah aspek penting dalam mana -mana seni, foto, atau sekeping reka bentuk. Kadang -kadang, anda mungkin merasa seperti warna tertentu bukan milik, dan anda mahu memulihkannya. Anda boleh melakukannya dengan mudah di Photoshop, walaupun tanpa menghapus dan memulihkan sesuatu secara manual.
Terdapat ciri Photoshop yang dipanggil Ganti Warna. Ini cara cepat untuk menukar warna jika anda merasa seperti sesuatu yang perlu diubah. Ia juga hanya perlu mengambil satu minit atau lebih untuk anda lakukan sebaik sahaja anda menggunakannya menggunakannya.
Isi kandungan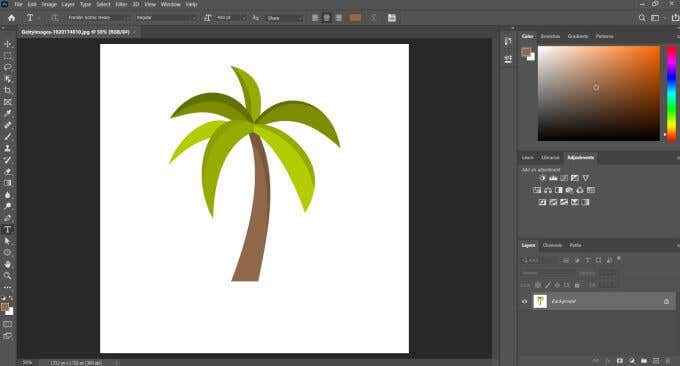
Dengan gambar terbuka, pergi ke Imej> Pelarasan> Ganti warna. Tetingkap akan muncul di mana anda boleh mula menggunakan ciri ini.
Klik bahagian gambar anda di mana warna yang anda mahu ganti. Warna yang dipilih akan muncul di dalam kotak di sebelah kanan atas yang dilabelkan Warna.
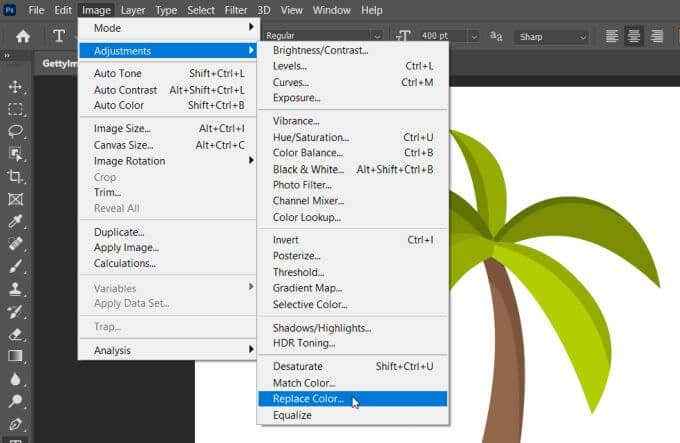
Sekarang, klik pada kotak di bahagian bawah kanan yang dilabelkan Hasil. Anda akan dapat memilih warna apa yang anda mahu menukar warna asal ke sini.
Anda juga boleh mengubah warna, ketepuan, dan ringan warna. Apabila anda berpuas hati dengan warna, klik okey.
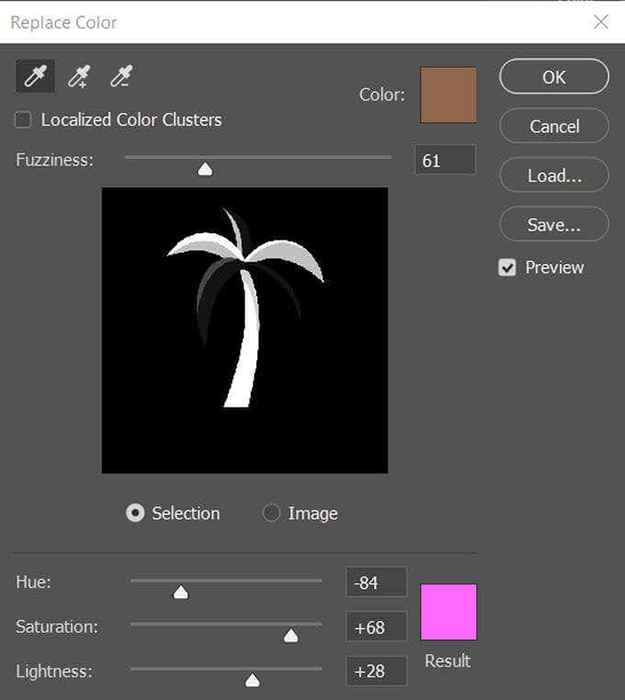
Sekarang, saya mahu menukar daun sawit menjadi warna teal yang lebih neon. Jadi, saya akan melakukan kaedah yang sama seperti sebelumnya, tetapi kali ini memilih daun sebagai warna saya.
Dengan Fuzziness Tahap menetapkan cara, walaupun, Photoshop tidak mengambil semua hijau di daun.
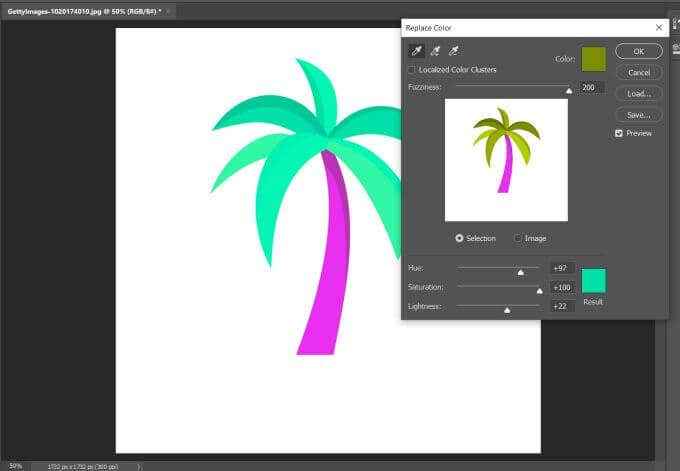
The Fuzziness akan menambah atau membuang bahagian pemilihan warna bergantung pada tahap yang ditetapkan di. Semakin tinggi, semakin banyak warna yang akan diambil secara relatif terhadap warna yang anda pilih.
Oleh itu, saya menaikkan nilai dan semua daun sekarang warna yang saya mahukan.
Apabila anda harus menggunakan ciri warna pengganti Photoshop
Ada kalanya menggunakan warna ganti akan lebih mudah daripada yang lain. Ini alat yang bagus untuk digunakan dalam beberapa kes, tetapi pada yang lain dapat membuat imej anda kelihatan kemas, dan itu adalah masa yang lebih baik untuk menggantikan warna secara manual.
Contohnya, ciri ini berfungsi dengan lebih baik dengan foto kehidupan sebenar. Dalam imej surfer ini, katakan anda ingin menggantikan warna samannya untuk kelihatan lebih hijau.
Nah, terdapat banyak warna tentera laut/hitam gelap dalam foto ini, jadi ganti warna juga akan mengubah warna ini juga, di tempat yang anda tidak mahukan.
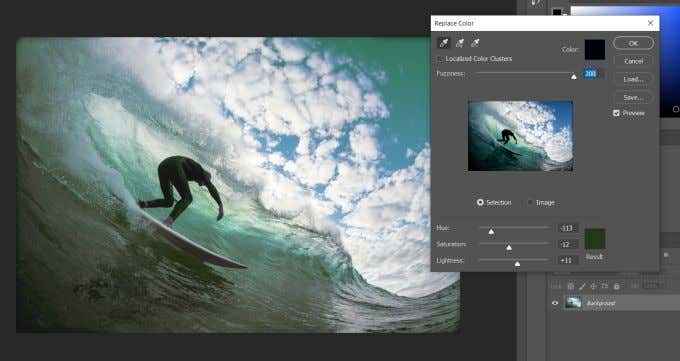
Malah mengurangkan tahap fuzziness masih akan mengubah beberapa warna yang mungkin anda tidak mahu berubah. Masa terbaik untuk menggunakan warna ganti adalah apabila anda mempunyai warna yang sangat padat, seperti dalam reka bentuk grafik atau sekeping ilustrasi.
Anda masih boleh mendapatkan beberapa kesan menarik menggunakan Ganti Warna dalam gambar kehidupan sebenar, jadi, jika anda ingin mencapai edit yang lebih bergaya, jangan memotong potensinya sepenuhnya. Kelemahannya adalah bahawa anda tidak akan mempunyai banyak kawalan ke atas bagaimana warna-warna yang diterapkan pada foto, jadi kesannya boleh dipukul atau dilanda.
Pilihan lain, jika anda mahukan lebih banyak kawalan ke atas penggantian warna, adalah menggunakan ciri lain yang disebut alat pengganti warna.
Menggunakan alat pengganti warna
Ini adalah alat yang sama sekali berbeza daripada menggantikan warna, dan anda boleh menemuinya di bawah alat berus jika anda klik kanan.
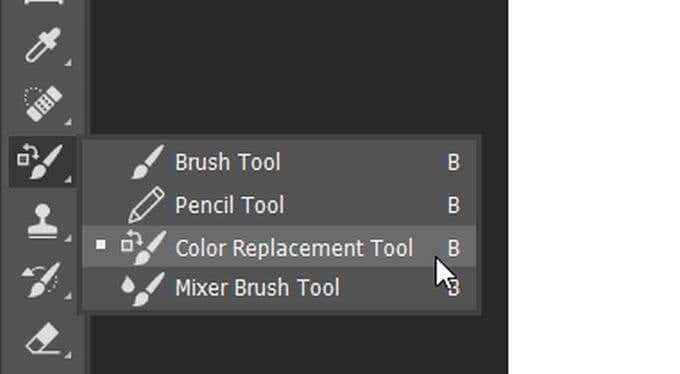
Dengan alat ini, anda boleh mengganti warna yang anda mahukan dengan berus. Warna yang anda akan menggantikan warna asal dengan warna latar depan anda yang anda lihat di bahagian bawah bar alat anda. Anda boleh mengklik warna ini untuk mengubahnya jika anda mahu.
Anda juga akan melihat crosshair di tengah kursor berus anda. Inilah cara Photoshop tahu warna apa yang anda mahu ganti. Oleh itu, pastikan anda menyimpan crosshair hanya dalam warna yang anda ganti. Sekiranya anda memindahkannya ke warna yang berbeza, Photoshop akan mendaftarkan warna itu sebagai yang diganti.
Anda tidak perlu bimbang tentang saiz berus anda, walaupun, kerana ia hanya akan melukis warna yang didaftarkan oleh Crosshair. Sekiranya anda hanya mahu Photoshop mendaftarkan warna sekali dan bukannya secara berterusan, anda boleh memilih Pensampelan: Sekali ikon di bar pilihan, yang kelihatan seperti eyedropper dengan x pada akhir.

Sekali lagi, seperti tetapan fuzziness dalam menggantikan warna, anda boleh menukar Toleransi Tetapkan untuk Photoshop untuk membolehkan perubahan warna ke pelbagai warna berdasarkan warna berdaftar.
Sekiranya anda memerlukan lebih tepat untuk penggantian warna anda, ini adalah alat yang lebih baik untuk digunakan, kerana ia memberi anda kawalan penuh tentang warna apa yang akan berubah.
Petua untuk menggunakan ciri warna pengganti Photoshop
Terdapat beberapa aspek alat ini yang pada mulanya mungkin mengelirukan. Contohnya, ia tidak berfungsi dengan warna hitam atau putih. Photoshop tidak mengira ini sebagai 'warna' sebenar, jadi anda tidak boleh mengganti warna bukan warna.
Ada cara yang anda boleh menukar hitam ke warna lain, tetapi mereka melibatkan banyak penyelesaian yang tidak menggunakan Ganti Warna. Jadi, apabila menggunakan ciri ini, pastikan anda menggantikan warna sebenar dan bukan hanya hitam atau putih.
Perlu diingat bahawa dari warna gelap ke warna cahaya mungkin membuat imej kelihatan sedikit, terutamanya jika anda mengedit foto kehidupan sebenar. Ia mungkin akan membuat gambar anda kelihatan dibasuh, kerana Photoshop cuba menampung warna yang lebih gelap untuk menjadikannya kelihatan lebih cerah.

