Cara Menggunakan NVIDIA Shadowplay untuk merakam dan berkongsi video permainan

- 3247
- 228
- Dale Harris II
Sekiranya anda mempunyai komputer dengan kad grafik Nvidia, anda mungkin melihat pemberitahuan NVIDIA Overlay setiap kali anda membuka permainan. Ciri ini dipanggil Nvidia Shadowplay, dan anda boleh menggunakannya melalui Overlay Pengalaman GeForce.
Sekiranya anda ingin merakam beberapa permainan, kongsi dengan orang lain, atau aliran, Nvidia ShadowPlay boleh melakukan semuanya.
Isi kandunganSebelum menggunakan ciri ini, ada beberapa perkara yang anda ingin tahu untuk memanfaatkannya. Dalam artikel ini, anda akan belajar cara memuat turun nvidia shadowplay jika anda belum melakukannya, cara menggunakannya, dan beberapa kebaikan dan keburukan menggunakan ciri percuma ini.
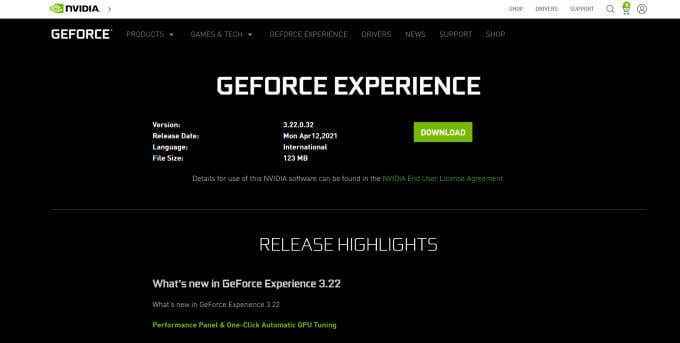
- Tunggu fail dimuat turun, kemudian membukanya.
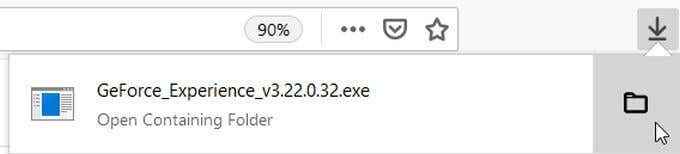
- Ikuti arahan di skrin untuk memasang, dan kemudian ia akan melancarkan program secara automatik.
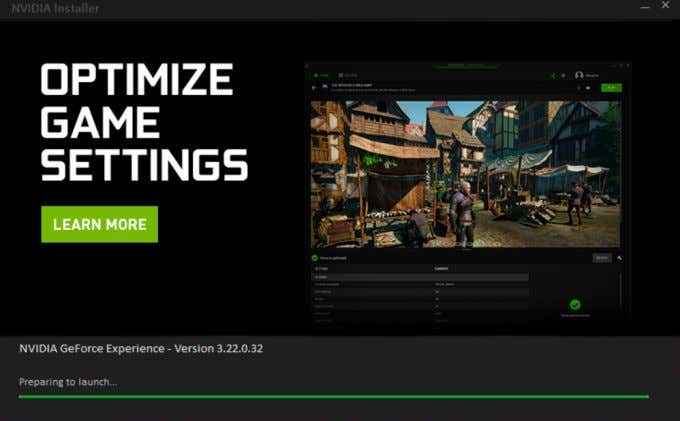
- Sekiranya anda mendapati bahawa pengalaman GeForce sudah ada di komputer anda, anda boleh melangkaui muat turun dan pergi ke kanan untuk membukanya dalam permainan untuk menggunakan Nvidia Shadowplay.
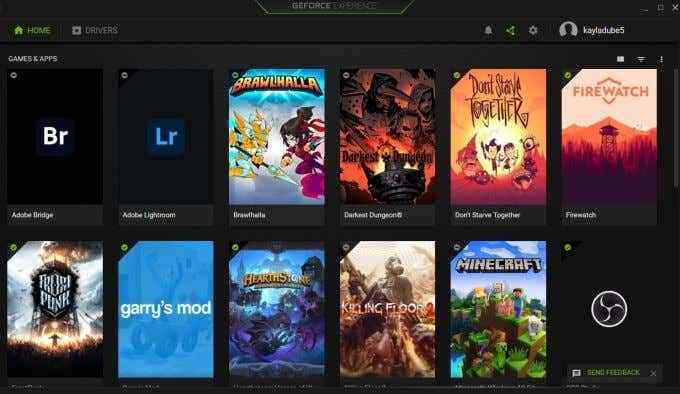
Cara merakam dengan nvidia shadowplay
Sekiranya matlamat anda adalah untuk merakam permainan, ikuti langkah -langkah ini untuk melakukannya melalui overlay pengalaman geforce.
- Buka permainan yang ingin anda rakam. Anda mungkin melihat pemberitahuan untuk aplikasi muncul apabila permainan dimuatkan.
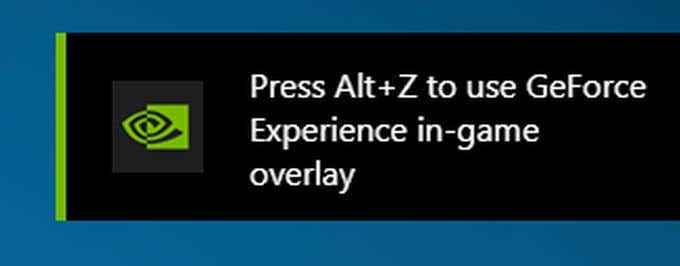
- Sekiranya anda melihat pemberitahuan, anda akan mendapati ia memberitahu anda untuk menekan Alt+z untuk membuka lapisan, yang akan muncul di atas permainan anda.
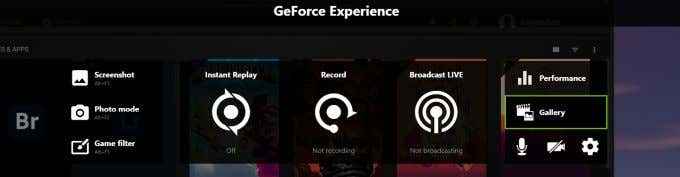
- Sekiranya ia tidak dibuka dengan cara ini, anda boleh pergi ke Mula menu dan cari Pengalaman GeForce. Kemudian pilih ikon Segitiga Hijau di sebelah ikon Tetapan untuk membuka Overlay dengan cara itu.
- Anda akan melihat beberapa ciri yang disediakan oleh aplikasi ini untuk merakam. Yang pertama adalah Replay segera. Apabila anda memilih Hidupkan, Ini akan mula merakam permainan, tetapi tidak akan menyimpan rakaman sehingga anda memukul ALT+F10 Untuk menyelamatkan lima minit terakhir permainan. Anda juga boleh menetapkan masa yang berlainan untuk rakaman dengan pergi Replay segera> Tetapan> Panjang ulangan segera.
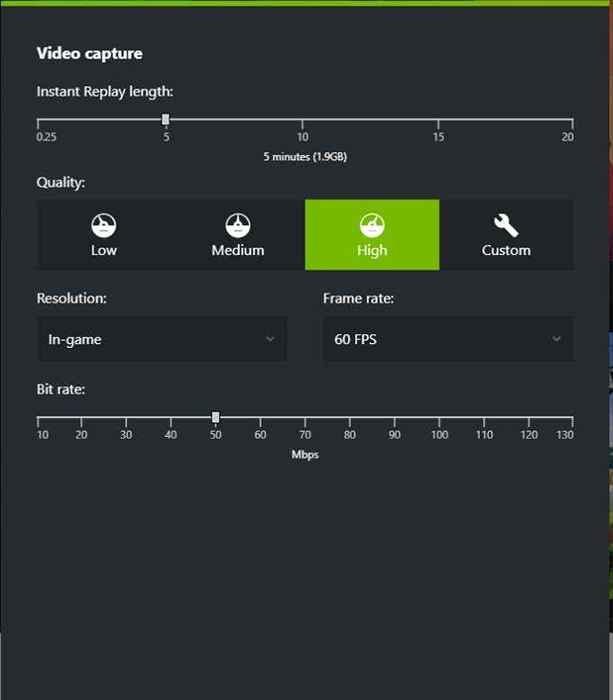
- Kemudian anda mempunyai pilihan untuk mula merakam semua permainan dengan Rekod pilihan. Pilih ini dan kemudian pilih Mula Untuk memulakan sesi rakaman anda. Untuk menghentikan rakaman anda boleh memukul ALT+F9 atau buka lapisan dan pilih Berhenti dan simpan.
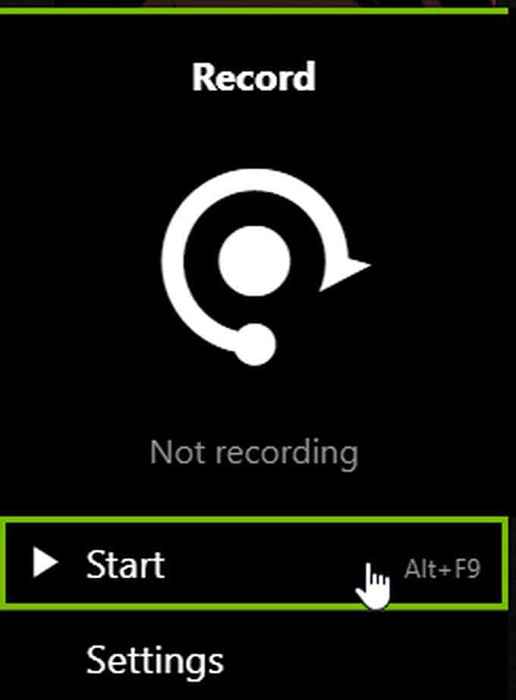
- Sekiranya anda juga ingin mempunyai video webcam dan audio mikrofon yang termasuk dalam rakaman anda, pilih ikon mikrofon dan kamera di sebelah kanan overlay untuk menghidupkan atau mematikannya.
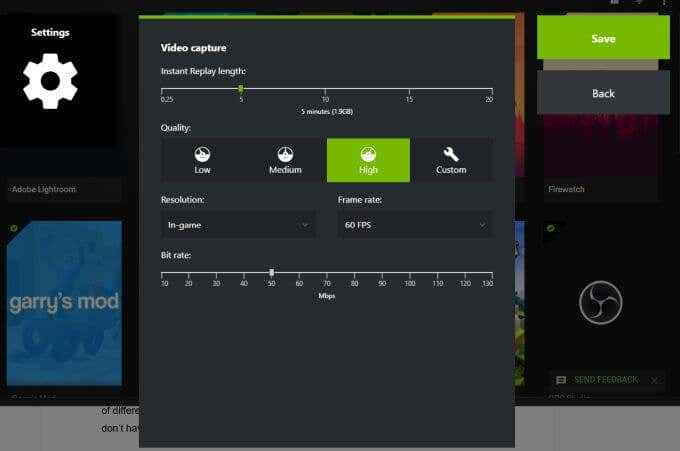
Anda juga boleh menukar tetapan rakaman anda dengan memilih ciri rakaman yang anda mahu gunakan, dan kemudian memilih Tetapan pilihan di bawah Mula. Anda boleh mengubah kualiti, resolusi, kadar bingkai, dan kadar bit dalam rakaman anda.
Cara mengalir dengan nvidia shadowplay
Satu lagi ciri NVIDIA Shadowplay yang ada adalah untuk mengalirkan permainan ke beberapa platform yang berbeza, termasuk Twitch. Sangat mudah dilakukan dan pilihan yang baik jika anda tidak mempunyai program penstriman lain.
Inilah caranya untuk menggunakan shadowplay:
- Buka Overlay Pengalaman GeForce, dan pilih Siaran langsung pilihan.
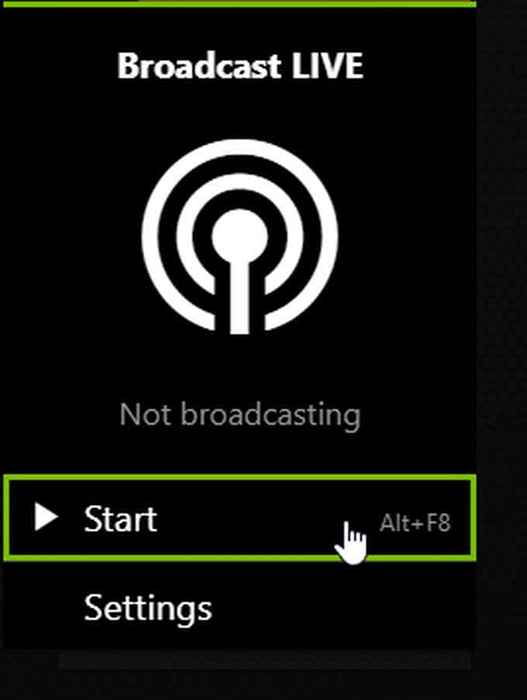
- Pilih Mula, Kemudian pilih platform apa yang ingin anda lalui.
- Log masuk ke platform yang anda pilih, tambahkan apa -apa maklumat untuk muncul dengan aliran anda dan kemudian pilih Pergi secara langsung.
- Permainan anda akan disiarkan ke platform pilihan anda sehingga anda membuka overlay lagi dan matikan Siaran langsung.
Sekali lagi, anda juga boleh memilih pilihan tetapan untuk menukar tetapan aliran anda, seperti platform yang anda mahu gunakan, kualiti aliran, dan banyak lagi. Anda juga boleh menghidupkan atau mematikan mikrofon atau kamera anda di skrin overlay utama seperti yang disebutkan di atas.
Tukar Tetapan NVIDIA Shadowplay
Sekiranya anda ingin menukar sebarang tetapan ke Shadowplay sebelum anda mula merakam atau streaming, overlay memberi anda akses kepada banyak tetapan. Inilah cara anda dapat mengaksesnya:
- Pertama, sama ada buka aplikasi pengalaman geForce dan pilih ikon segitiga hijau, atau jika anda dalam permainan tekan Alt+z Untuk membuka lapisan.
- Dari Overlay, lihat di sebelah kanan dan pilih ikon gear untuk mengakses Tetapan.
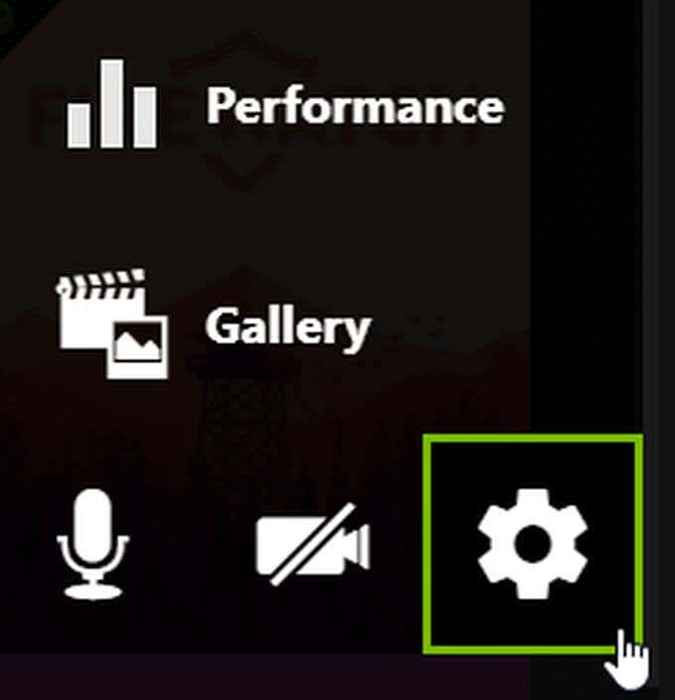
- Di tetingkap ini, anda boleh memilih dari pelbagai tetapan untuk berubah. Ada yang mungkin ingin anda lihat termasuk:
- Susun atur HUD: Tukar bagaimana HUD streaming anda muncul
- Pintasan papan kekunci: Membolehkan anda menukar kunci apa yang digunakan untuk tindakan tertentu
- Rakaman: Tukar di mana rakaman anda disimpan
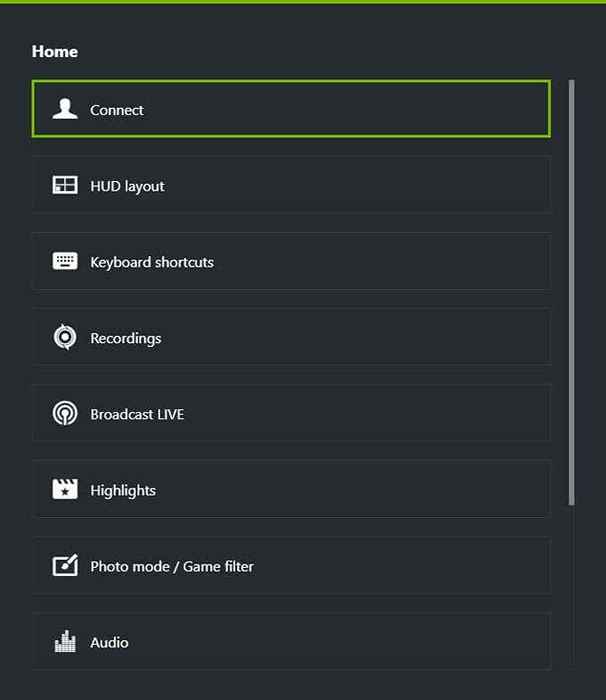
Terdapat beberapa pilihan penetapan yang baik di sini, jadi patut dicari untuk membuat pengalaman rakaman atau streaming anda tepat seperti yang anda mahukan.
Bagaimana Shadowplay Nvidia Mempengaruhi Permainan
Menurut laman web Nvidia, menggunakan aplikasinya mungkin memberi kesan kepada prestasi permainan anda. Biasanya, ini hanya kira -kira perbezaan 5%, walaupun jika permainan sangat menuntut pada komputer anda, sebanyak 10%.
Selain daripada itu, perbezaannya mungkin tidak akan ketara kecuali anda bermain permainan di mana kadar prestasi tinggi adalah penting. Sekiranya anda mempunyai PC yang cukup kuat, perubahan itu mungkin tidak akan menjejaskan lebih banyak daripada program lain yang berjalan di latar belakang mungkin.
Menggunakan NVIDIA Shadowplay
Sekiranya anda mempunyai PC dengan kad grafik Nvidia, aplikasi pengalaman geForce adalah sumber yang hebat untuk keperluan rakaman dan streaming anda. Sekiranya anda mengikuti panduan ini, anda sepatutnya dapat mendapatkan beberapa rakaman kualiti atau streaming di platform kegemaran anda dalam masa yang singkat.
- « Apa yang mudah anti-Panduan pada Windows 10 dan adakah ia selamat?
- Apa itu ehprivjob.exe dan adakah anda memerlukannya? »

