Cara Menggunakan Microsoft One Drive pada Windows 10
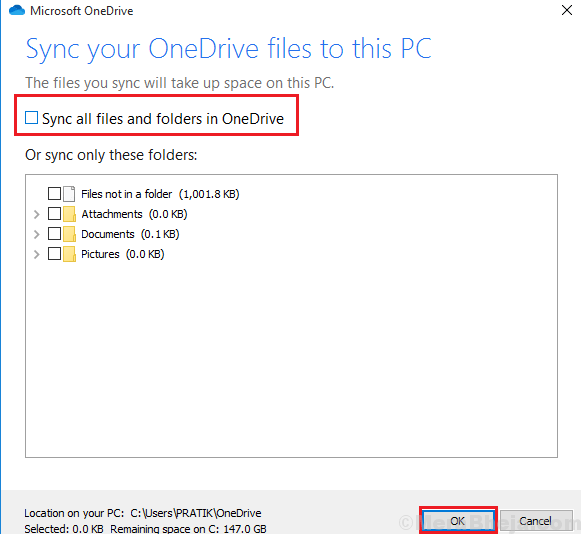
- 1616
- 474
- Don Will
Satu pemanduan adalah perkhidmatan hosting dan penyegerakan fail yang dikendalikan oleh Microsoft. Ia membolehkan pengguna menyimpan fail dan data peribadi, berkongsi dan menyegerakkan fail melalui pelbagai peranti mudah alih. Dokumen Microsoft boleh dimuat naik terus ke satu pemacu.
Ciri -ciri pusat satu pemacu adalah
- Satu pemacu menawarkan ruang tambahan 5 GB kepada pengguna.
- Ia membolehkan anda menyegerakkan fail di seluruh Android, Windows Phone, peranti mudah alih iOS dan komputer.
- Ia memegang sejarah fail yang bermaksud anda boleh membatalkan perubahan.
Isi kandungan
- 1) Membuat satu akaun pemacu
- 2) Memasang satu pemacu pada Windows 10
- 3) Memuat naik fail dalam satu pemacu
- 4) Memilih folder mana yang akan disegerakkan dari satu pemacu
- Menggunakan satu fail pemacu atas permintaan
- 7) Berkongsi fail menggunakan satu pemacu
- 8) Mendapatkan lebih banyak simpanan pada satu pemacu
1) Membuat satu akaun pemacu
1. Buka Satu pemanduan.com dalam mana -mana pelayar web Seperti Google Chrome.
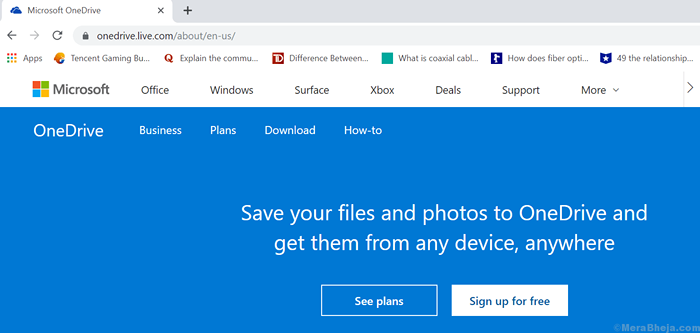
2. Pilih Daftar secara percuma kotak.
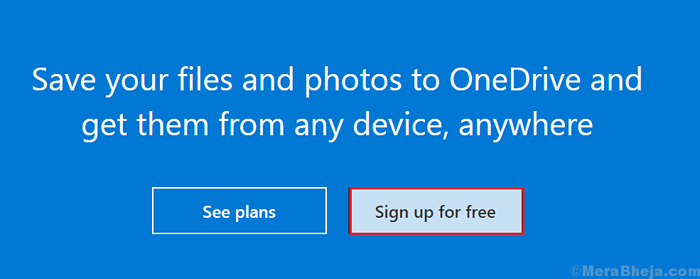
3. "Buat Akaun Microsoft ” Di sebelah kiri laman web.
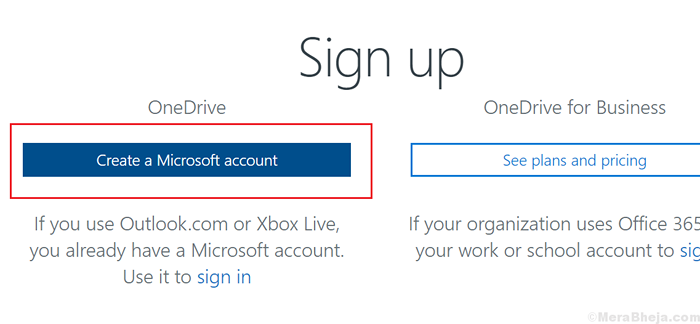
4. Hanya dibawah Buat akaun adalah medan kosong, sebutkan anda alamat emel dan pergi ke Seterusnya.
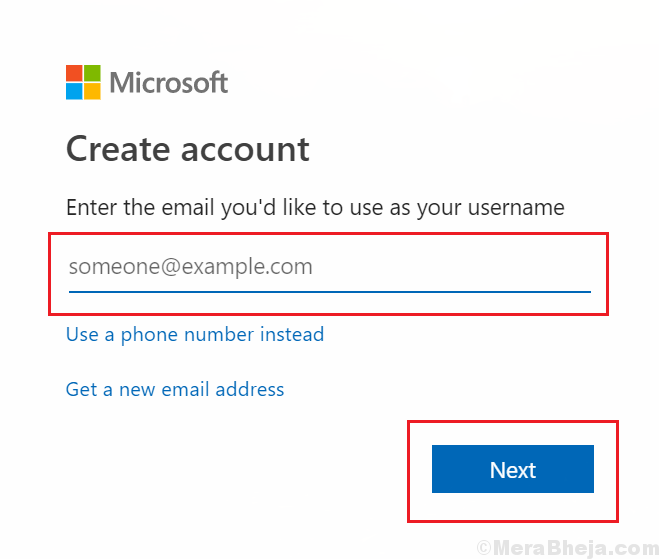
5. Buat kata laluan untuk akaun anda di medan kosong dan pilih Seterusnya.
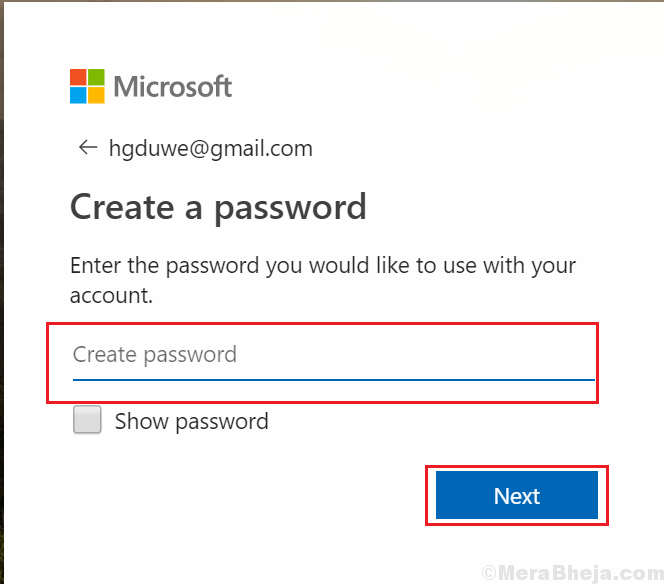
6. Halaman web baru akan dibuka Mengesahkan E-mel. Taipkan kod pengesahan yang dihantar ke alamat e-mel yang dimasukkan dan pilih Seterusnya.
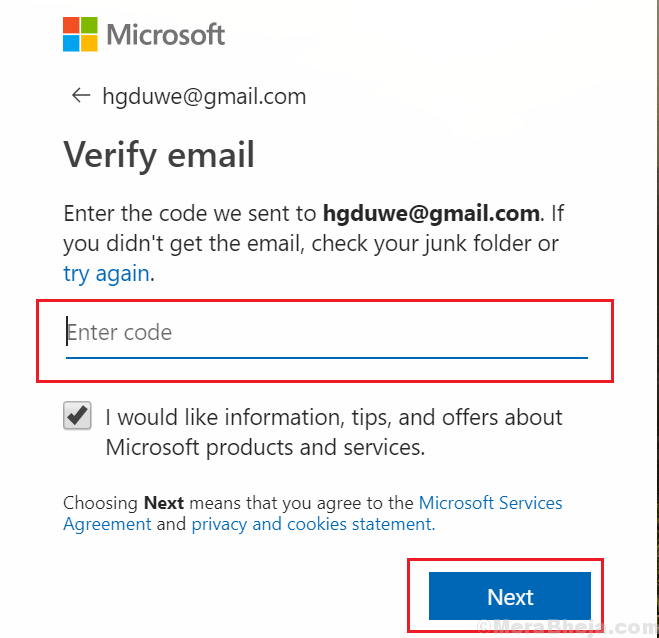
7. Skrin akan seperti yang ditunjukkan di bawah, Masukkan The captcha dan lengkapkan pengesahan dengan mengklik Seterusnya.
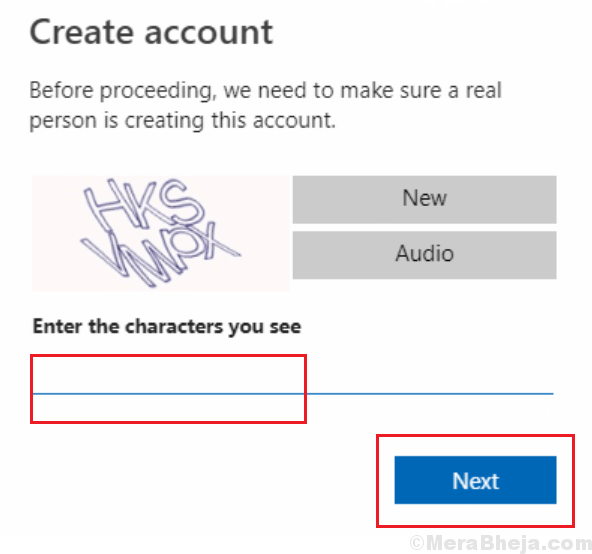
Anda Satu pemanduan akaun dibuat sekarang anda boleh mula meneroka satu pemacu.
2) Memasang satu pemacu pada Windows 10
1. Cari Satu drive di Windows 10 kotak carian.
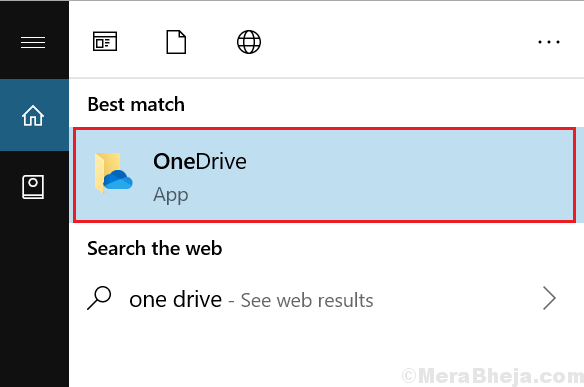
2. Halaman Windows baru akan dibuka, seperti yang ditunjukkan di bawah. Klik pada Bermula.
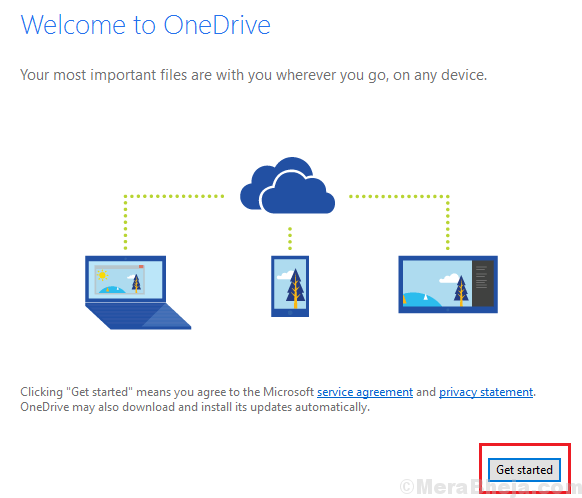
3. Tulis anda Alamat e-mel Microsoft dan pilih Log masuk.
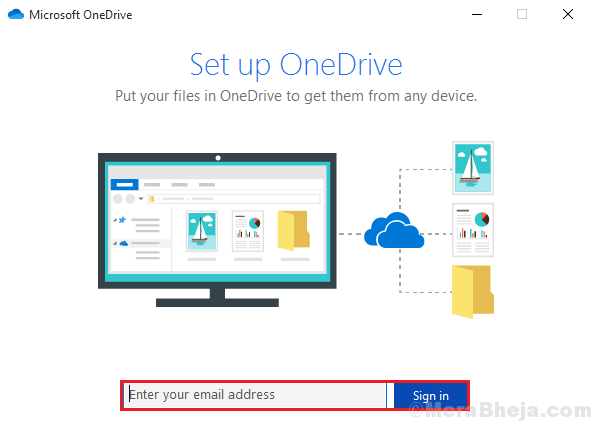
4. Sebutkan kata laluan akaun anda dan pergi ke Log masuk.
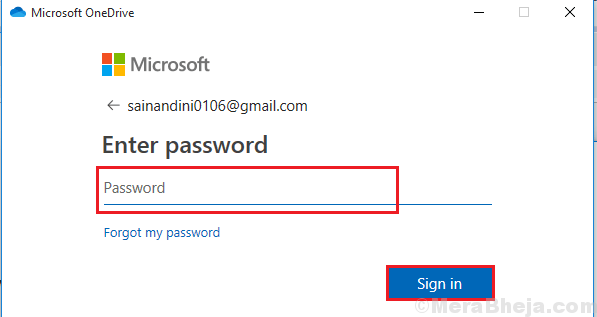
(Jadi pemacu satu tidak membuat sebarang masalah penyegerakan fail, anda boleh menukar lokasi satu folder pemacu.)
5. Anda Satu folder pemacu akan buka. Klik Seterusnya.
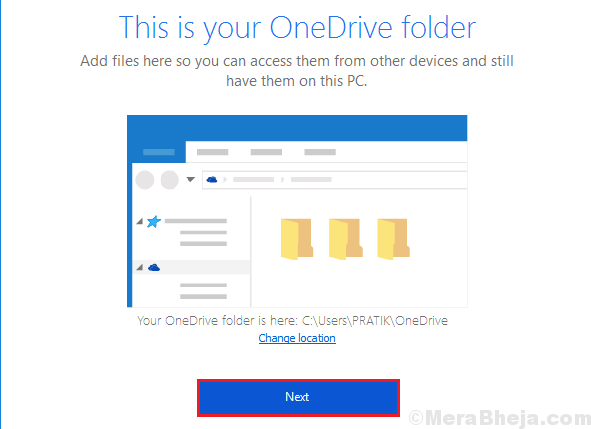
6. Pilih Bukan sekarang dan gunakan versi percuma.
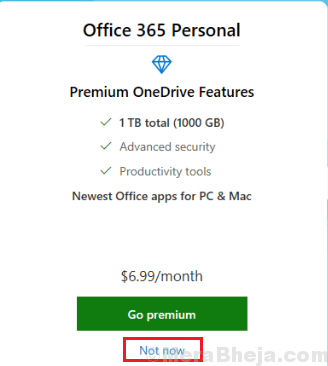
7.Pilih Buka Folder Satu Pemacu Saya.
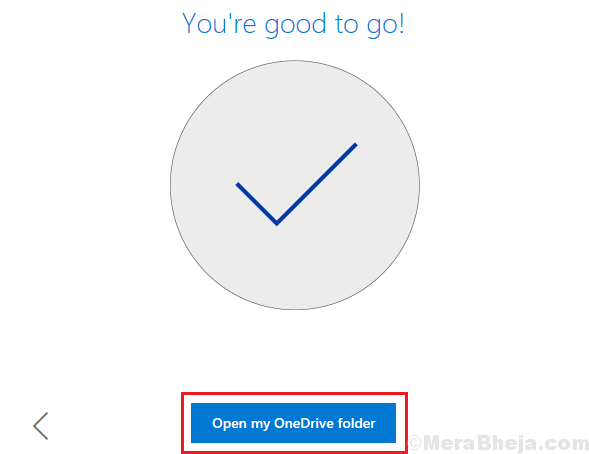
Satu folder pemacu akan dibuka. Mulakan dengan menyegerakkan fail anda dengan mengklik Seterusnya.
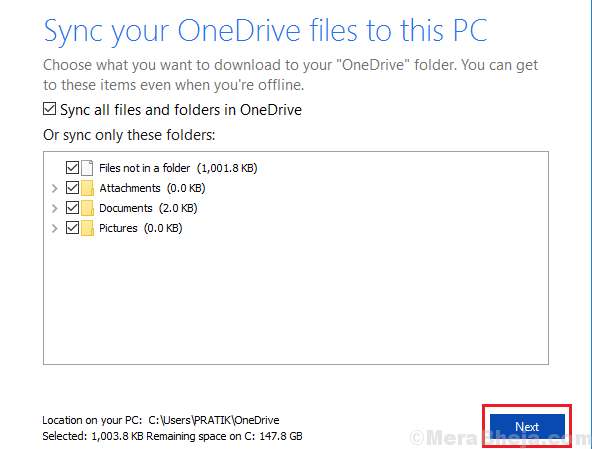
Folder pemacu satu anda dibuat . Mulakan dengan memuat naik, berkongsi, menyimpan dan menyegerakkan fail.
3) Memuat naik fail dalam satu pemacu
1. Cari Penjelajah fail dalam kotak carian Windows 10 .
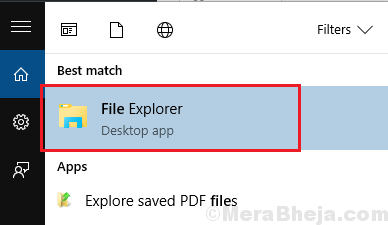
2. Buka dan pilih Satu pemanduan di sebelah kiri menu.
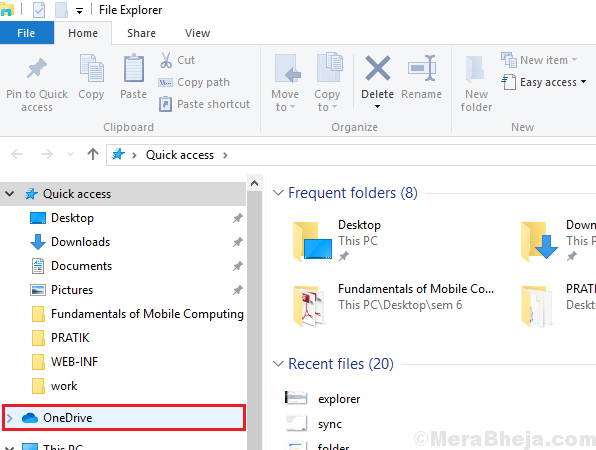
3. Masukkan fail dari peranti anda dalam satu folder pemacu.
(Anda boleh melakukan ini sama ada dengan menyeret dan menjatuhkan folder atau oleh Salin tampal fungsi.)
Setelah selesai langkah -langkah yang disebutkan di atas, anda dapat melihat fail anda dalam satu folder pemacu dan mereka akan mendapat diselaraskan secara automatik ke akaun anda.
Menyimpan fail secara langsung di folder pemacu anda akan menjimatkan ruang memori anda.
4) Memilih folder mana yang akan disegerakkan dari satu pemacu
Anda harus menentukan fail mana dari satu pemacu harus dapat diakses dari komputer anda jika tidak, sukar untuk menguruskan semua fail dan folder.
1. Pilih Ikon awan Di sebelah kanan bawah skrin di bar tugas.
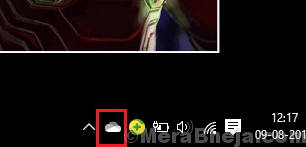
2. Pilih Lebih pilihan di sudut kanan .
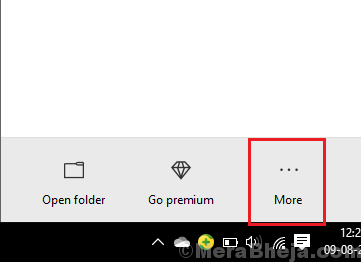
3. Kotak Alat akan dibuka. Pilih Tetapan.
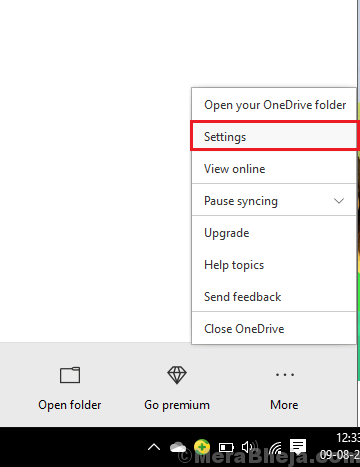
4. Pilih pilihan kedua Akaun dan pilih Pilih Folder kotak.
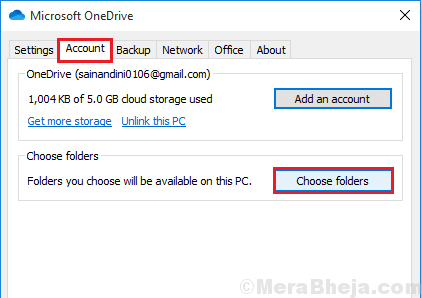
5. Nyahtanda Segerakkan semua fail dan folder dalam satu pemacu dan klik pada Okey.
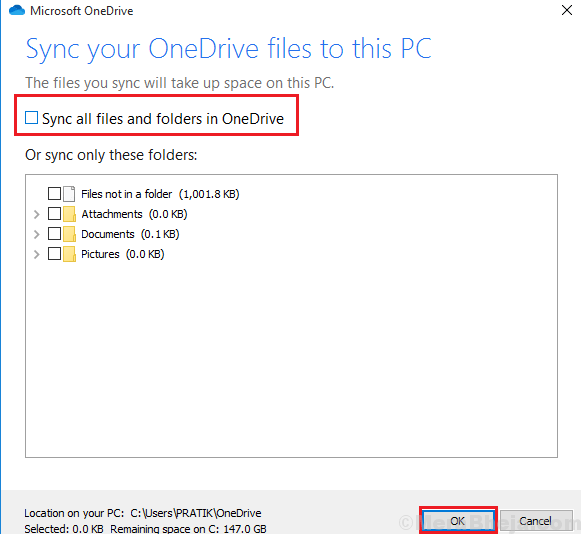
6. Letakkan a Tandakan tanda pada fail yang anda mahu akses melalui PC anda.
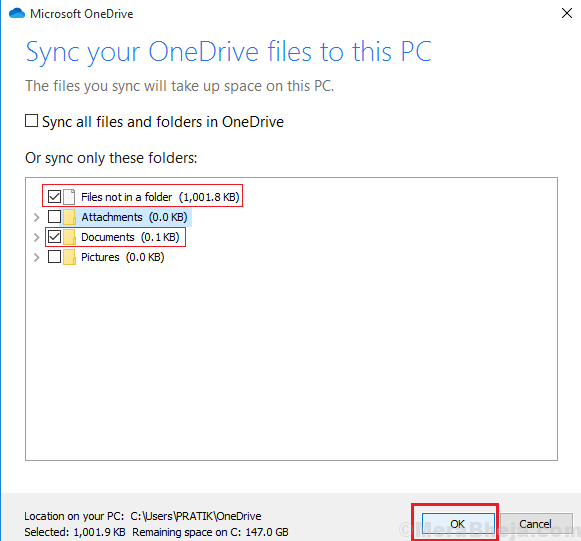
7. Kemudian pilih Okey.
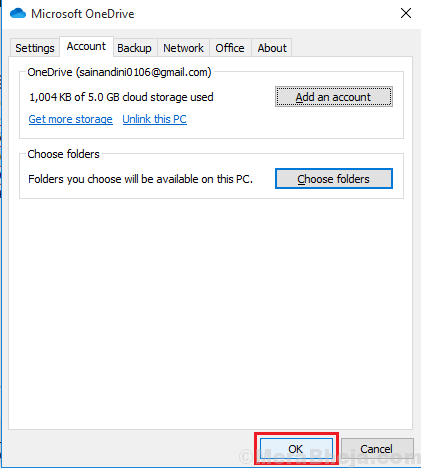
Setelah selesai langkah -langkah ini, hanya fail yang dipilih oleh anda akan tersedia di folder satu pemacu anda.
Menggunakan satu fail pemacu atas permintaan
Ciri One Drive Fail On-Demand membolehkan anda mengakses semua fail dalam satu akaun pemacu anda tanpa perlu memuat turun dokumen dan fail media lain ke komputer anda terlebih dahulu. Ia membantu membebaskan banyak ruang penyimpanan.
1. Klik kanan Pada satu ikon pemacu (awan) di bar tugas, pilih Tiga ikon bertitik lebih banyak Dan kemudian klik pada tetapan.
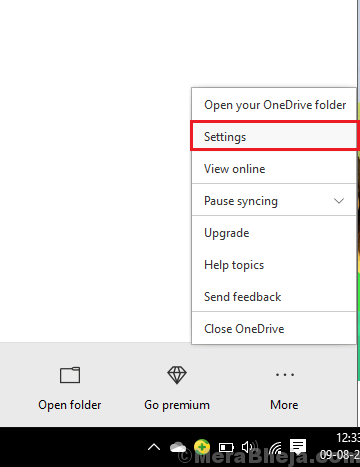
2. Pilih Tetapan pilihan dan letakkan tanda semak Simpan ruang dan muat turun fail semasa anda menggunakannya. Kemudian pilih okey.
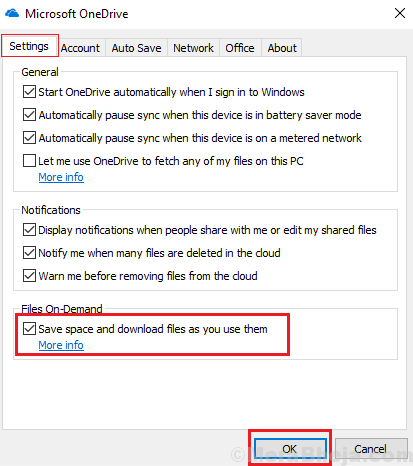
3. Fail anda atas permintaan anda telah bermula. Sekarang taip Satu pemanduan di kotak carian dan Klik kanan di mana -mana fail dan pilih salah satu daripada dua pilihan Ruang percuma (fail akan tersedia hanya apabila terdapat sambungan internet) atau Sentiasa teruskan peranti ini ( fail akan dapat diakses di luar talian.)
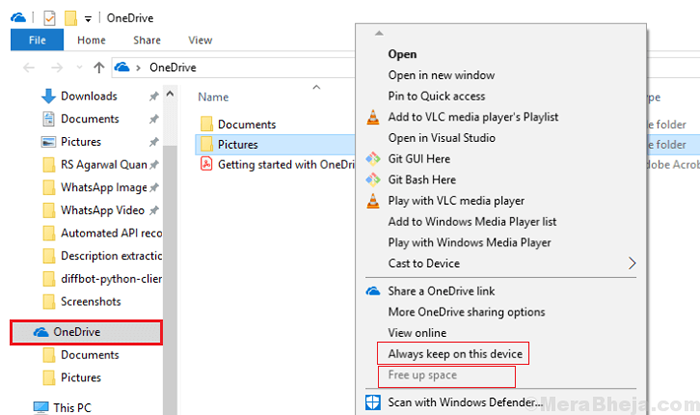
7) Berkongsi fail menggunakan satu pemacu
1. Buka Satu pemanduan dan Klik kanan Pada satu fail pemacu yang perlu anda kongsi dan klik Kongsi satu pautan pemacu.
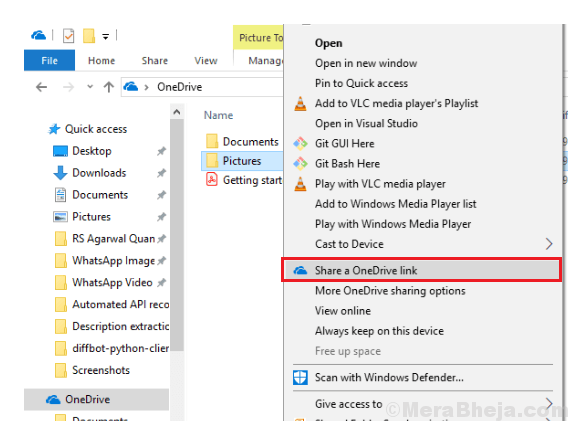
2. Pemberitahuan baru akan ada mengatakan bahawa pautan baru dibuat. Dan ia akan menjadi disalin ke papan klip. Kamu perlu tampal pautan dan hantar ke penerima.
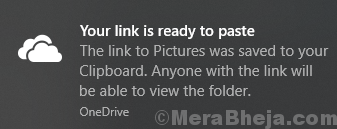
8) Mendapatkan lebih banyak simpanan pada satu pemacu
1. Klik pada Ikon awan di bar tugas anda dan Klik kanan pada lebih pilihan dan pilih Tetapan.
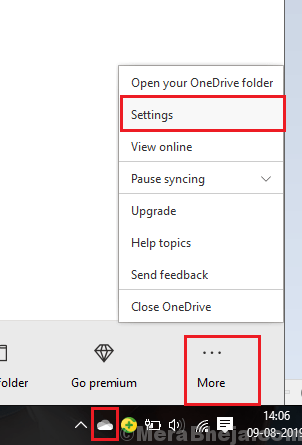
2. Pilih Akaun pilihan . Di sini disebutkan berapa banyak ruang penyimpanan yang telah digunakan . Versi percuma yang kami gunakan di sini menyediakan pengguna dengan hanya 5 GB ruang. Untuk lebih banyak ruang klik pada Dapatkan lebih banyak simpanan.
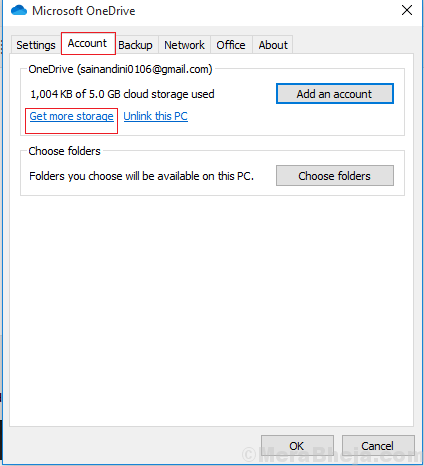
3. Anda akan kembali ke Log masuk halaman. Kemudian masukkan kata laluan anda dan tingkap baru akan dibuka seperti itu.
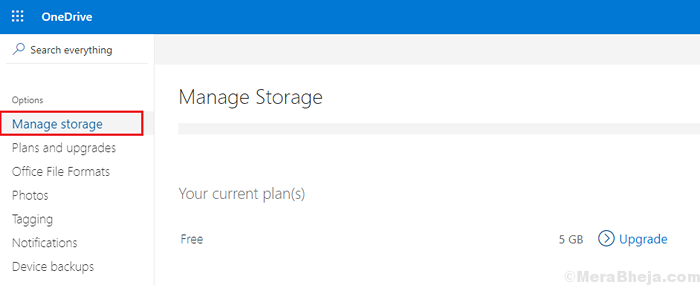
3. Pergi ke Menguruskan storan dan ruang bebas. Untuk kapasiti penyimpanan tambahan muat turun versi premium.
Kami berharap artikel di atas membantu anda memahami satu pemacu di Windows 10 dan mengatasi sebarang kesukaran yang dihadapi oleh anda semasa menggunakannya.
- « Betulkan ruang tetingkap yang dimaksimumkan / ruang kosong di atas skrin di Windows 10/11
- Betulkan Masukkan Ralat Akses Kelayakan Rangkaian di Windows 10/11 »

