Cara Menggunakan Linux Bash Shell pada Windows 10
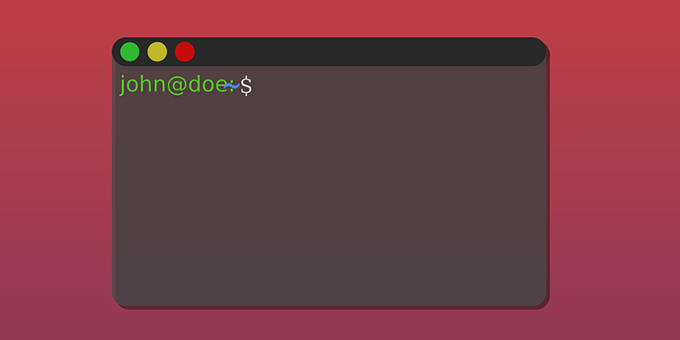
- 4269
- 169
- Dana Hammes
Ada kemungkinan untuk memasang dan menggunakan shell bash linux pada windows 10 pc anda. Ini adalah subsistem Linux yang berjalan di PC anda tanpa memasang Linux pada mesin maya.
Dengan shell bash linux ini pada Windows 10, anda boleh menjalankan pelbagai arahan dan aplikasi Linux (bukan yang grafik) pada PC Windows anda. Juga, anda mempunyai pilihan untuk memasang pengedaran Linux kegemaran anda, termasuk Ubuntu.
Isi kandungan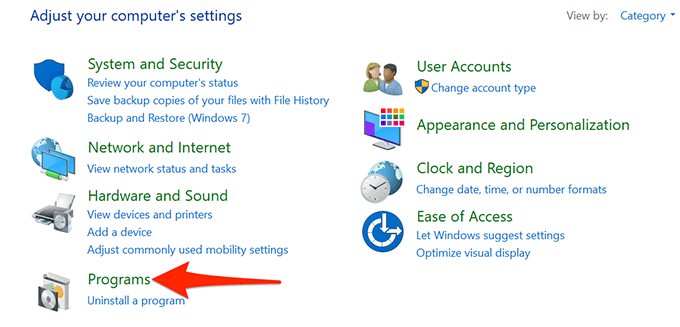
- Pada skrin berikut, pilih Hidupkan atau matikan ciri Windows daripada Program dan ciri seksyen.
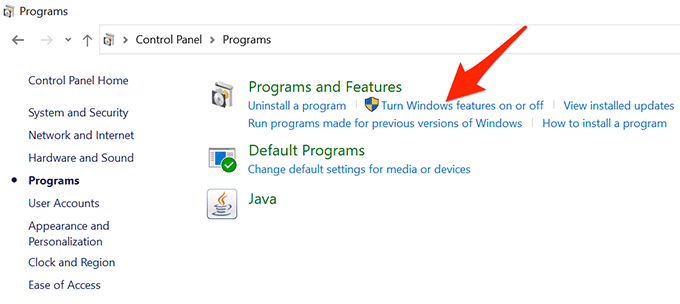
- Di dalam Ciri -ciri Windows tetingkap yang dibuka, tatal ke bawah dan membolehkan Subsistem Windows untuk Linux pilihan.
- Pilih okey di bahagian bawah tetingkap untuk menyelamatkan perubahan anda.
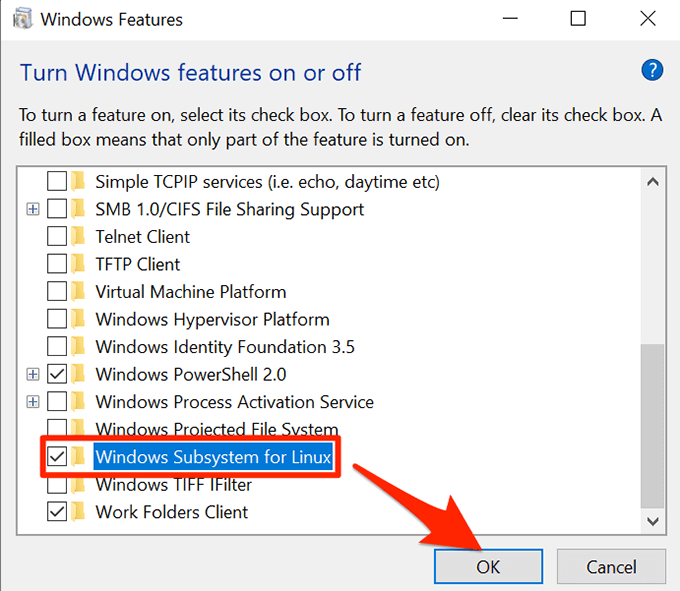
- Windows akan meminta anda untuk reboot komputer anda untuk membawa perubahan. Pilih Mulakan semula sekarang Untuk menghidupkan semula PC anda.
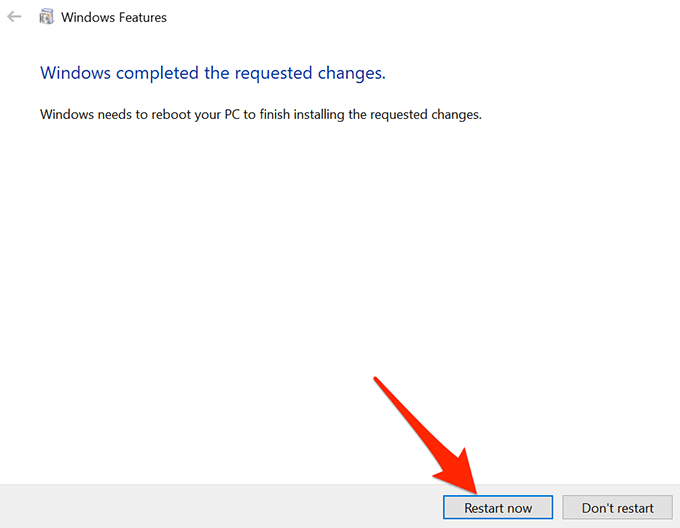
Langkah 2: Muat turun dan pasang pengedaran Linux di PC anda
Sekarang subsistem Windows untuk Linux dipasang, muat turun pengedaran Linux kegemaran anda dan pasangnya di PC anda. Anda boleh memasang lebih daripada satu distro Linux yang terdapat di kedai Microsoft.
Kami akan memasang distro ubuntu dalam langkah -langkah berikut.
- Apabila Boot PC anda kembali selepas langkah terakhir di bahagian di atas, buka Mula menu, cari Kedai Microsoft, dan pilih Kedai Microsoft dalam hasil carian.
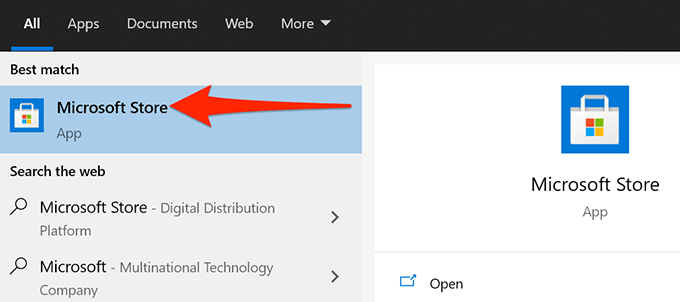
- Di dalam Kedai, pilih Cari di sudut kanan atas dan jenis Ubuntu. Anda boleh memasukkan nama distro linux lain di sini jika anda mahu.
- Pilih Ubuntu dalam hasil carian.
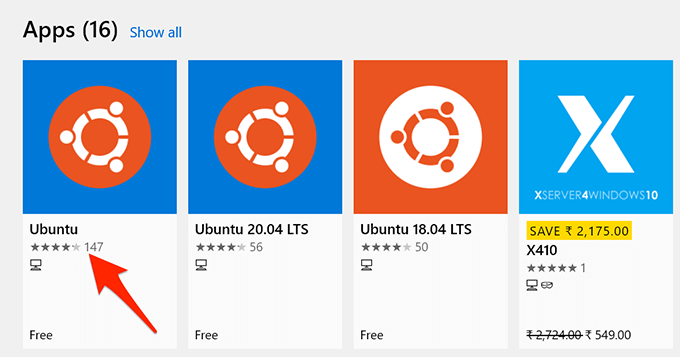
- Pada skrin aplikasi Ubuntu, pilih Pasang Untuk memasang pengedaran Linux ini di PC anda. Windows akan memasang distro ini seolah -olah anda memasang aplikasi kedai lain.
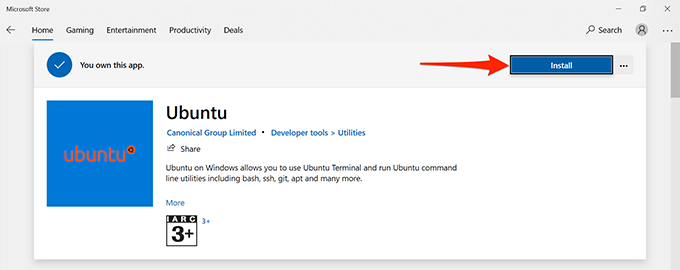
- Tutup kedai Microsoft semasa Ubuntu dipasang.
Langkah 3: Konfigurasikan shell bash linux pada Windows 10
Linux Bash Shell kini dipasang di PC anda, dan anda sudah bersedia untuk menggunakannya.
Apabila anda menjalankan shell untuk pertama kalinya, ia akan meminta anda untuk mengkonfigurasi beberapa pilihan. Inilah cara melancarkan dan mengkonfigurasi cangkang:
- Buka Mula menu, cari Ubuntu, dan pilih Ubuntu dalam hasil carian.
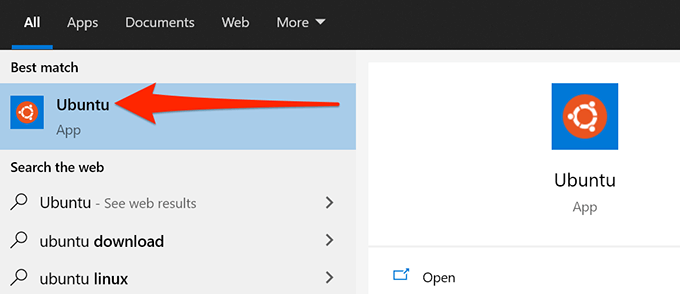
- Semasa Ubuntu dibuka, ia akan mula mengkonfigurasi beberapa pilihannya secara automatik. Tunggu ini selesai.
- Apabila anda melihat Masukkan Nama Pengguna Unix Baru segera, taipkan nama pengguna yang ingin anda gunakan dengan shell bash. Nama pengguna ini boleh berbeza dari yang anda gunakan dengan akaun pengguna Windows anda. Kemudian, tekan Masukkan.
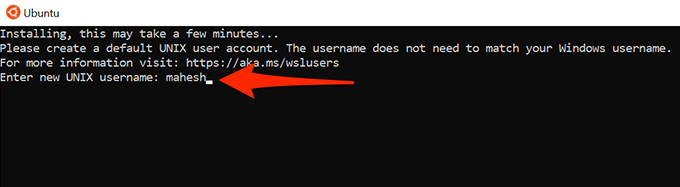
- Ubuntu kemudian meminta anda membuat kata laluan untuk cangkang. Taipkan kata laluan dan tekan Masukkan.
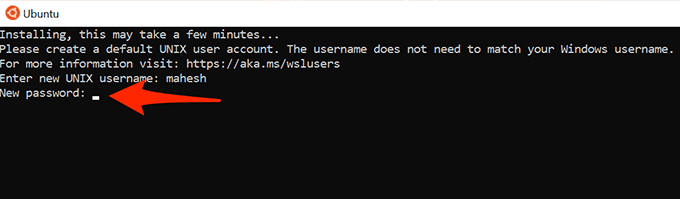
- Taipkan kata laluan sekali lagi dan tekan Masukkan.
- Tingkap akan memaparkan pelbagai mesej. Di bahagian bawah mesej ini, anda akan melihat nama pengguna yang baru anda buat dan nama PC anda.
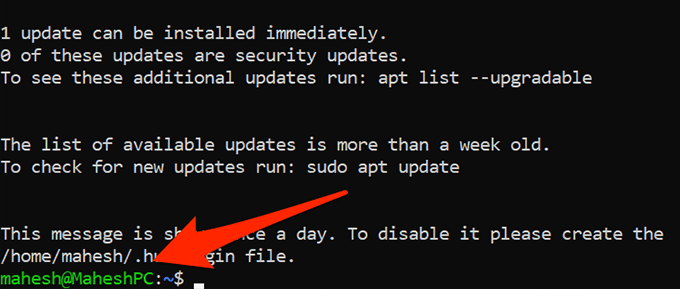
- Anda kini boleh mula menjalankan arahan Linux di PC anda.
Langkah 4: Mula menggunakan arahan shell bash linux pada windows 10
Linux Bash Shell kini dikonfigurasi sepenuhnya, dan anda boleh mula menjalankan arahan anda di dalamnya. Sekiranya anda tidak pasti apa yang akan dimulakan oleh perintah, yang berikut akan memberi anda beberapa idea.
Perhatikan bahawa setiap arahan yang bermula dengan sudo akan menghendaki anda memasukkan kata laluan yang anda buat di bahagian di atas. Ini kerana arahan ini memerlukan keistimewaan admin untuk dijalankan.
1. Senarai pakej kemas kini
Perintah: Sudo Apt-Get Update
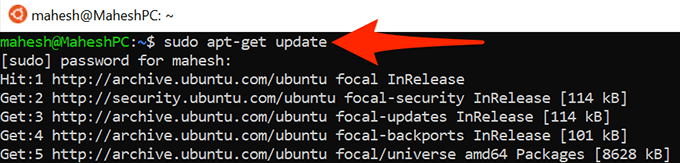
Perintah ini mengemas kini senarai pakej untuk taburan Linux khusus anda. Perlu diingat bahawa arahan ini sebenarnya tidak memasang sebarang kemas kini; ia hanya mengemas kini senarai.
2. Pasang kemas kini perisian
Perintah: Sudo apt-get naik taraf
Gunakan arahan ini untuk mendapatkan kemas kini untuk aplikasi yang dipasang pada taburan Linux anda.
3. Pasang program baru
Perintah: sudo apt-get pemasangan packagename
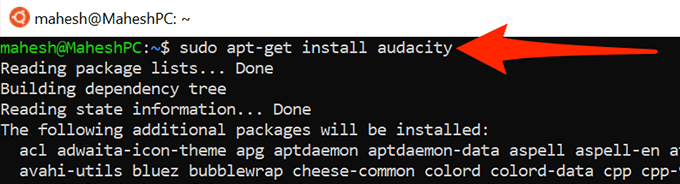
Perintah ini membantu anda memasang program pada taburan Linux anda. Menggantikan Packagename dalam perintah dengan nama program yang ingin anda pasang.
Contohnya, untuk memasang Keberanian, Anda akan menggunakan arahan berikut:
sudo apt-get memasang keberanian
4. Keluarkan program yang dipasang
Perintah: sudo apt-get mengalih keluar nama packagename
Untuk menghilangkan program dari pengedaran Linux anda, gunakan arahan ini menggantikan Packagename Dengan nama program yang ingin anda keluarkan.
5. Edit fail teks
Perintah: Nano FileName.txt
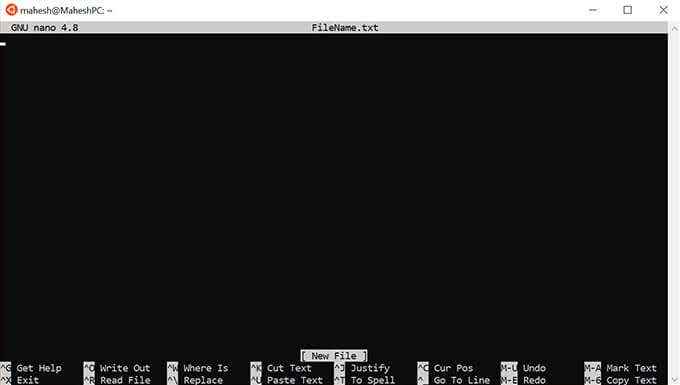
Perintah ini membuka editor teks terbina dalam Ubuntu untuk membolehkan anda mengedit fail yang ditentukan. Pastikan untuk menggantikan Nama fail dengan nama sebenar fail yang ingin anda edit.
6. Senaraikan kandungan direktori
Perintah: ls (Itu l kecil)
Gunakan arahan ini untuk memaparkan kandungan direktori kerja semasa anda.
7. Tukar direktori semasa
Perintah: Laluan CD
Untuk menukar direktori kerja semasa anda, jalankan arahan ini menggantikan Jalan Dengan laluan penuh ke direktori anda ingin menjadikan direktori kerja baru anda.
8. Muat turun fail dari internet
Perintah: wget url
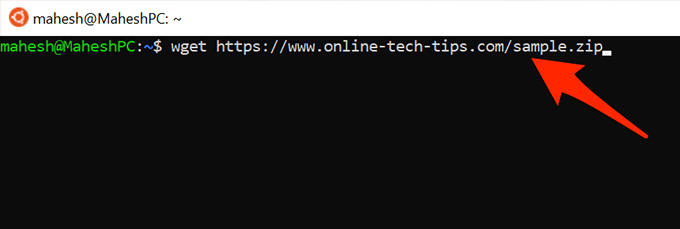
Anda boleh memuat turun fail dari internet ke komputer anda dengan arahan ini. Cukup ganti Url dalam arahan dengan alamat web fail yang ingin anda muat turun.
9. Kosongkan skrin terminal
Perintah: jelas
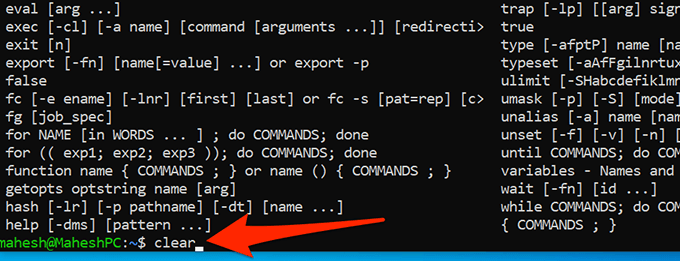
Perintah ini membersihkan segala -galanya di tetingkap terminal anda dan membolehkan anda mula menaip arahan dari awal. Gunakan ini apabila skrin terminal anda terlalu berantakan.
10. Berhenti terminal
Perintah: keluar
Perintah ini menutup tetingkap terminal. Gunakan ini apabila anda selesai bekerja dengan arahan anda.
Dan ini adalah beberapa arahan penting yang harus anda pelajari untuk memulakan dengan shell bash linux pada windows 10 pc anda. Kami harap panduan ini membantu anda.
- « Cara mendapatkan windows 11 sekarang dari pratonton orang dalam
- Cara Mengaktifkan Virtualisasi dalam BIOS untuk Intel dan AMD »

