Cara Menggunakan Handbrake Untuk Menukar MKV ke MP4
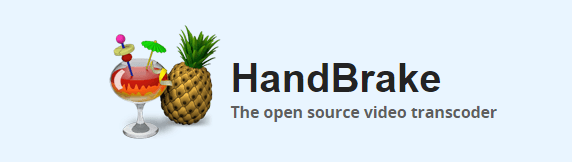
- 2631
- 220
- Clarence Tromp
Sekiranya anda sering memuat turun video, maka anda mungkin tidak asing dengan format fail MKV. Ia juga bermaksud anda sudah biasa dengan kebiasaannya. Sebanyak MKV berkat kepada sesetengah pengguna, ada orang yang tidak dapat memainkan video mereka setelah membuka fail.
Ini mengakibatkan pengguna menukar fail MKV mereka ke MP4. Dalam siaran ini, anda akan belajar bagaimana menukar MKV ke format MP4.
Isi kandunganTukar MKV ke MP4 dengan Handbrake
Handbrake adalah salah satu perisian terbaik yang boleh anda gunakan untuk menukar satu fail video ke yang lain. Ini adalah transcoder video sumber terbuka yang bermaksud ia bebas digunakan.
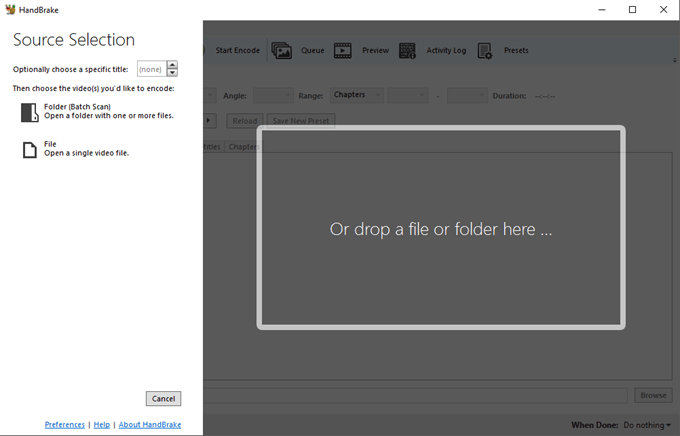
Gunakan Folder (imbasan batch) Untuk menukar lebih daripada satu fail. Jika tidak, pilih Fail akan buat.
Sekiranya anda tidak diminta secara automatik untuk membuka fail, anda boleh mengklik Sumber terbuka dari papan pemuka utama.
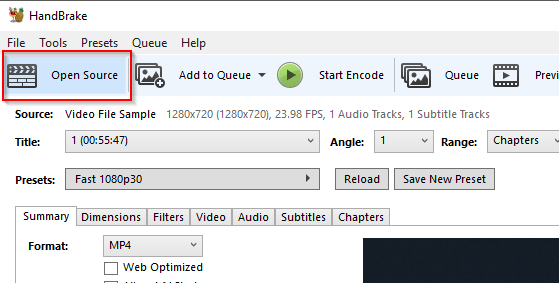
Atau anda boleh pergi ke Fail > Sumber terbuka.
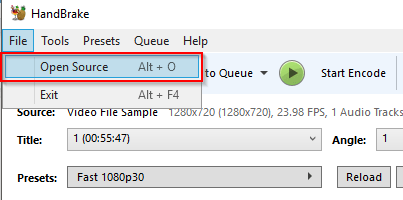
Setelah memilih fail MKV, anda boleh meneruskan dengan menukar fail ke MP4.
Menukar fail MKV
Papan Pemuka Utama Handbrake memberikan anda maklumat mengenai video yang telah anda buka. Anda akan menemui beberapa tab di bawah maklumat sumber yang menyediakan pilihan penyesuaian.
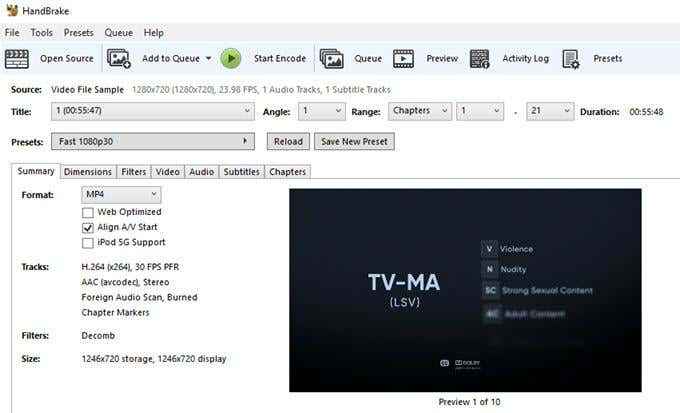
Jangan ragu untuk meneroka semua pilihan anda. Bermain dengan tetapan ini mungkin meningkatkan penukaran fail anda.
Walau bagaimanapun, jika anda hanya perlu menukar fail MKV seperti itu, kemudian buka tab Ringkasan dan pilih Mp4 di bawah Format.
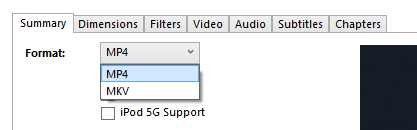
Di bawah Simpan sebagai, Tambahkan nama fail kemudian klik Semak imbas Untuk menetapkan destinasi.
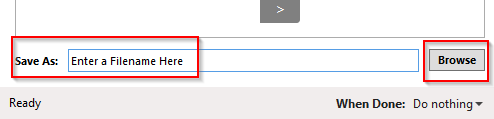
Apabila anda sudah bersedia, klik Mula mengekod.
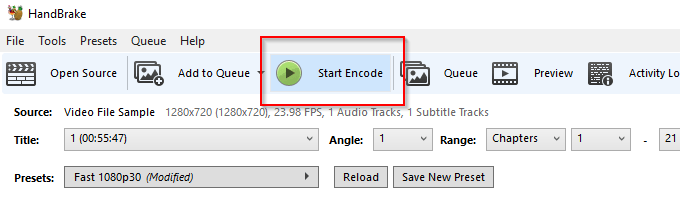
Handbrake akan mula menukar fail anda ke MP4. Semakin besar fail video anda, semakin lama ia akan mengambil handbrake untuk menukar. Anda boleh menggunakan bar kemajuan untuk memantau kemajuan anda.

Jika untuk apa-apa sebab-anda ingin berhenti seketika atau membatalkan penukaran, klik butang jeda atau hentikan masing-masing.
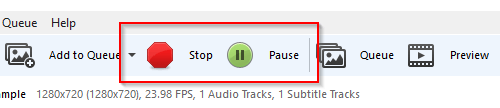
Setelah Handbrake telah melakukan tugasnya, anda akan menemui fail anda di destinasi yang anda tentukan.
Tukar menggunakan uniconverter Wondershare
Terdapat alat lain yang boleh anda gunakan untuk menukar MKV ke MP4 dan itu Uniconverter oleh Wondershare.
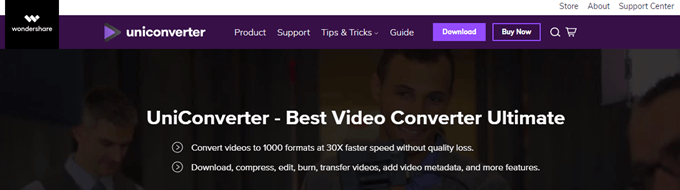
Setelah memasang, lancarkan Uniconverter. Anda kemudian akan diminta untuk menambah fail yang ingin anda tukar. Klik Menambah fail Untuk membuka video.
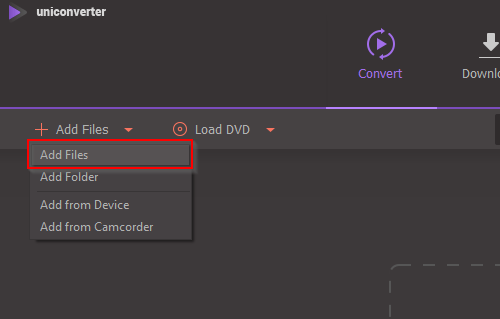
Anda akan diberi sekumpulan tetapan output di tetingkap kanan termasuk MP4. Pilih Mp4 Sebagai output akhir anda.
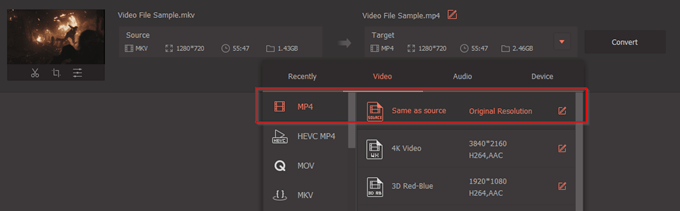
Sekiranya anda ingin memampatkan saiz fail video anda, klik Memampatkan ikon. Ikon boleh didapati di bawah Sasaran seksyen.
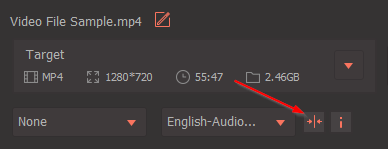
Tetingkap pop timbul akan muncul. Gunakan gelangsar untuk meningkatkan atau mengurangkan saiz fail.
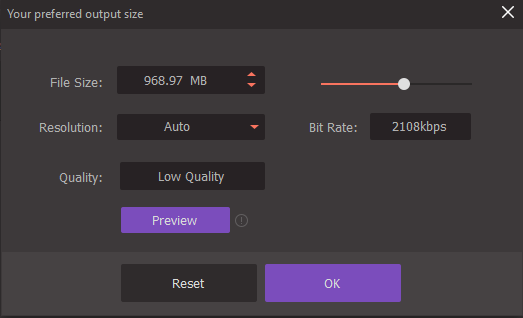
Setelah anda ditetapkan, anda boleh teruskan dan klik Tukar semua butang untuk memulakan proses.
Walaupun Wondershare menyatakan bahawa Uniconverter bebas digunakan, anda hanya boleh menukar satu pertiga daripada panjang fail video MKV. Sekiranya anda ingin menukar keseluruhan video, anda perlu menaik taraf ke versi yang dibayar.
- « Semua yang anda perlu tahu mengenai kandang GPU luaran
- Cara Menggunakan Elgato HD60s dengan komputer riba untuk merakam atau menyiarkan permainan konsol »

