Cara Menggunakan Google Drive di Linux
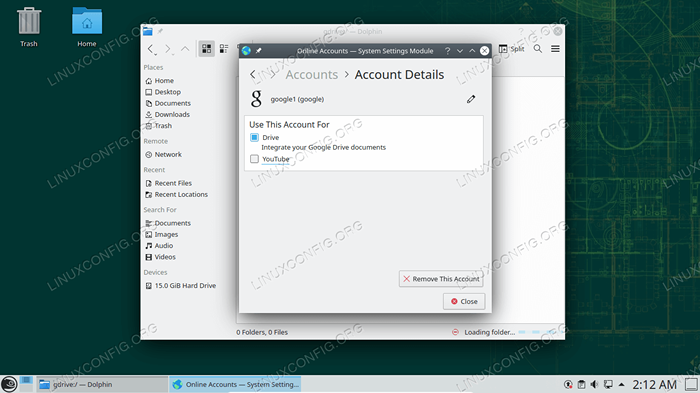
- 3058
- 395
- Clarence Powlowski
Sesiapa yang mempunyai akaun Google mempunyai penyimpanan awan 15 GB percuma di Google Drive. Sudah tentu, storan tambahan juga tersedia untuk harga langganan. Masalah untuk pengguna Linux ialah Google belum membuat klien Google Drive rasmi untuk Linux.
Sistem operasi lain mempunyai fail penyegerakan masa yang mudah dengan Google Drive, sama ada sebagai sandaran atau hanya untuk penyimpanan, terima kasih kepada Google yang membekalkannya dengan aplikasi klien. Pengguna Linux tidak sepenuhnya tanpa pilihan. Dalam panduan ini, kami akan menampung dua kaedah yang berbeza untuk menggunakan Google Drive pada sistem Linux.
Dalam tutorial ini anda akan belajar:
- Cara Menggunakan Google Drive dengan Gnome
- Cara menggunakan Google Drive dengan KDE
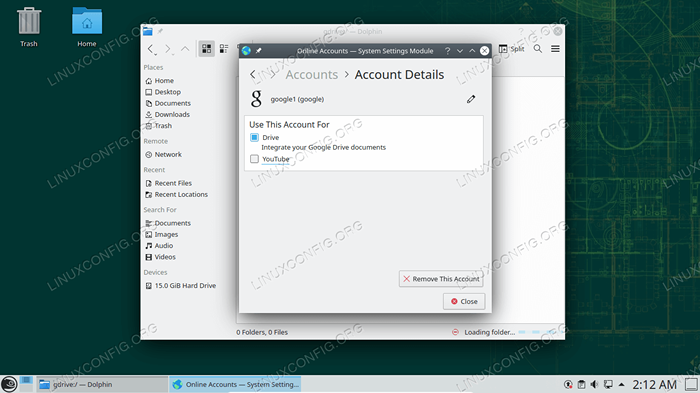 Mengintegrasikan Google Drive ke dalam sistem Linux
Mengintegrasikan Google Drive ke dalam sistem Linux | Kategori | Keperluan, konvensyen atau versi perisian yang digunakan |
|---|---|
| Sistem | Sebilangan besar linux distros dengan gnome, kde, xfce, atau pasangan |
| Perisian | Fail Gnome/Nautilus, Akaun Online Gnome, Dolphin KDE |
| Yang lain | Akses istimewa ke sistem linux anda sebagai akar atau melalui sudo perintah. |
| Konvensyen | # - Memerlukan arahan Linux yang diberikan untuk dilaksanakan dengan keistimewaan akar sama ada secara langsung sebagai pengguna root atau dengan menggunakan sudo perintah$ - Memerlukan arahan Linux yang diberikan sebagai pengguna yang tidak layak |
Akses Google Drive dari Gnome Files (Nautilus)
GNOME adalah persekitaran desktop yang sangat popular termasuk banyak pengagihan secara lalai, seperti Ubuntu. Nasib baik untuk pengguna GNOME, pengurus fail mempunyai keupayaan untuk berhubung dengan akaun Google anda dan mengakses fail dalam pemacu.
Sekiranya sistem anda menjalankan KDE, periksa bahagian seterusnya di bawah untuk kaedah lain menggunakan Google Drive di Linux. Sekiranya sistem anda tidak menjalankan GNOME atau KDE, anda masih boleh menggunakan kaedah GNOME yang ditunjukkan dalam bahagian ini (disahkan untuk bekerja dengan persekitaran Desktop MATE dan XFCE).
Kemungkinan besar, komponen gnome ini sepatutnya dipasang pada sistem anda (jika anda memang menjalankan gnome). Tetapi sekiranya tidak, anda boleh membuka terminal dan menggunakan salah satu arahan berikut untuk memasangnya.
Mengenai distro berasaskan Debian, termasuk Ubuntu:
$ sudo apt pasang gnome-online-accounts
Pada distro berasaskan topi merah, termasuk fedora dan centos:
$ sudo dnf pasang gnome-online-accounts
Di Arch Linux berasaskan distro, termasuk Manjaro:
$ pacman -s gnome-online-accounts
Sebaik sahaja ia dipasang, gunakan arahan langkah demi langkah di bawah untuk menyediakan akaun google anda dengan utiliti akaun online gnome.
- Pertama, buka menu Tetapan GNOME untuk akaun dalam talian dengan menaip arahan di bawah atau mencarinya dalam Pelancar Aplikasi Anda.
$ gnome-control-center online-accounts atau untuk sistem bukan gnome: $ xdg_current_desktop = gnome gnome-control-center
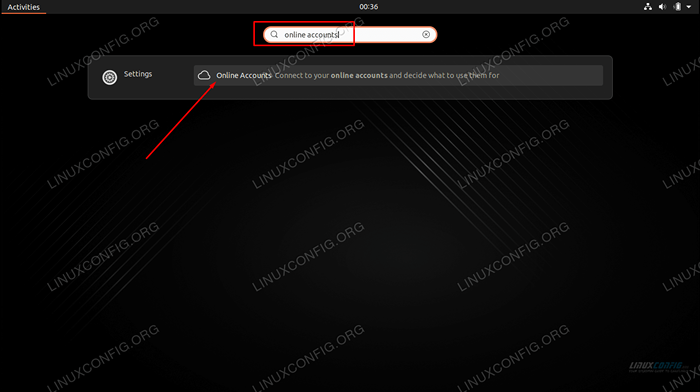 Cari akaun dalam talian atau buka utiliti dari baris arahan
Cari akaun dalam talian atau buka utiliti dari baris arahan - Klik pada Google dan kemudian gunakan kelayakan akaun anda untuk log masuk. Anda perlu memberikan kebenaran GNOME untuk mengakses fail Google Drive anda serta data lain, jadi klik 'Benarkan' apabila prompt itu muncul.
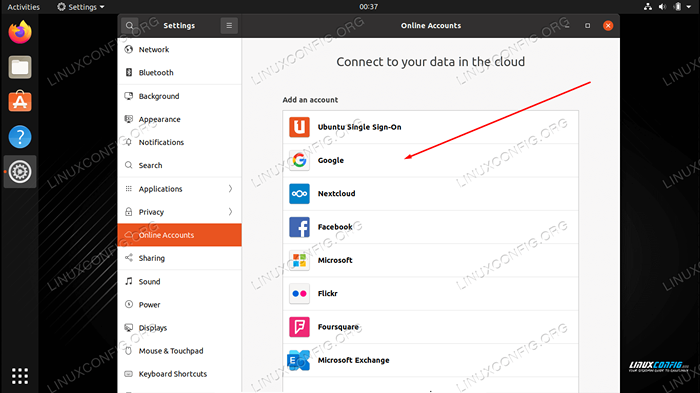 Pilih Google untuk masuk ke Google Drive dengan akaun Google anda
Pilih Google untuk masuk ke Google Drive dengan akaun Google anda - Pastikan anda membenarkan Gnome mengakses fail. Selebihnya adalah pilihan dan anda boleh bertukar -tukar tetapan tersebut seperti yang diperlukan.
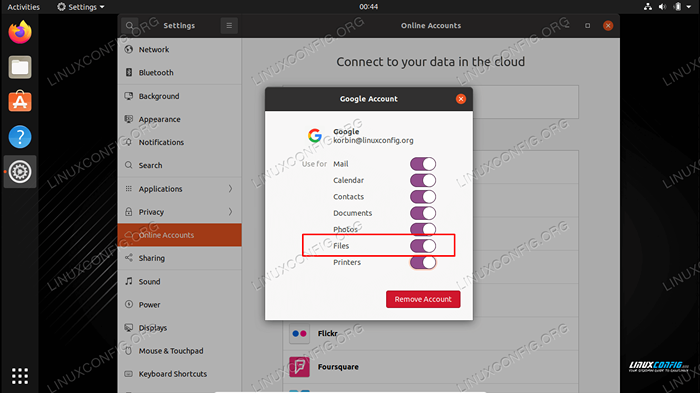 Pastikan fail ditukar untuk mereka menyegerakkan
Pastikan fail ditukar untuk mereka menyegerakkan - Sebaik sahaja akaun anda telah ditambah, anda akan melihatnya di sebelah kiri utiliti fail GNOME (atau Caja, Thunar, dll).
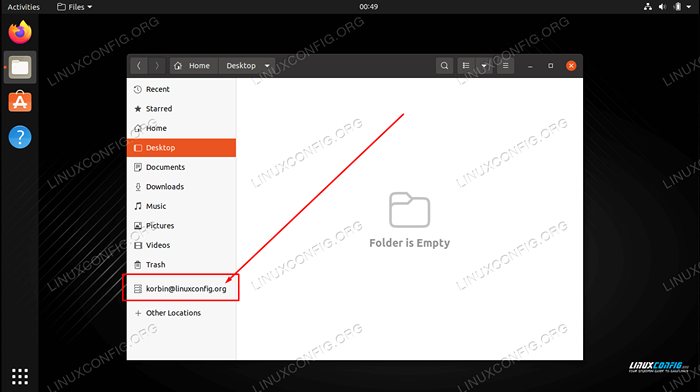 Pilih akaun anda dalam penyemak imbas fail untuk mengakses Google Drive
Pilih akaun anda dalam penyemak imbas fail untuk mengakses Google Drive - Anda boleh kiri klik pada akaun anda untuk memasang Google Drive secara automatik dan boleh diakses.
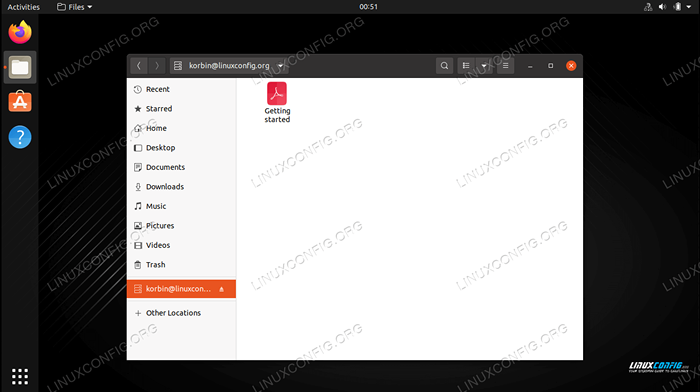 Dokumen Google Drive anda akan muncul di sini
Dokumen Google Drive anda akan muncul di sini
Itu sahaja yang ada padanya. Anda boleh menyeret dan menjatuhkan fail dan folder masuk atau keluar dari kawasan ini untuk mempunyai perubahan yang disegerakkan dengan Google Drive. Anda juga boleh mengedit fail secara langsung, dan perubahan akan segera dihantar untuk memandu apabila anda menyimpan fail tersebut.
Akses Google Drive dari KDE
KDE adalah satu lagi persekitaran desktop yang popular dari mana Google Drive dapat diakses. Jika sistem anda menggunakan KDE, ikuti arahan langkah demi langkah di bawah untuk mengintegrasikan pelayar fail lumba -lumba dengan pemacu google anda.
Sebelum memulakan, anda memerlukan kio-gdrive pakej yang dipasang pada sistem anda. Buka terminal dan gunakan salah satu arahan berikut untuk memasangnya.
Mengenai distro berasaskan Debian, termasuk Ubuntu:
$ sudo apt memasang kio-gdrive
Pada distro berasaskan topi merah, termasuk fedora dan centos:
$ sudo dnf memasang kio-gdrive
Di Arch Linux berasaskan distro, termasuk Manjaro:
$ pacman -s kio -gdrive
Pada distro berasaskan opensuse:
$ sudo zyper di kio-gdrive
- Buka Pengurus Fail Dolphin dan klik pada 'Rangkaian' di sebelah kiri.
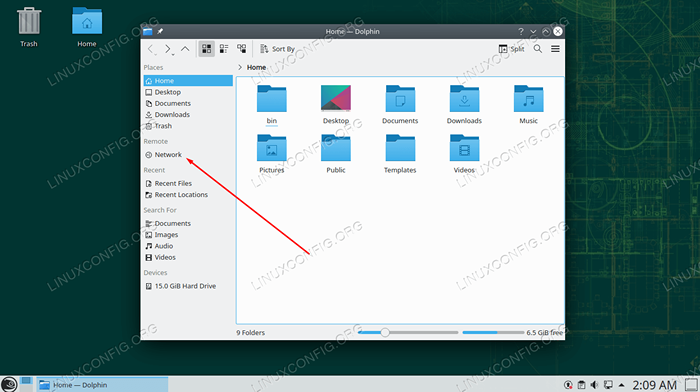 Akses menu rangkaian dari KDE Dolphin
Akses menu rangkaian dari KDE Dolphin - Seterusnya, buka folder Google Drive.
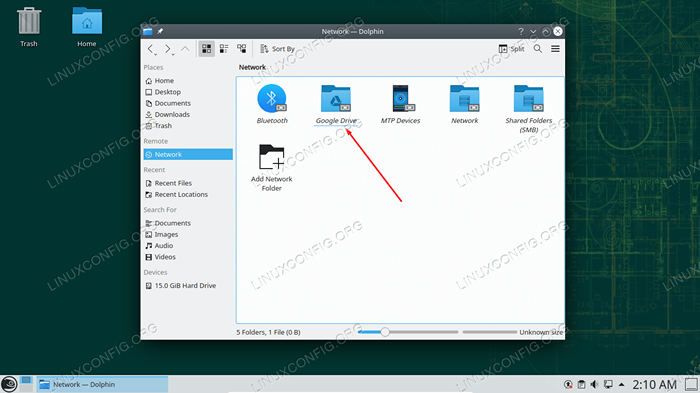 Pilih Google Drive untuk mula menyambungkan akaun anda
Pilih Google Drive untuk mula menyambungkan akaun anda - Gunakan kelayakan Google anda untuk mendaftar masuk dan memberi kebenaran KDE untuk mengakses Google Drive anda.
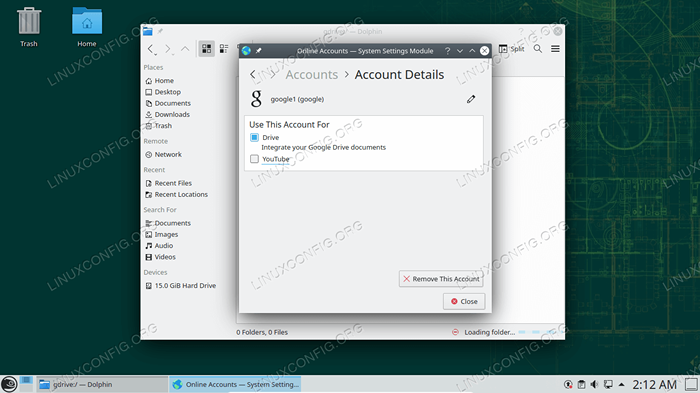 Pastikan akses fail ditukar
Pastikan akses fail ditukar
Anda kini boleh mengakses fail Google Drive anda pada bila -bila masa dari Dolpin. Seret dan lepaskan fail ke kawasan ini untuk disegerakkan dengan pemacu, atau hanya mengedit fail terus di awan.
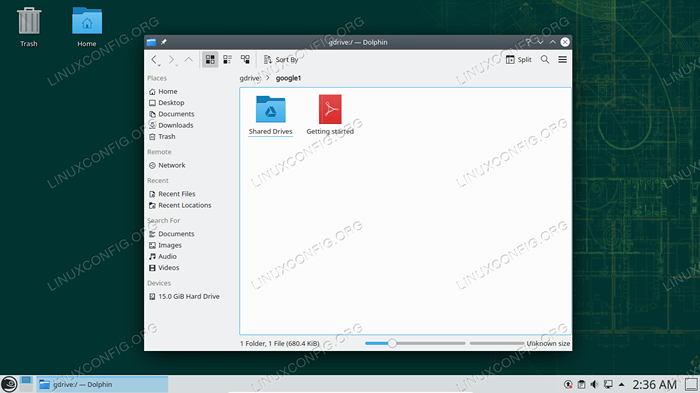 Dokumen Google Drive anda akan muncul di sini
Dokumen Google Drive anda akan muncul di sini Pemikiran penutupan
Dalam panduan ini, kami melihat cara menggunakan Google Drive pada sistem Linux. Gnome dan KDE Memberi sokongan untuk mengintegrasikan Google Drive secara langsung dengan pengurus fail mereka. Dan utiliti akaun Online Gnome juga boleh digunakan di seluruh persekitaran desktop yang lain. Ini sama baiknya dengan penyelesaian kerana pengguna Linux akan mendapat, melainkan jika Google memutuskan untuk melepaskan pelanggan rasmi.
Tutorial Linux Berkaitan:
- Perkara yang hendak dipasang di Ubuntu 20.04
- Perkara yang perlu dilakukan setelah memasang ubuntu 20.04 Focal Fossa Linux
- Muat turun linux
- Mint 20: Lebih baik daripada Ubuntu dan Microsoft Windows?
- Perkara yang perlu dilakukan setelah memasang Ubuntu 22.04 Jur -ubur Jammy ..
- Distro linux terbaik untuk pemaju
- Perintah Linux: Top 20 Perintah Paling Penting yang Anda Perlu ..
- Bolehkah linux mendapat virus? Meneroka kelemahan Linux ..
- Pengenalan kepada Automasi, Alat dan Teknik Linux
- MX Linux vs Ubuntu

