Cara Menggunakan Google Docs Panduan Pemula
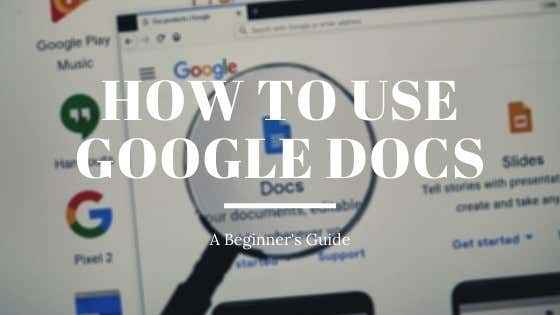
- 3492
- 1044
- Clay Weber
Sekiranya anda tidak pernah menggunakan Google Docs sebelum ini, anda kehilangan salah satu pemproses kata berasaskan awan yang paling sesuai dengan ciri yang anda mahukan.
Dokumen Google membolehkan anda mengedit dokumen seperti yang anda lakukan dalam Microsoft Word, menggunakan penyemak imbas anda semasa dalam talian atau di luar talian, serta pada peranti mudah alih anda menggunakan aplikasi mudah alih Google Docs.
Isi kandungan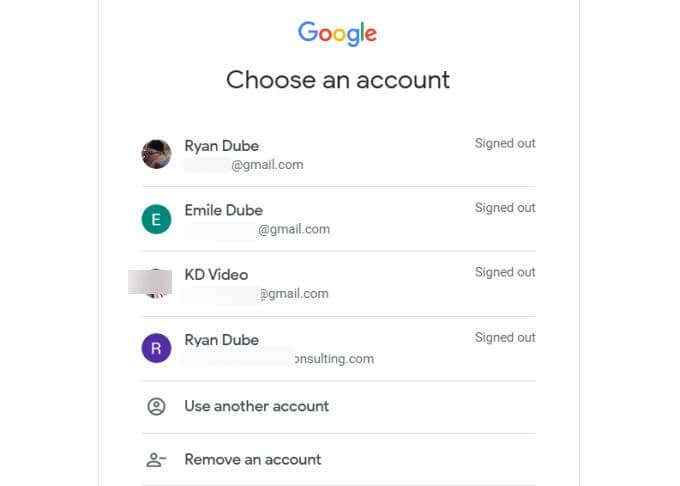
Sekiranya anda tidak melihat akaun untuk digunakan, pilihlah Gunakan akaun lain. Sekiranya anda belum mempunyai akaun Google, maka daftarlah untuk satu.
Setelah masuk, anda akan melihat ikon kosong di sebelah kiri reben atas. Pilih ini untuk bermula dengan membuat dokumen baru dari awal.
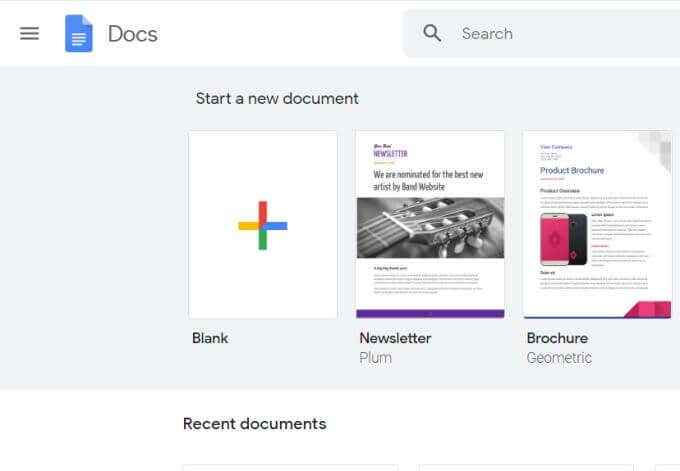
Perhatikan bahawa reben atas juga mengandungi templat Google Docs berguna yang boleh anda gunakan supaya anda tidak perlu bermula dari awal. Untuk melihat seluruh galeri templat, pilih Galeri Templat di sudut kanan atas reben ini.
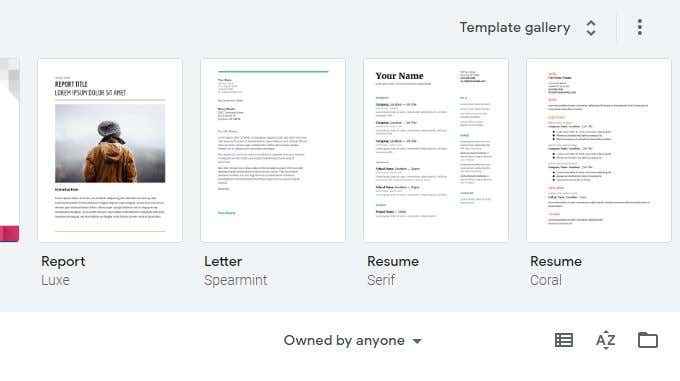
Ini akan membawa anda ke seluruh perpustakaan templat Google Docs yang tersedia untuk anda gunakan. Ini termasuk resume, surat, nota mesyuarat, surat berita, dokumen undang -undang, dan banyak lagi.
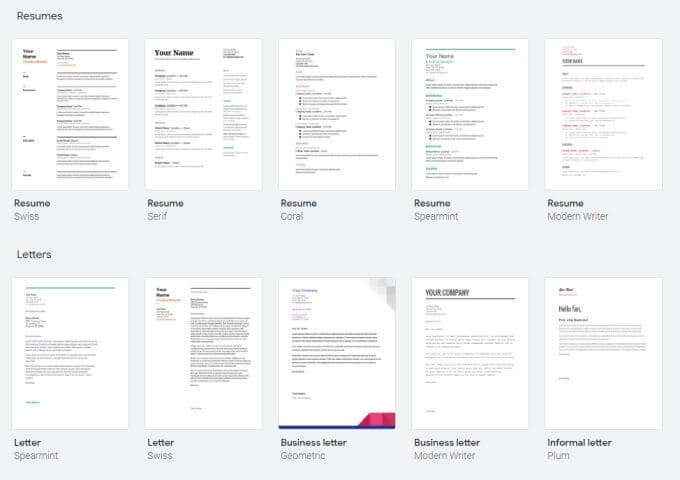
Sekiranya anda memilih mana -mana templat ini, ia akan membuka dokumen baru untuk anda menggunakan templat tersebut. Ini dapat menjimatkan banyak masa jika anda tahu apa yang anda ingin buat tetapi tidak pasti bagaimana untuk memulakan.
Memformat teks dalam dokumen Google
Teks pemformatan dalam Google Docs semudah itu dalam Microsoft Word. Tidak seperti perkataan, reben ikon di bahagian atas tidak berubah bergantung pada menu yang telah anda pilih.
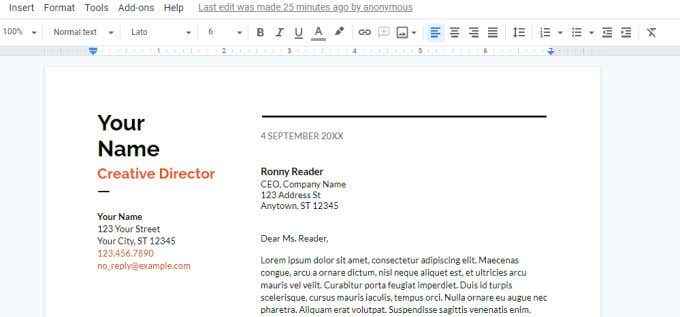
Dalam reben, anda akan melihat pilihan untuk melaksanakan semua pilihan pemformatan berikut:
- Berani, huruf miring, warna, dan garis bawah
- Saiz dan gaya fon
- Jenis pengepala
- Alat penonjolan teks
- Masukkan pautan URL
- Masukkan komen
- Masukkan imej
- Penjajaran teks
- Jarak baris
- Senarai dan senarai pemformatan
- Pilihan indenting
Terdapat beberapa pilihan pemformatan yang sangat berguna yang tidak jelas hanya dari melirik reben.
Cara menyerang dalam Google Docs
Akan ada masa apabila anda ingin melukis garis di seluruh teks. Ini mungkin untuk beberapa sebab. Walau bagaimanapun, anda akan melihat bahawa Strikethrough bukan pilihan dalam reben.
Untuk melakukan serangan di Google Docs, sorot teks yang anda mahu strikethrough. Kemudian pilih Format menu, pilih Teks, dan pilih Strikethrough.
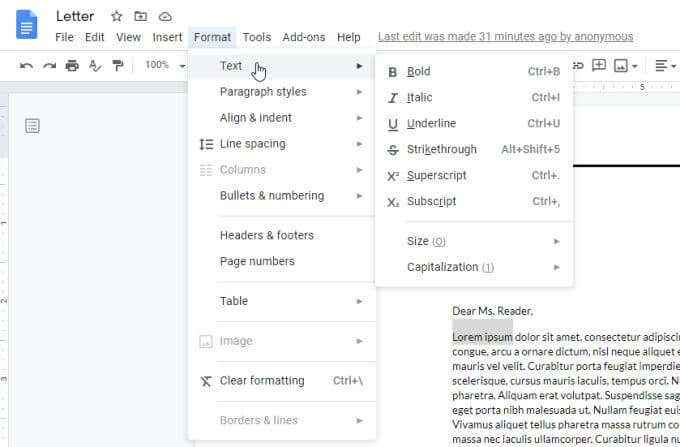
Sekarang anda akan melihat bahawa teks yang anda sorot mempunyai garis yang ditarik melaluinya.
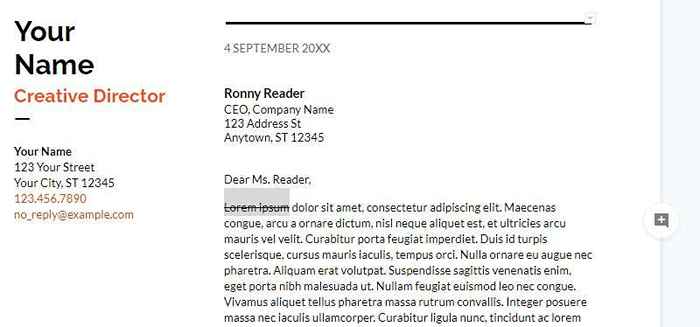
Cara Menggunakan SuperScript dan Subskrip dalam Dokumen Google
Anda mungkin menyedari bahawa dalam menu yang sama di atas, terdapat pilihan untuk memformat teks sebagai superskrip atau subskrip sama ada.
Menggunakan kedua -dua ciri ini memerlukan satu langkah tambahan. Sebagai contoh, jika anda ingin menulis eksponen, seperti x ke kuasa 2 dalam dokumen, anda perlu menaip X2, dan kemudian sorot pertama 2 supaya anda dapat memformatnya.

Sekarang pilih Format menu, pilih Teks, Dan kemudian pilih Superscript.
Anda akan melihat bahawa sekarang "2" diformat sebagai eksponen (SuperScript).
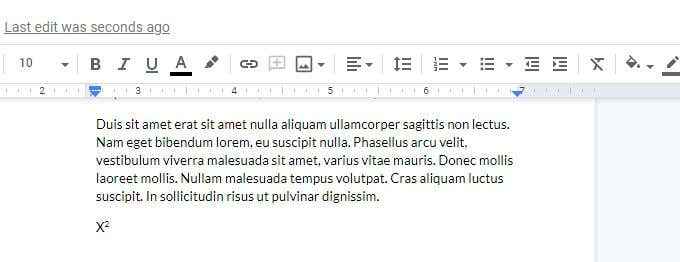
Sekiranya anda mahu 2 diformat di bahagian bawah (subskrip), maka anda perlu memilih Subskrip daripada Format > Teks menu.
Ia mudah digunakan, tetapi memerlukan beberapa klik tambahan dalam menu untuk mencapainya.
Memformat dokumen dalam dokumen Google
Sebagai tambahan kepada pilihan bar reben untuk indent atau kiri/kanan menyelaraskan blok teks dan menyesuaikan jarak baris, terdapat beberapa ciri berguna lain yang tersedia untuk membantu anda memformat dokumen anda di Google Docum.
Cara menukar margin dalam Google Docs
Pertama, bagaimana jika anda tidak menyukai margin dalam templat yang anda pilih? Menukar margin dalam dokumen menggunakan Google Docs adalah mudah.
Untuk mengakses tetapan margin halaman, pilih Fail dan Persediaan halaman.
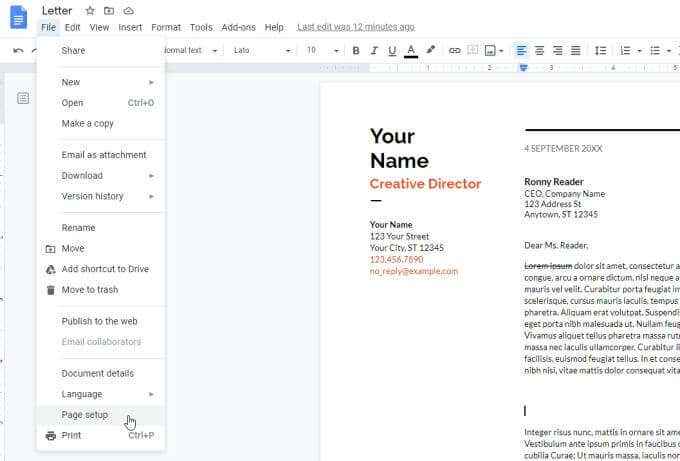
Dalam tetingkap Persediaan Halaman, anda boleh menukar mana -mana pilihan pemformatan berikut untuk dokumen anda.
- Tetapkan dokumen sebagai potret atau landskap
- Tetapkan warna latar untuk halaman
- Laraskan margin atas, bawah, kiri, atau kanan dalam inci
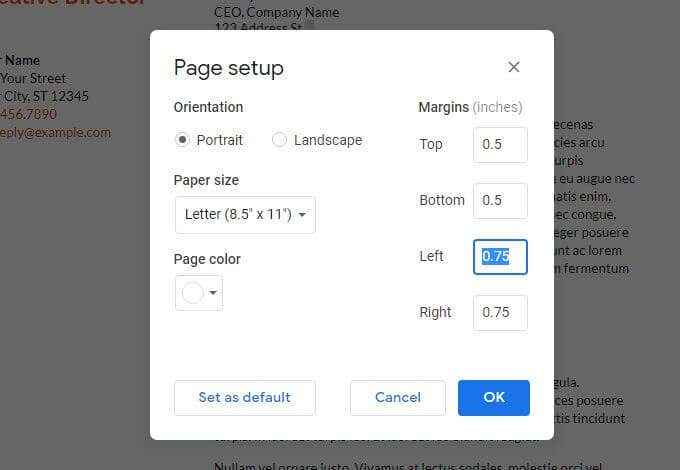
Pilih okey Apabila anda selesai dan pemformatan halaman akan berkuatkuasa dengan segera.
Tetapkan indent gantung di Google Docs
Satu pilihan pemformatan perenggan orang sering berjuang di Google Docs adalah baris pertama atau indent gantung. Induk baris pertama adalah di mana hanya baris pertama perenggan yang dimaksudkan. Indent gantung adalah di mana baris pertama adalah satu -satunya tidak diindentikan.
Sebabnya sukar adalah kerana jika anda memilih sama ada baris pertama atau keseluruhan perenggan dan menggunakan ikon indent dalam reben, ia akan menindas seluruh perenggan.
Untuk mendapatkan baris pertama atau indent gantung di Google Docs:
- Pilih perenggan di mana anda mahukan indent gantung.
- Pilih Format menu, pilih Align & Indent, dan pilih Pilihan Indentasi.
- Dalam tetingkap pilihan lekukan, ubah Indent khas ke Tergantung.
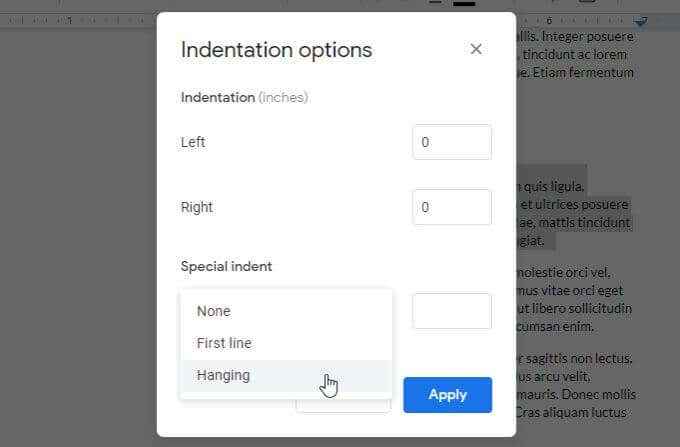
Tetapan akan lalai hingga 0.5 inci. Laraskan ini jika anda suka, dan pilih Memohon. Ini akan menggunakan tetapan anda ke perenggan yang dipilih.
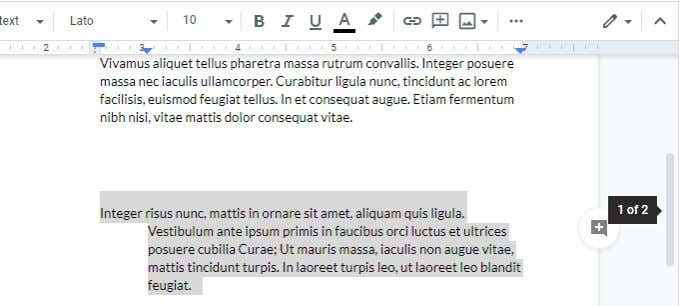
Contoh di bawah adalah indent gantung.
Cara Nombor Halaman Dalam Dokumen Google
Ciri pemformatan terakhir yang tidak selalu mudah difahami atau digunakan ialah penomboran halaman. Ini satu lagi ciri Google Docs yang tersembunyi dalam sistem menu.
Untuk menghitung halaman Google Docs anda (dan penomboran format), pilih Masukkan menu, dan pilih Nombor halaman. Ini akan menunjukkan kepada anda tetingkap pop timbul kecil dengan pilihan mudah untuk memformat nombor halaman anda.
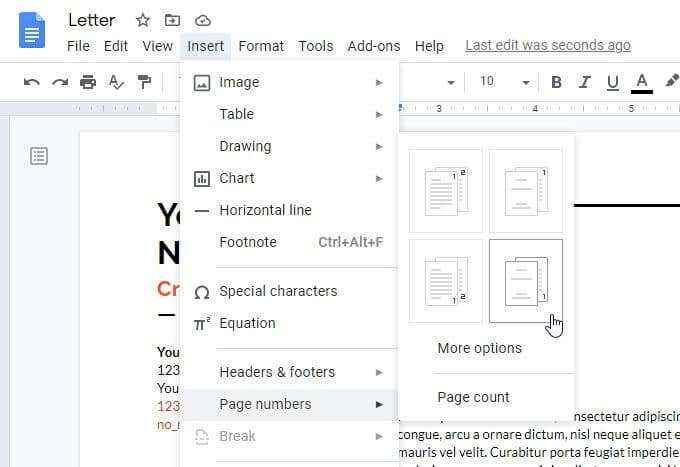
Empat pilihan di sini adalah:
- Berjumlah di semua halaman di sebelah kanan atas
- Berjumlah di semua halaman di sebelah kanan bawah
- Berjumlah di sebelah kanan atas bermula pada halaman kedua
- Berjumlah di sebelah kanan bawah bermula pada halaman kedua
Sekiranya anda tidak menyukai pilihan ini, pilih Lebih banyak pilihan.
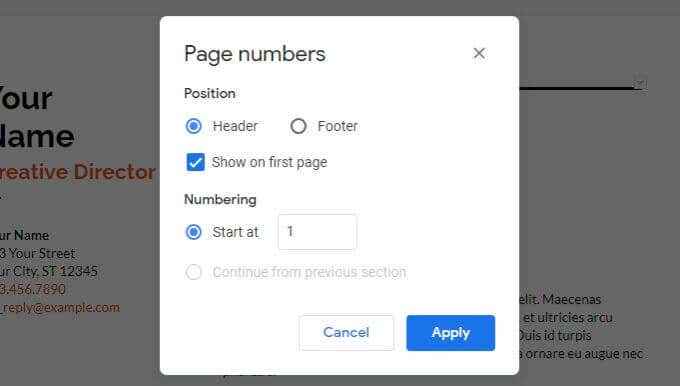
Tetingkap seterusnya akan membolehkan anda meletakkan kedudukan tepat di mana anda mahu penomboran halaman pergi.
- Di tajuk atau footer
- Sama ada atau tidak untuk memulakan penomboran di halaman pertama
- Halaman mana untuk memulakan penomboran halaman
Pilih Memohon Apabila anda selesai untuk menggunakan pilihan penomboran halaman anda.
Ciri -ciri Google Docs yang lain berguna
Terdapat beberapa ciri Google Docs yang penting yang perlu anda ketahui jika anda baru bermula. Ini akan membantu anda mendapatkan lebih banyak penggunaan dari Google Docs.
Kiraan perkataan di Google Docs
Ingin tahu berapa banyak perkataan yang anda tulis setakat ini? Hanya pilih Alat dan pilih Kiraan perkataan. Ini akan menunjukkan kepada anda jumlah halaman, kiraan perkataan, kiraan watak, dan kiraan watak tanpa jarak.
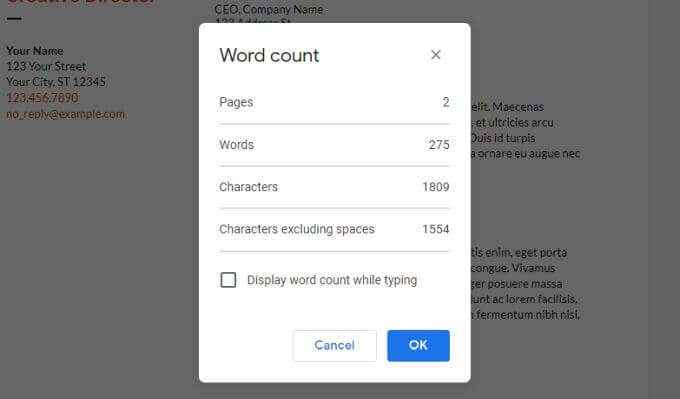
Sekiranya anda membolehkan Paparkan kiraan perkataan semasa menaip, dan pilih okey, anda akan melihat jumlah perkataan untuk dokumen anda dikemas kini secara real-time di sudut kiri bawah skrin.
Muat turun Google Docs
Anda boleh memuat turun dokumen anda dalam pelbagai format. Pilih Fail dan Muat turun untuk melihat semua format.
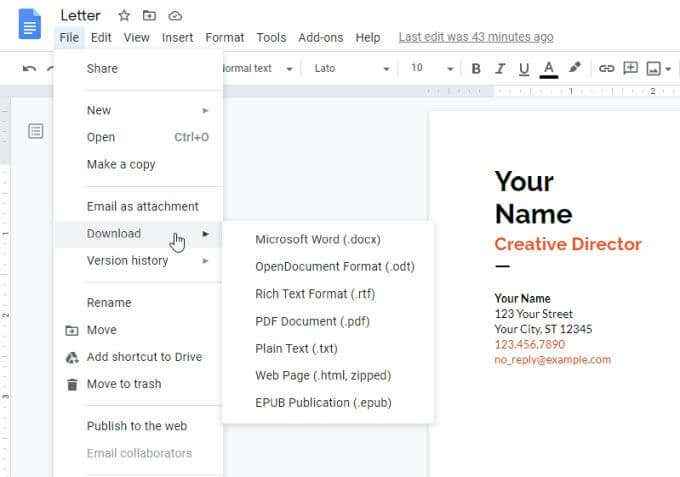
Anda boleh memilih mana -mana ini untuk mendapatkan salinan dokumen anda sebagai dokumen Word, dokumen PDF, teks biasa, HTML, dan banyak lagi.
Cari dan ganti dalam Dokumen Google
Cepat mencari dan ganti sebarang perkataan atau frasa dalam dokumen anda dengan kata -kata atau frasa baru dengan menggunakan ciri Google Docs Cari dan ganti.
Untuk menggunakan Cari dan ganti dalam Dokumen Google, pilih Edit menu dan pilih Cari dan tukar. Ini akan membuka tetingkap Cari dan Ganti.
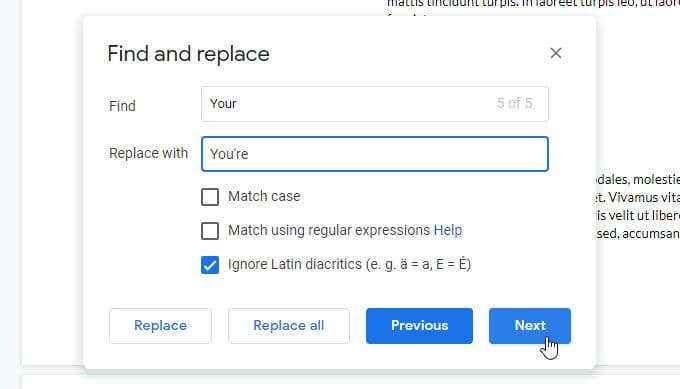
Anda boleh membuat kes carian sensitif dengan membolehkan Kes perlawanan. Pilih Seterusnya butang untuk mencari kejadian carian anda yang seterusnya, dan pilih Menggantikan Untuk membolehkan penggantian.
Sekiranya anda mempercayai bahawa anda tidak akan membuat sebarang kesilapan, anda boleh memilih Ganti semua hanya membuat semua penggantian sekaligus.
Jadual Kandungan Google Docs
Sekiranya anda telah membuat dokumen besar dengan banyak halaman dan bahagian, ia berguna untuk memasukkan jadual kandungan di bahagian atas dokumen anda.
Untuk melakukan ini, letakkan kursor anda di bahagian atas dokumen. Pilih Masukkan menu, dan pilih Isi kandungan.
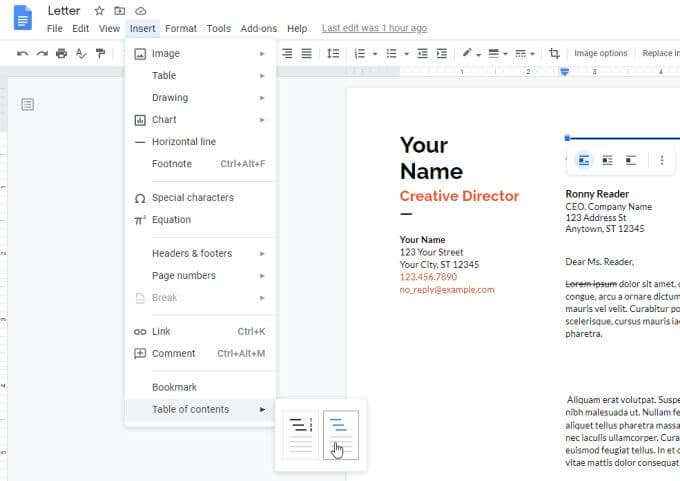
Anda boleh memilih dari dua format, jadual kandungan bernombor standard, atau satu siri pautan ke setiap tajuk dalam dokumen anda.
Beberapa ciri lain dalam Google Docs yang mungkin ingin anda periksa termasuk:
- Perubahan menjejaki: Pilih Fail, pilih Sejarah Versi, dan pilih Lihat Sejarah Versi. Ini akan menunjukkan kepada anda semua semakan masa lalu dokumen anda termasuk semua perubahan. Pulihkan versi masa lalu hanya dengan memilihnya.
- Dokumen Google di luar talian: Dalam Tetapan Drive Google, membolehkan Di luar talian supaya dokumen yang anda kerjakan akan disegerakkan di komputer tempatan anda. Walaupun anda kehilangan akses internet, anda boleh mengusahakannya dan ia akan disegerakkan pada kali berikutnya anda menyambung ke internet.
- Aplikasi Google Docs: Ingin mengedit dokumen Google Docs anda di telefon anda? Pasang aplikasi mudah alih Google Docs untuk Android atau untuk iOS.

