Cara menggunakan flash isi excel
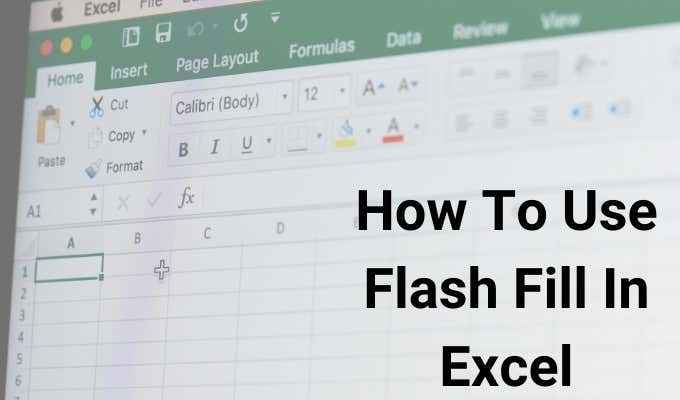
- 4412
- 650
- Wendell Shields
Cuba mengisi sel -sel dalam excel yang menggabungkan teks atau data dari pelbagai sel lain dalam lembaran boleh menjadi proses yang sangat memakan masa. Ini benar terutamanya jika terdapat beratus -ratus atau ribuan baris dalam spreadsheet.
Sebaik sahaja anda tahu cara menggunakan flash mengisi excel dengan betul, anda boleh membiarkan Excel melakukan semua pengangkat berat. Anda hanya menyediakan beberapa entri sel manual untuk membantu Excel memahami dengan tepat apa yang anda cuba lakukan. Kemudian, Excel melakukan kerja yang lain untuk seluruh hamparan.
Isi kandungan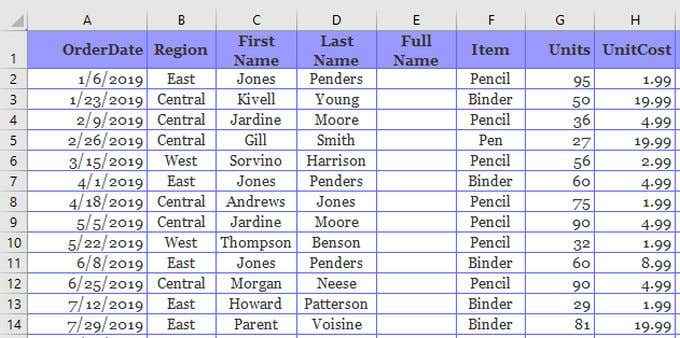
- Pertama, taipkan nama penuh ke dalam sel pertama dengan cara yang anda mahu lihat (menggabungkan kandungan sel nama pertama dan sel nama terakhir.
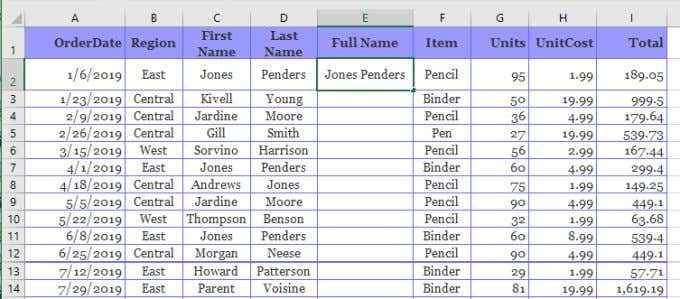
- Selepas ini, mula menaip perkara yang sama ke dalam sel seterusnya (nama pertama dan nama belakang dari sel ke kiri). Anda akan melihat bahawa ciri pengisian kilat excel secara automatik akan mengesan corak dari kandungan sel di atasnya yang anda taip secara manual.
Menggunakan "pembelajaran" ini, Excel akan memberikan pratonton apa yang difikirkannya ingin anda taip. Ia juga akan menunjukkan kepada anda bagaimana sel -sel selebihnya akan diisi untuk sepanjang lajur.
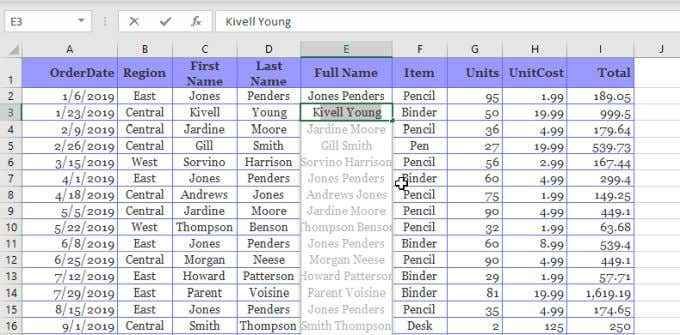
- Hanya tekan Masukkan Untuk menerima pratonton ini. Anda akan melihat ciri pengisian kilat excel melakukan sihirnya kerana ia memenuhi semua sel -sel yang lain dalam lajur ini untuk anda.
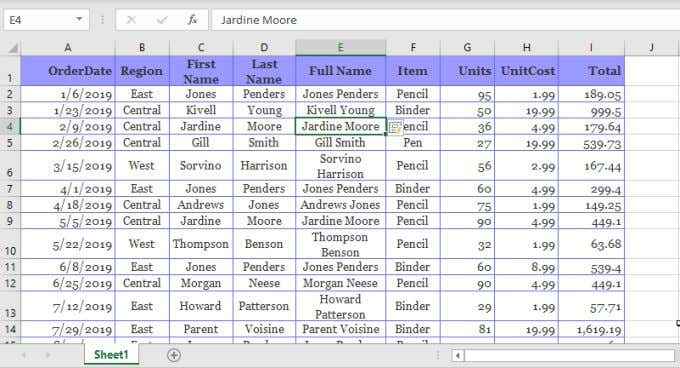
Seperti yang anda lihat, ciri pengisian kilat dapat menjimatkan banyak masa jika anda membandingkan secara manual menaip satu sel dan masukkan untuk menaip nama secara manual untuk semua sel dalam lajur baru.
Sekiranya anda perasan bahawa ciri pengisian kilat tidak berfungsi, anda perlu menghidupkan ciri pengisian kilat di Excel. Anda dapat melihat bagaimana untuk melakukannya di bahagian terakhir artikel ini.
Pilihan Isi Flash Excel
Apabila anda melakukan langkah pengisian kilat di atas, anda akan melihat ikon kecil akan muncul di sebelah sel yang diisi. Sekiranya anda memilih anak panah drop-down di sebelah kanan ikon ini, anda akan melihat beberapa pilihan tambahan yang boleh anda gunakan dengan ciri pengisian kilat.
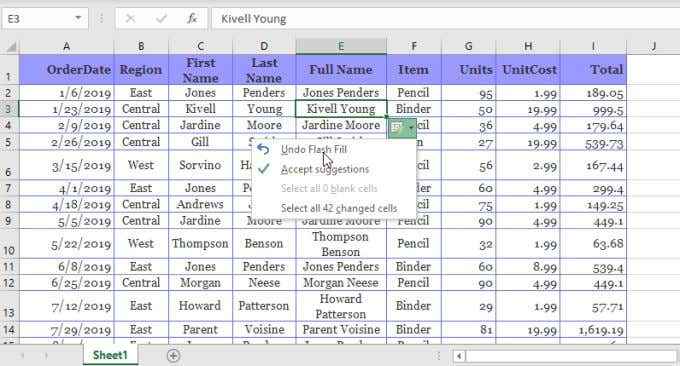
Menggunakan pilihan pengisi kilat dalam kotak drop-down ini, anda boleh:
- Batalkan Flash Fill: Membatalkan tindakan yang diisi dalam keseluruhan lajur setelah anda menekan Enter
- Terima cadangan: Ini akan memberitahu ciri pengisian kilat Excel untuk lajur ini bahawa anda baik -baik saja dengan perubahan pada lajur dan ingin menyimpannya
- Pilih sel kosong xx: Membolehkan anda mengenal pasti sel-sel yang tidak diisi dan kosong supaya anda dapat membetulkannya jika anda perlu
- Pilih sel berubah xx: Membolehkan anda memilih semua sel yang secara automatik berubah selepas ciri pengisian kilat mengemas kini sel -sel tersebut
Sebaik sahaja anda memilih menerima cadangan, anda akan melihat bahawa nombor "pilih" untuk "sel yang berubah" akan jatuh ke sifar. Ini kerana apabila anda menerima perubahan, kandungan sel itu tidak lagi dianggap "diubah" oleh ciri pengisian kilat.
Cara membolehkan pengisian flash dalam excel
Sekiranya anda perasan bahawa Excel tidak memberikan pratonton pengisian kilat apabila anda mula menaip sel kedua, anda mungkin perlu mengaktifkan ciri tersebut.
Untuk membuat ini:
Pilih Fail > Pilihan > Lanjutan. Tatal ke bawah ke Pilihan penyuntingan seksyen dan pastikan kedua -duanya dan Isi kilat secara automatik dipilih.
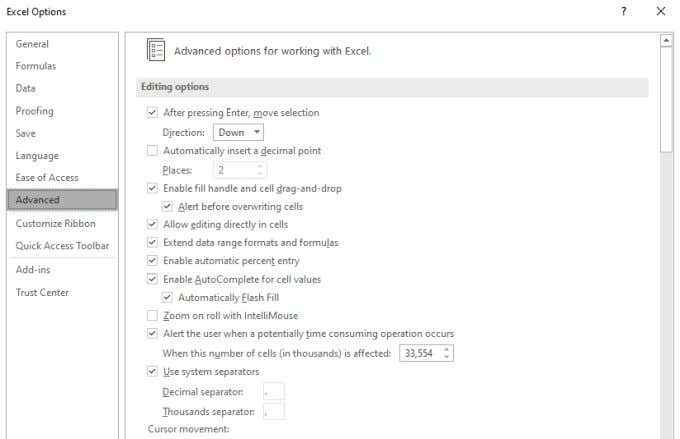
Pilih okey untuk menamatkan. Sekarang, apabila anda mula menaip di sel kedua selepas mengisi yang pertama, Excel harus mengesan corak dan memberi anda pratonton bagaimana ia berfikir anda ingin mengisi sel -sel yang lain di dalam lajur.
Anda juga boleh mengaktifkan ciri pengisian kilat untuk sel yang telah anda sorot dengan memilih ikon pengisian kilat di Data menu di bawah Alat data kumpulan dalam reben.
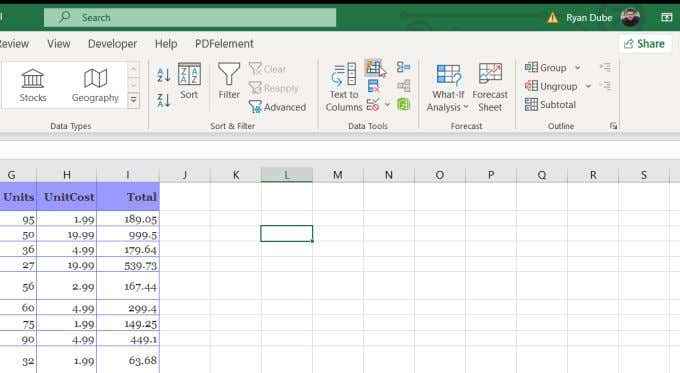
Anda juga boleh menggunakannya dengan menekan ctrl + e pada papan kekunci.
Bila Menggunakan Flash Isi Excel
Menggabungkan nama penuh dari dua lajur adalah contoh mudah bagaimana anda boleh menggunakan flash isi excel, tetapi terdapat banyak kegunaan lebih maju untuk ciri yang kuat ini.
- Ekstrak substring dari rentetan besar (seperti kod zip dari alamat penuh) di lajur lain
- Tarik nombor keluar dari tali alfanumerik
- Keluarkan ruang dari sebelum atau selepas rentetan
- Masukkan substring (seperti koma atau dash) ke rentetan yang ada
- Tarikh Reformat
- Ganti bahagian rentetan dengan teks baru
Perlu diingat bahawa, namun berguna ciri pengisian kilat adalah, ia tidak akan dikemas kini secara automatik apabila anda menukar sel asal.
Sebagai contoh, dalam contoh nama pertama dan terakhir di bahagian pertama artikel ini, anda dapat mencapai output yang sama dengan menggunakan fungsi concatenate dan kemudian mengisi seluruh lajur dengan fungsi tersebut.
= Concatenate (C2, "", D2)
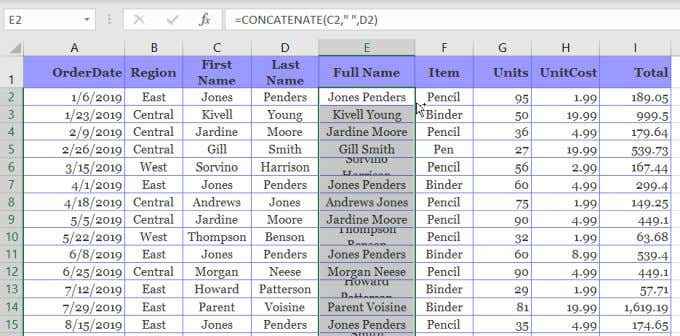
Apabila anda melakukan ini, jika salah satu daripada dua sel pertama berubah, nama penuh akan dikemas kini. Satu kelemahan ini ialah jika anda memadam salah satu daripada dua lajur pertama, lajur nama penuh akan membersihkan atau memaparkan ralat.
Inilah sebabnya fungsi pengisian kilat dalam excel paling baik digunakan apabila anda ingin menukar lajur asal sepenuhnya dan kekal ke dalam rentetan atau nombor yang baru diformat.
- « Firewall terbaik untuk Windows 10 yang bukan pertahanan Windows
- Cara menukar font lalai dalam aplikasi pejabat »

