Cara Menggunakan Cari dan Ganti di Helaian Google
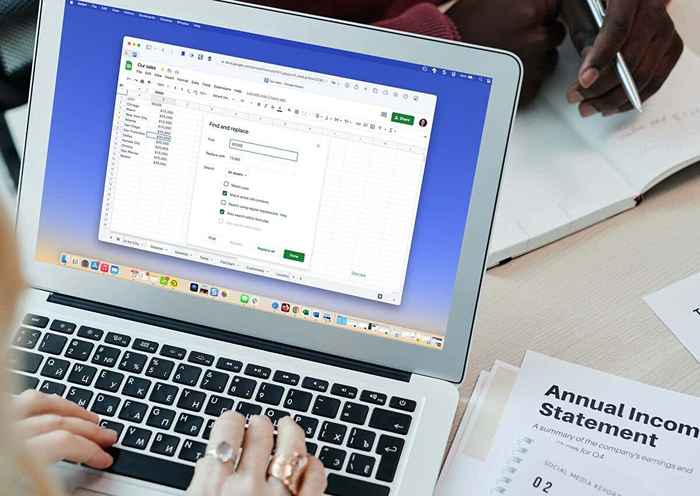
- 789
- 25
- Dave Kreiger V
Apabila anda perlu mencari data tertentu dalam spreadsheet anda dan ganti, anda boleh menggunakan Cari dan Ganti di Helaian Google. Apa yang menjadikan ciri ini lebih mantap daripada carian mudah adalah pilihan lanjutan.
Anda boleh mencari data yang sesuai dengan kes huruf anda atau keseluruhan kandungan sel. Anda juga boleh menggunakan ungkapan biasa dan mencari dalam formula dan pautan. Kemudian, ganti apa yang anda perlukan dengan klik butang.
Isi kandunganBerhenti bergelut atau mencari secara manual melalui dataset besar anda. Kami akan menunjukkan kepada anda langkah demi langkah cara menggunakan Cari dan Ganti di Helaian Google.
Melakukan carian yang mudah
Anda boleh melakukan carian ringkas di lembaran kerja aktif semasa untuk mencari data yang anda perlukan dengan cepat.
Gunakan pintasan papan kekunci Ctrl + F pada Windows atau Command + F pada Mac. Anda kemudian akan melihat alat cari muncul di sebelah kanan atas helaian.
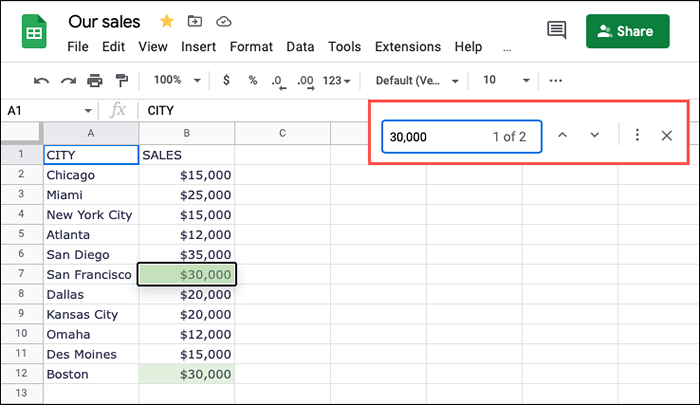
Melakukan carian yang lebih luas
Sekiranya anda ingin mencari semua helaian dalam buku kerja atau julat sel tertentu, ciri mencari dan menggantikan anda telah dilindungi.
Buka alat Cari di bahagian atas kanan seperti yang diterangkan sebelum ini dan pilih lebih banyak pilihan (tiga titik). Sebagai alternatif, anda boleh memilih Edit> Cari dan ganti dalam menu.
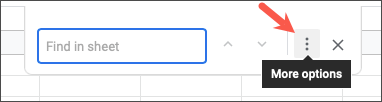
Apabila kotak dialog Cari dan ganti dibuka, masukkan apa yang anda ingin cari (dan ganti secara pilihan) di bahagian atas. Seterusnya untuk mencari, pilih semua helaian, lembaran ini, atau julat tertentu.
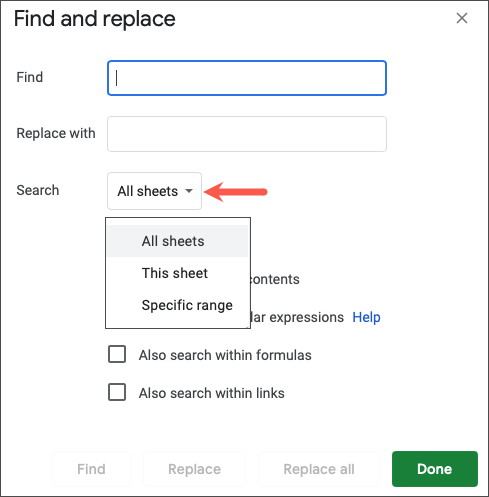
Pilih Cari untuk Mencari Data. Anda akan melihat manuver Google Sheets ke lembaran atau sel dan menyerlahkan data yang ditemui. Teruskan menggunakan butang Cari untuk melihat hasil tambahan.
Gunakan Cari dan ganti di Helaian Google
Mungkin anda ingin mencari data dan menggantinya dengan sesuatu yang lain, sepadan dengan kes huruf semasa anda mencari, atau melihat formula di dalam untuk istilah carian. Anda boleh melakukan carian yang lebih maju dan menggunakan pilihan ganti di Helaian Google.
Buka kotak Cari dan ganti seperti yang diterangkan sebelumnya. Gunakan medan Cari untuk data yang ingin anda cari dan medan ganti dengan medan untuk apa yang anda mahu menggantikan data yang dijumpai dengan. Kemudian, pilih kawasan carian.
Seterusnya, anda boleh menyemak satu atau lebih kotak untuk mencari dan menggantikan data anda dengan berkesan. Mari lihat beberapa contoh.
Kes perlawanan
Sekiranya anda mempunyai data dengan huruf besar dan huruf kecil, anda boleh menyemak kotak untuk kes pertandingan untuk mencari dengan lebih tepat.
Sebagai contoh, kami ingin mencari "bandar" di lembaran kami. Sekiranya kita hanya memasukkan perkataan itu ke dalam medan mencari, kita akan melihat hasil untuk City, New York City, dan Kansas City yang bukan apa yang kita mahukan. Secara lalai, carian tidak sensitif.
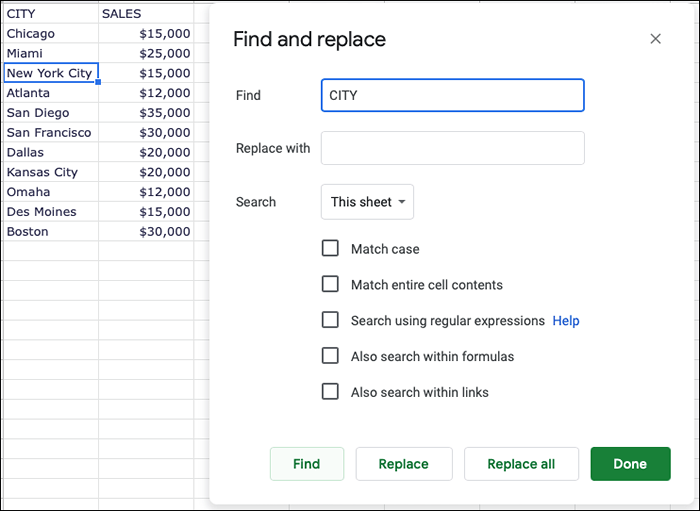
Dengan memeriksa kotak kes Perlawanan, kita hanya akan melihat hasil yang diserlahkan untuk bandar dalam semua topi.
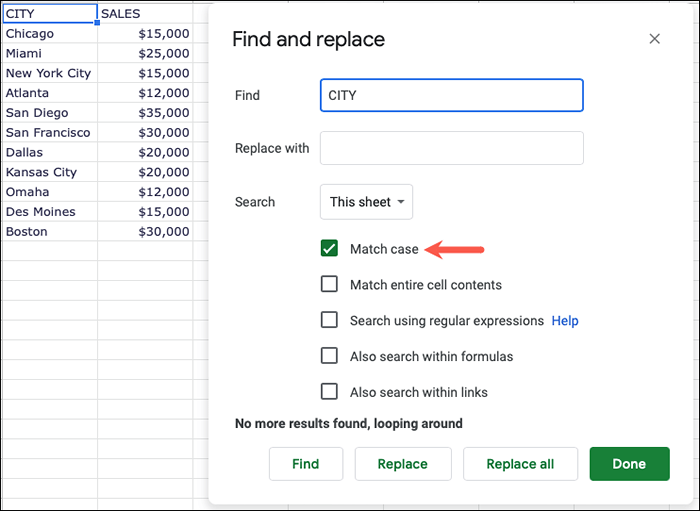
Sekiranya anda ingin menggantikan data itu dengan perkara lain, ini mudah. Di sini, kami mahu menggantikan "bandar" dengan "lokasi."Masukkan Cari dan ganti dengan terma, periksa kes perlawanan, dan pilih Cari.
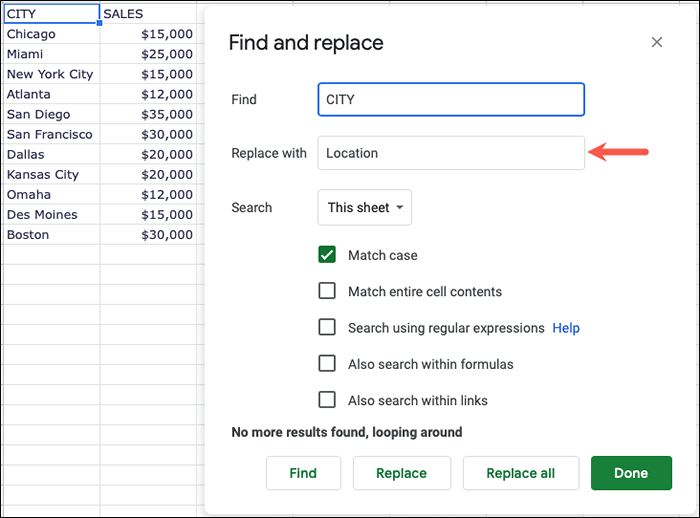
Apabila kita melihat data yang diserlahkan, kita memilih butang ganti untuk memasukkan data baru.
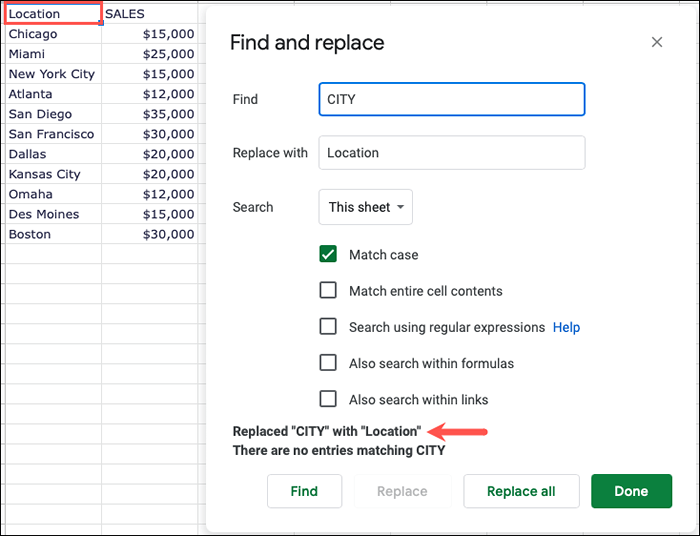
Padankan keseluruhan kandungan sel
Sekiranya anda hanya mencari data separa dalam rentetan teks, ciri mencari akan memberi anda apa yang anda perlukan. Walau bagaimanapun, anda mungkin perlu memadankan dengan tepat apa yang ada di dalam sel untuk mencari data yang betul. Untuk ini, periksa kotak untuk memadankan keseluruhan kandungan sel.
Contohnya, kami ingin mencari alamat gmail yang hilang nama pengguna. Sekiranya anda memasukkan "@gmail.com "ke medan Cari, anda akan melihat hasil untuk setiap e -mel yang mengandungi" @gmail.com."Sekali lagi, ini bukan apa yang kita mahukan.
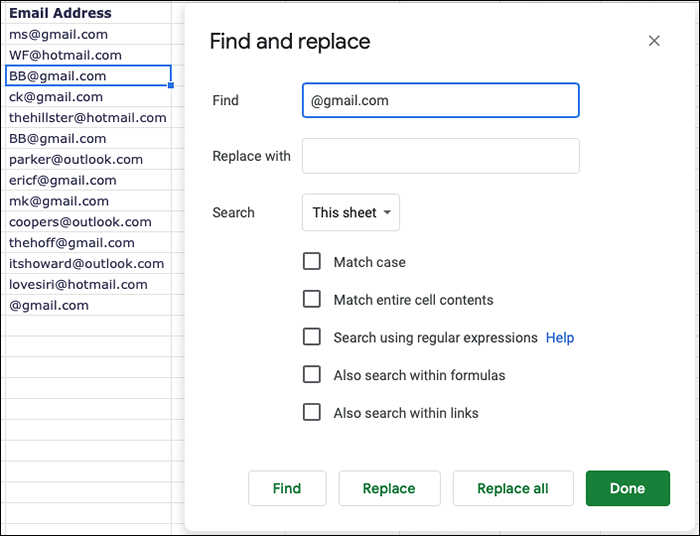
Sekiranya anda menyemak kotak keseluruhan Kotak Kandungan Sel dan pilih Cari, anda akan pergi terus ke alamat yang anda perlukan yang hilang nama pengguna.
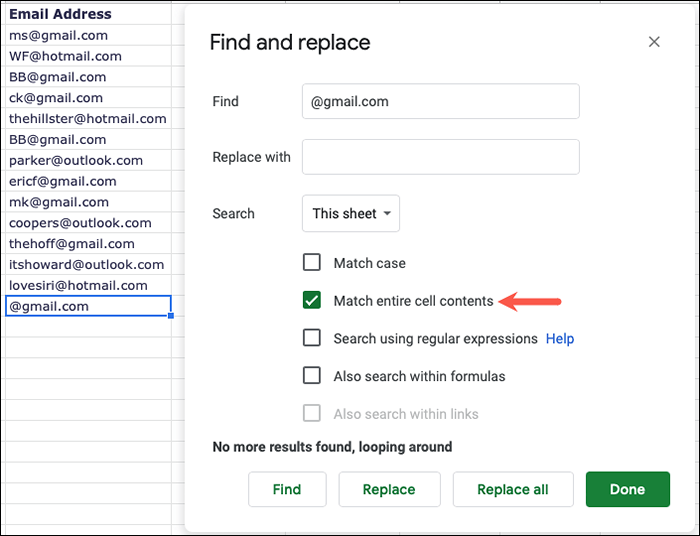
Untuk melangkah lebih jauh, anda boleh menambah alamat e -mel yang betul di medan ganti dengan medan supaya apabila anda mencari data, anda boleh menggantikannya dengan satu klik.
Di sini, kami akan mencari "@gmail.com "dan ganti dengan" [email protected]."
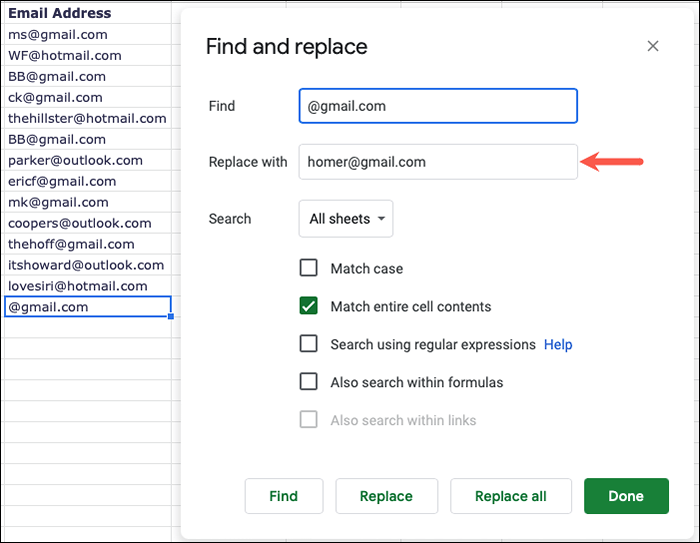
Apabila kita melihat data yang diserlahkan, kita pilih menggantikan untuk memasukkan data baru.
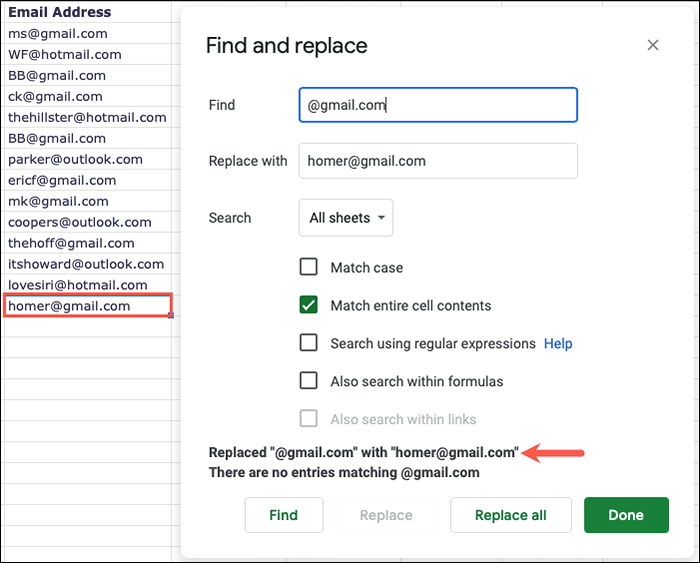
Cari menggunakan ungkapan biasa
Semasa menggunakan Cari dan Ganti di Helaian Google biasanya memberi anda hasil yang anda cari menggunakan bahasa asas, anda mungkin lebih suka menggunakan ekspresi biasa. Google menggunakan RE2 untuk ungkapan biasa dan anda boleh melihat sintaks di GitHub jika anda suka.
Sebagai contoh, kami mempunyai beberapa nombor telefon di lembaran kami di medan yang salah. Kami akan mencari nombor telefon ini di sel yang dipilih menggunakan ungkapan biasa ini:
[0-9] 3-[0-9] 4
Ungkapan itu pecah sebagai nombor sifar hingga sembilan dengan tiga digit, sengkang, dan nombor sifar hingga sembilan dengan empat digit. Ini harus mencari semua hasil dengan sintaks yang merupakan nombor telefon kami.
Kami memasukkan ungkapan dalam medan Cari, pilih julat tertentu dalam medan carian, dan tandakan kotak semak untuk carian menggunakan ekspresi biasa. (Anda akan perhatikan bahawa apabila anda menyemak kotak itu, kotak kes padanan juga diperiksa secara automatik.)
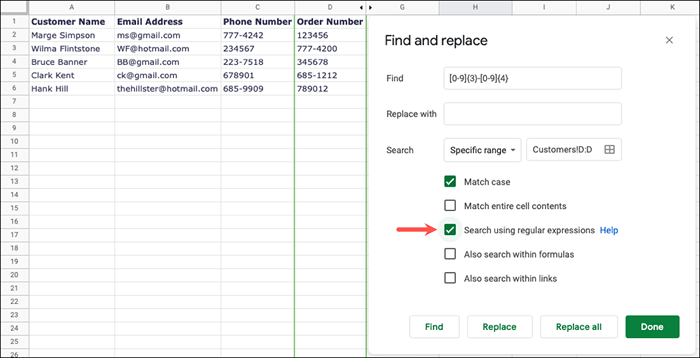
Helaian Google kemudian menyoroti setiap hasil kerana kami memilih butang Cari sehingga tidak ada hasil lagi yang dijumpai.
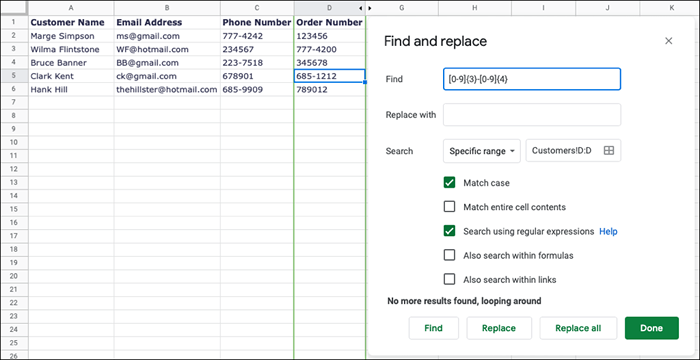
Cari dalam formula
Anda mungkin perlu mencari data yang tidak wujud dalam sel tetapi di dalam formula Helaian Google. Contohnya, mungkin anda ingin mencari sel di mana anda menggunakan fungsi jumlah. Dalam kes ini, anda akan menyemak kotak untuk mencari dalam formula.
Di sini, kami ingin mencari fungsi yang disebutkan sebelumnya. Jika anda hanya memasukkan "jumlah" dalam medan Cari, anda akan menerima hasil sifar.
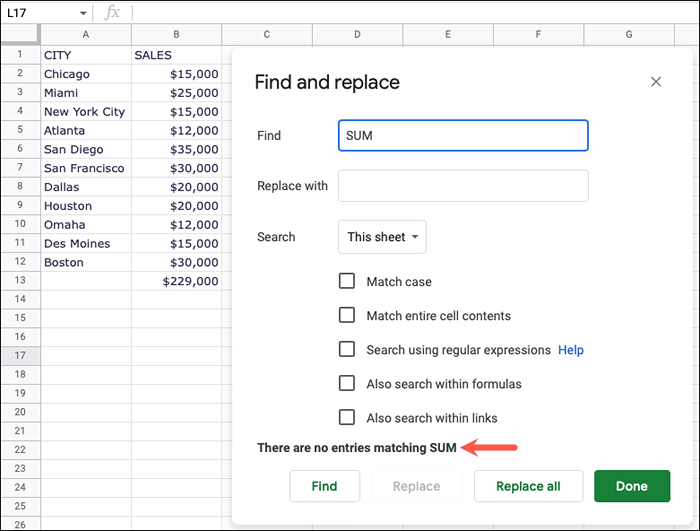
Apabila anda menyemak juga carian dalam kotak formula, anda akan mendapati apa yang anda perlukan.
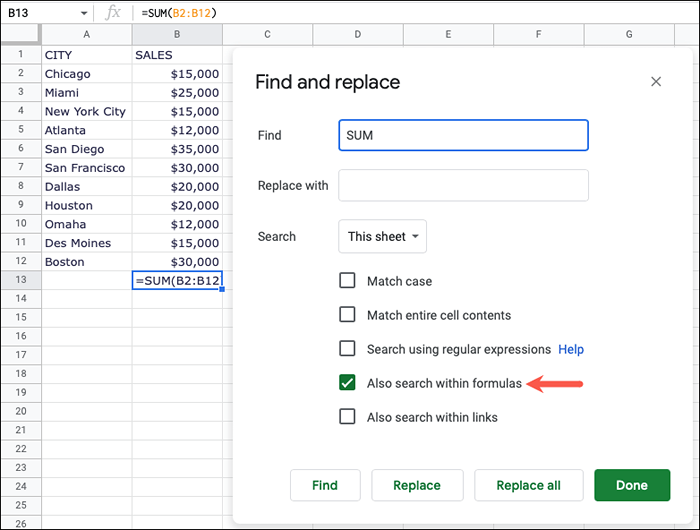
Bagaimana jika anda ingin mencari fungsi itu kerana anda perlu menggantinya? Kita sepatutnya menggunakan fungsi purata untuk julat sel itu dan bukannya jumlah.
Di sini, kami akan mencari "jumlah" dan menggantinya dengan "purata."
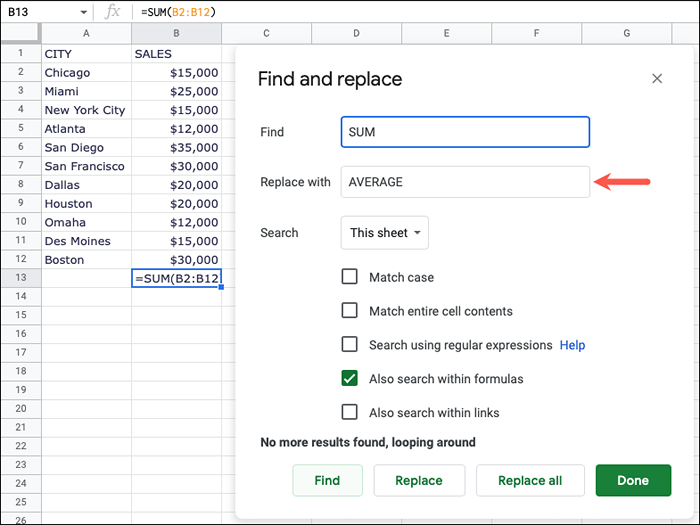
Apabila kita melihat data yang diserlahkan, kita pilih menggantikan untuk memasukkan data baru.
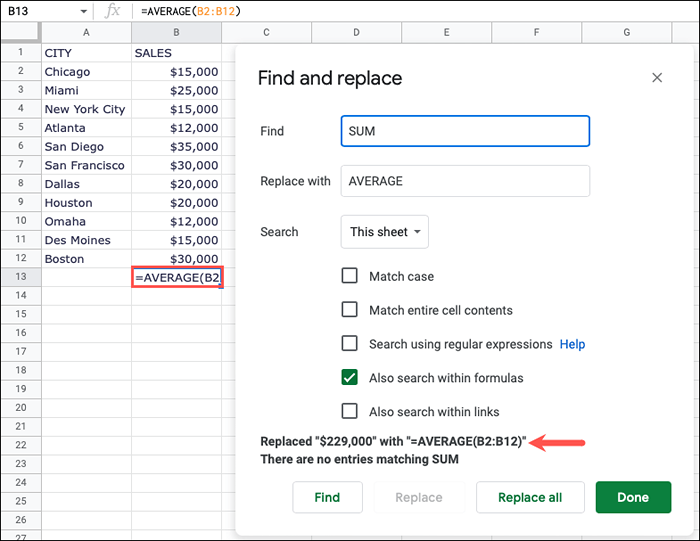
Cari dalam pautan
Satu lagi pilihan untuk mencari data yang anda perlukan adalah melihat dalam pautan. Ini berguna jika anda memasukkan hiperpautan yang menghubungkan ke teks di mana URL tidak dipaparkan. Untuk ini, periksa kotak untuk mencari dalam pautan.
Contohnya, di sini kita mempunyai sel yang mengandungi teks "Klik Di Sini" yang dikaitkan dengan petua teknologi dalam talian. Ini memberi kami cara yang cepat untuk melawat laman web kami.
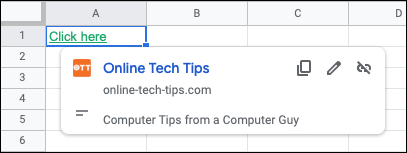
Malangnya, jika anda mencari perkataan "dalam talian," anda tidak akan menerima hasil.
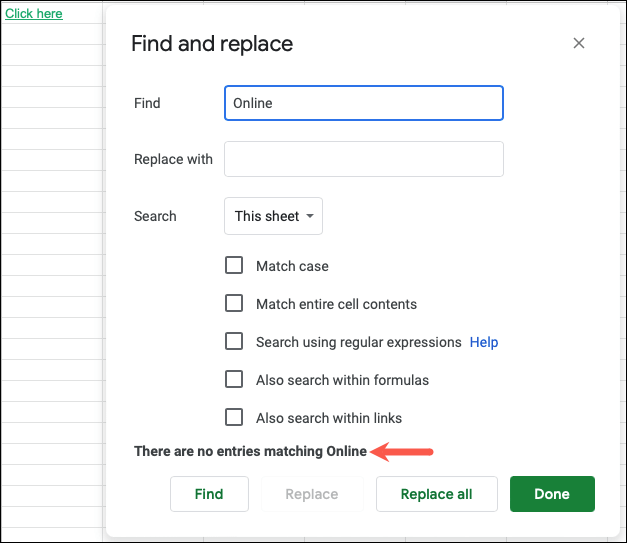
Sekarang, periksa kotak untuk mencari juga dalam pautan dan anda akan melihat sel yang betul diserlahkan.
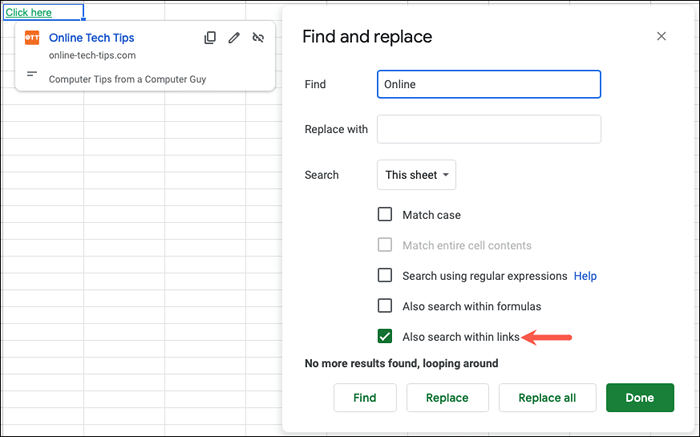
Seperti pilihan di atas, anda boleh menggunakan alat pengganti semasa mencari dalam pautan juga.
Petua: Perlu diingat bahawa jika anda mempunyai beberapa hasil untuk carian anda dan anda ingin menggantikan setiap yang sama, anda boleh memilih menggantikan semua.
Tidak kira betapa sederhana atau kompleks carian anda perlu, anda boleh mencari dan menggantikan data hanya dalam beberapa langkah di Helaian Google. Untuk maklumat lanjut, lihat tutorial kami untuk mencari pendua dalam baris dan sel dalam Helaian Google.
- « 5g tidak muncul di Android atau iPhone? 12 pembetulan untuk dicuba
- 5 komputer riba permainan terbaik di bawah $ 1200 »

