Cara Menggunakan Utiliti Diskpart di Windows
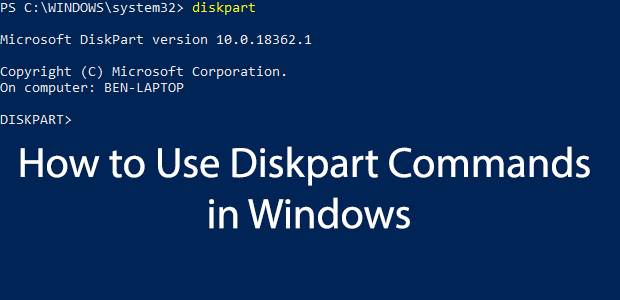
- 2913
- 121
- Dave Kreiger V
Alat Pengurusan Cakera adalah alat yang berguna dan berkesan untuk menguruskan cakera dan partisi Windows anda, tetapi ia tidak begitu kuat untuk digunakan sebagai diskpart. Alat baris arahan ini membolehkan anda memadam, membuat dan mengubah suai partition pada mana-mana pemacu keras atau penyimpanan USB PC anda dapat mengesan.
Kami akan mengesyorkan menggunakan alat pengurusan cakera untuk kebanyakan situasi, tetapi jika Windows tidak bermula dengan betul, atau jika anda lebih suka menggunakan terminal PowerShell, diskpart adalah alternatif yang sempurna. Berikut adalah beberapa arahan diskpart yang lebih biasa untuk membantu anda mempelajari cara menggunakan diskpart dengan berkesan.
Isi kandungan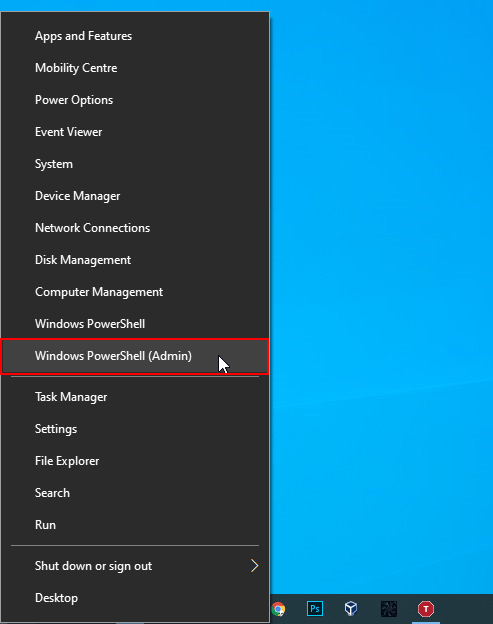
- Di terminal PowerShell peringkat pentadbir anda (atau baris arahan Windows yang serupa), taipkan Diskpart dan tekan Enter.
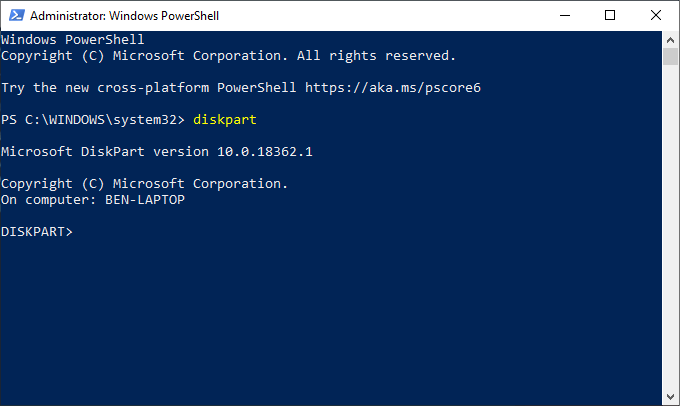
- Alat diskpart akan dilancarkan dalam tetingkap, bersedia untuk anda gunakan. Jenis keluar Pada "diskpart>" prompt dan tekan enter setelah anda selesai menggunakannya.
- Diskpart juga tersedia untuk pengguna boot ke persekitaran pemulihan Windows, tersedia apabila anda boot PC anda menggunakan Permulaan lanjutan mod dalam anda Tetapan> Kemas Kini Windows & Keselamatan> Pemulihan menu.
- Klik Mulakan semula sekarang Untuk boot ke Winre.
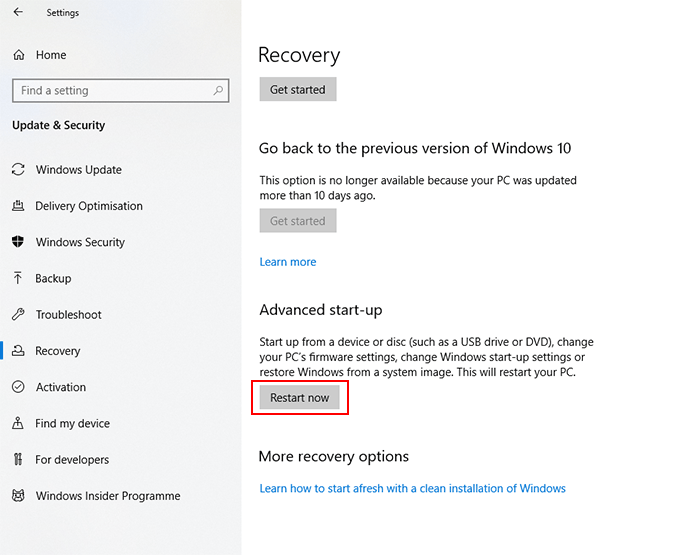
Kami akan meneroka beberapa arahan diskpart yang paling biasa dalam artikel ini, tetapi jika anda ingin dengan cepat melihat senarai penuh arahan, jenis cakera yang tersedia tolong dekat "Diskpart>" segera dan tekan masuk.
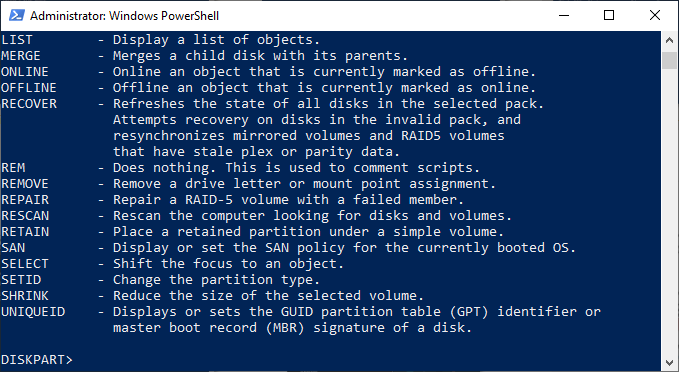
Menyenaraikan cakera keras, jilid & partition yang ada
Sebaik sahaja diskpart dibuka, perkara pertama yang perlu anda lakukan ialah menyemak susun atur cakera keras anda dan penyimpanan yang dilampirkan.
- Dekat "Diskpart>" prompt, taip Senarai cakera dan tekan Enter. Ini akan menyenaraikan semua pemacu storan yang ada (termasuk pemacu keras, penyimpanan USB, kad SD, dll.) bahawa PC anda sekarang dapat mengesan.
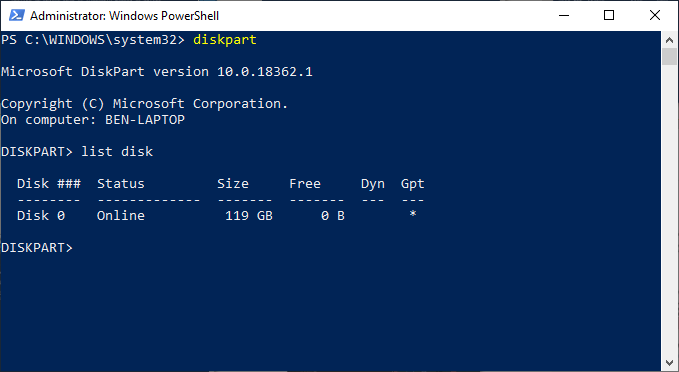
- Bermula dengan nombor sifar, diskpart akan menyenaraikan sebarang cakera yang dikesan. Anda perlu ingat nombor cakera (contohnya, "0" untuk pemacu keras Windows anda) untuk digunakan dengan arahan Diskpart masa depan.
- Bersama dengan senarai cakera anda, anda juga boleh meminta diskpart untuk senarai jumlah yang dikesan. Dekat "Diskpart>" prompt, taip Jumlah senarai.
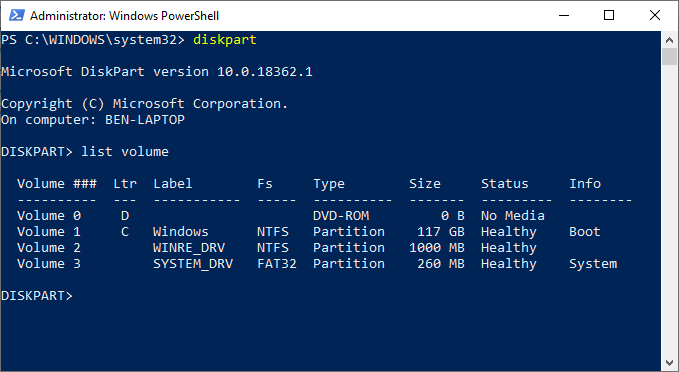
- Diskpart juga boleh membolehkan anda menyenaraikan partisi cakera keras individu (beberapa di antaranya mungkin sepadan dengan jumlah yang disenaraikan dengan arahan "Jilid Senarai"). Anda perlu memilih cakera keras terlebih dahulu dengan Senarai cakera perintah.
- Dekat "Diskpart>" prompt, taip pilih cakera diikuti dengan nombor cakera (contohnya, Pilih cakera 0). Diskpart akan mengesahkan bahawa cakera dipilih pada ketika ini.
- Setelah cakera dipilih, taipkan Senarai partition. Ini akan menyenaraikan partisi semasa pada pemacu anda. Anda akan dapat memadam atau mengubah suai partisi ini dari sini, menggunakan nombor partition dalam arahan diskpart kemudian.
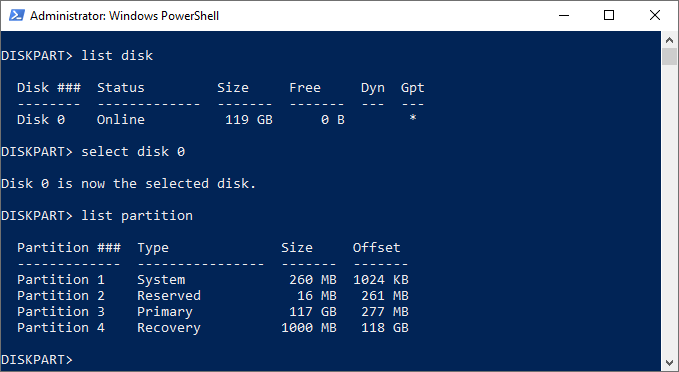
Memadam partition cakera keras atau kelantangan menggunakan diskpart
Cakera keras (cakera) dipisahkan menjadi partisi, yang sering sama dengan jumlah yang disenaraikan. Sekiranya cakera keras anda dipisahkan ke dalam beberapa partisi atau jilid, dan anda ingin memadamnya, anda boleh melakukannya dengan menggunakan arahan diskpart.
- Pilih cakera keras anda menggunakan pilih cakera.
- Dekat "Diskpart>" prompt, taip Senarai partition, kemudian Pilih partition #, Menggantikan # dengan nombor partition anda.
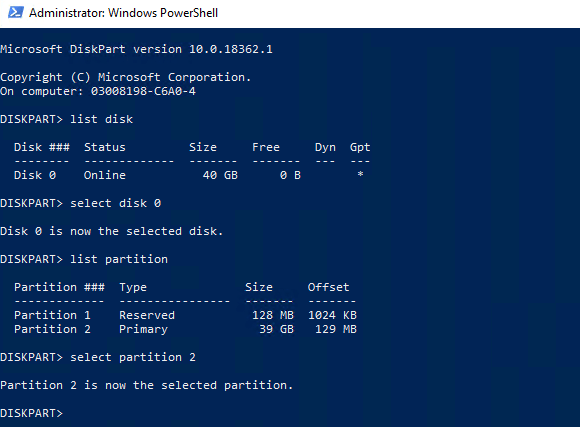
- Setelah partition dipilih, taipkan Padam partition. Diskpart akan mengesahkan sama ada partition telah dipadamkan selepas itu atau tidak.
- Anda juga boleh memadam jumlah cakera secara langsung jika anda lebih suka. Jenis Jumlah senarai, cari nombor kelantangan yang anda pilih, kemudian taipkan Pilih Jilid #, Menggantikan # dengan nombor kelantangan anda.
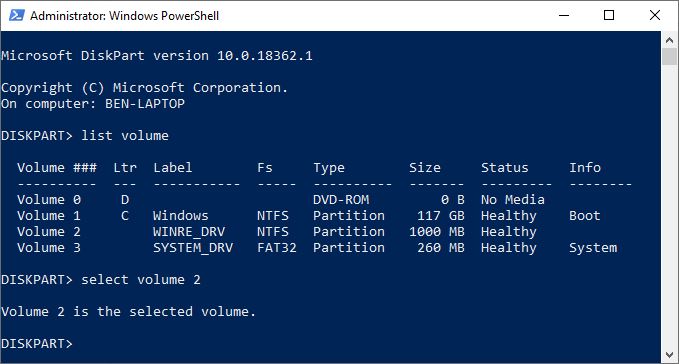
- Jenis Padam kelantangan untuk memadam kelantangan sepenuhnya. Diskpart akan mengesahkan jika arahan berjaya atau tidak selepas itu.
Mengelap cakera keras sepenuhnya menggunakan diskpart bersih
Daripada mengeluarkan jumlah atau partisi individu pada pemacu, anda boleh menghapuskan cakera keras sepenuhnya menggunakan diskpart Bersih perintah. Anda juga boleh menggunakan arahan ini jika anda ingin menghapuskan pemacu kilat USB, bersedia untuk memformat.
Anda tidak akan dapat melakukan ini pada pemacu sistem anda (dan juga tidak mahu!) melainkan jika anda menggunakan diskpart pada pemasangan Windows
- Dekat "Diskpart>" segera, pilih cakera yang anda ingin lap dengan menaip Pilih cakera #, Menggantikan # dengan nombor cakera anda. Sekiranya anda tidak mengetahui nombor cakera anda, taipkan Senarai cakera Pertama.
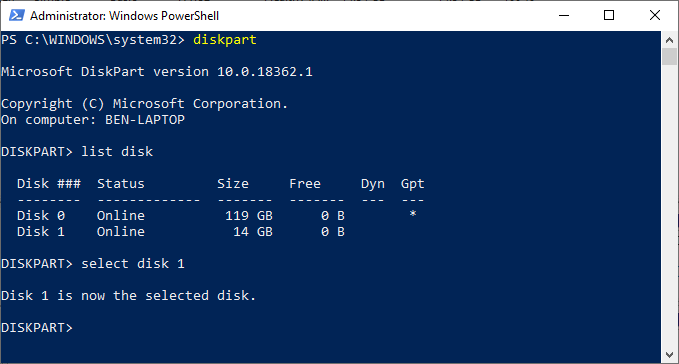
- Sekiranya anda pasti anda ingin mengelap cakera sepenuhnya (memadam semua jumlah pemacu/partisi), maka taipkan Bersih dan tekan Enter. Anda tidak akan diminta pengesahan, jadi pastikan anda ingin melakukan ini sebelum anda memulakan.
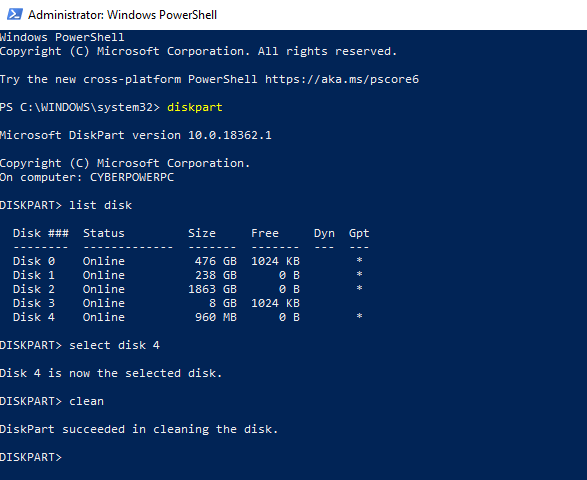
- Diskpart akan mengesahkan bahawa pemacu telah "dibersihkan", bersedia untuk partition baru dibuat.
Membuat & Memformat Partition Hard Drive Baru
Dengan pemacu "bersih", anda sudah bersedia untuk membuat partition di ruang bebas menggunakan diskpart Buat partition perintah. Anda kemudian boleh memformat partition baru dengan sistem fail mesra Windows seperti NTFS atau FAT32 menggunakan diskpart format perintah.
- Mulakan dengan memilih cakera pilihan anda dengan pilih cakera #, menggantikan # dengan nombor cakera anda (dan menggunakan Senarai cakera untuk mencari nombor cakera anda, jika anda tidak tahu.)
- Dengan cakera anda dipilih, taipkan Buat partition primary untuk membuat partition menggunakan seluruh ruang pada pemacu itu.
- Sekiranya anda ingin membuat partition untuk mengambil hanya beberapa ruang kosong (membiarkan anda membuat lebih daripada satu partition), taipkan Buat partition saiz utama = x Sebaliknya, menggantikan x dengan saiz partition, diukur dalam megabait (contohnya, saiz = 1024 untuk ruang 1GB).
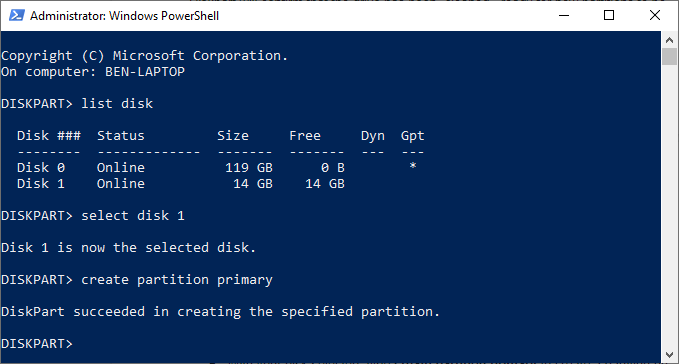
- Jenis Senarai partition Untuk memastikan partition baru anda disenaraikan, kemudian taipkan pilih partition 1 untuk memilihnya. Tandakan partition sebagai aktif dengan menaip aktif dekat "Diskpart>" segera. Ini perlu jika anda mahu menggunakannya sebagai pemacu bootable.
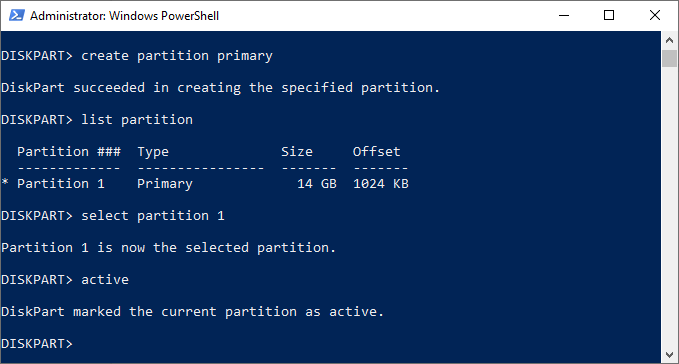
- Untuk cepat memformat pemacu dengan sistem fail NTFS, taipkan Format fs = label ntfs = y cepat. Anda boleh menggantikan Y dengan label mana -mana yang anda lebih suka gunakan.
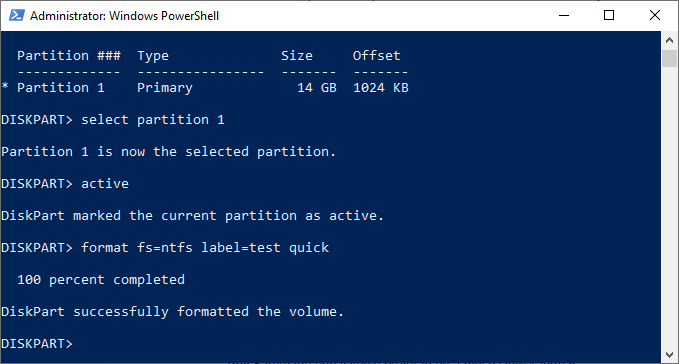
- Setelah diformat, Windows mungkin akan memberikan surat pemacu secara automatik. Sekiranya tidak, taipkan Berikan huruf z, menggantikan Z dengan surat pemacu percuma.
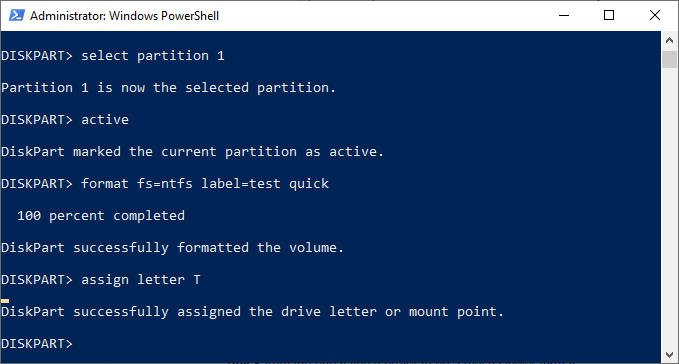
Memanjangkan jumlah cakera keras
Sekiranya anda mempunyai jumlah cakera keras yang ada yang tidak mengambil semua ruang bebas pada pemacu, dan anda ingin membesarkannya, arahan diskpart membolehkan anda melakukannya.
- Mulakan dengan memilih cakera pilihan anda dengan pilih cakera #, menggantikan # dengan nombor cakera anda (dan menggunakan Senarai cakera untuk mencari nombor cakera anda, jika anda tidak tahu.)
- Jenis Jumlah senarai Untuk menyenaraikan semua jilid yang ada di PC anda, kemudian taipkan Pilih Jilid #, Menggantikan # dengan kelantangan yang anda cari untuk melanjutkan.
- Jenis melanjutkan untuk mengembangkannya ke saiz maksimum yang ada. Diskpart akan mengesahkan sama ada perintah lanjutan telah berfungsi dengan betul. Sahkan saiz jumlah telah meningkat dengan menaip Jumlah senarai untuk kali kedua selepas itu.
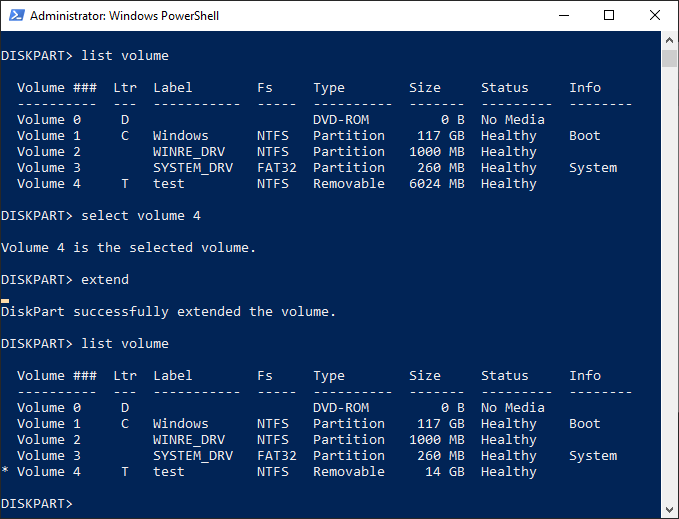
Diskpart mempunyai pilihan lain yang tersedia, seperti tolong Perintah menerangkan secara ringkas. Sekiranya anda memerlukan maklumat lanjut mengenai cara menggunakan diskpart, Microsoft mempunyai maklumat sokongan diskpart selanjutnya yang ada.
- « Dialog ON atau OFF Windows Ciri -ciri kosong di Windows 7 atau Vista
- 99 program freeware Windows terbaik yang mungkin tidak anda ketahui »

