Cara Menggunakan Chromecast Untuk Membuang Desktop Seluruh Anda ke TV

- 4670
- 1057
- Marcus Kassulke
Pemutus adalah kaedah memproyeksikan atau menghantar kandungan secara wayarles ke skrin yang berbeza seperti televisyen atau monitor kedua anda. Sebaik sahaja anda menyediakan peranti Google Chromecast anda, anda boleh memainkan sebarang kandungan dari peranti mudah alih atau desktop anda di TV atau monitor jauh anda, dengan peranti menjadi kawalan jauh.
Ia menjimatkan kerepotan yang menyakitkan untuk menghubungkan PC anda ke TV anda menggunakan kabel HDMI, yang sebahagian besarnya bergantung pada panjang kabel. Selain itu, ia membolehkan anda mencerminkan keseluruhan skrin anda atau mana -mana tab penyemak imbas di Google Chrome secara wayarles dengan beberapa klik supaya anda dapat melihat fail statik seperti foto, memaparkan persembahan atau melihat laman web pada skala yang lebih besar.
Isi kandungan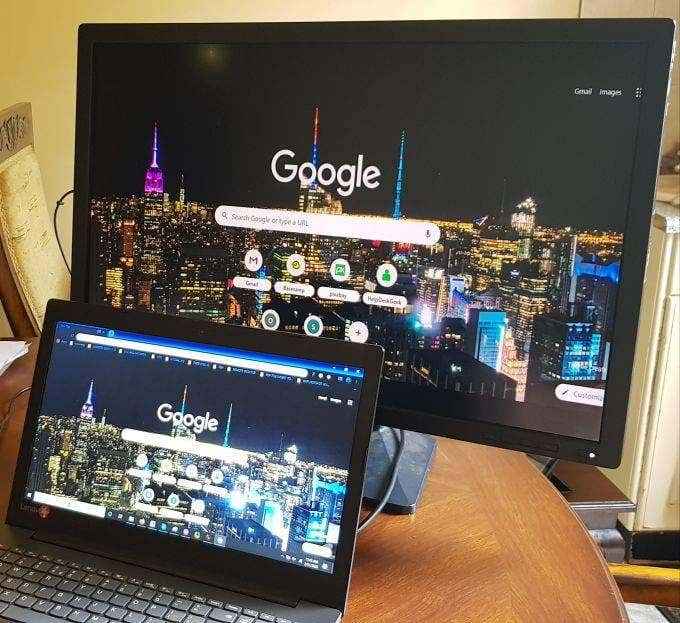
Tidak seperti telefon pintar, yang bergantung pada awan untuk menstrim kandungan dari Netflix atau YouTube, desktop anda bergantung pada kuasa pengkomputeran PC anda untuk membuang kandungan dari desktop anda ke TV atau monitor jauh.
Casting Desktop Chromecast
Alat yang anda perlukan
- PC anda (dengan keperluan sistem minimum termasuk penyemak imbas Chrome).
- Peranti Chromecast atau TV dengan Chromecast terbina dalam.
- Rangkaian wifi yang kuat untuk prestasi yang baik.
Langkah pertama adalah untuk memeriksa rangkaian WiFi peranti desktop Chromecast anda untuk memastikan ia berada di rangkaian WiFi yang sama seperti PC anda. Chromecast hanya boleh ingat satu rangkaian wifi pada satu masa, jadi jika anda menukar anda, sediakan Chromecast pada rangkaian baru atau sambungkan ke yang baru jika anda lebih suka.
- Untuk melakukan ini, klik pada Ikon wifi Di bar tugas desktop anda di sebelah kanan bawah (tingkap) atau bahagian atas kanan (Mac), dan cari SSID rangkaian WiFi anda.
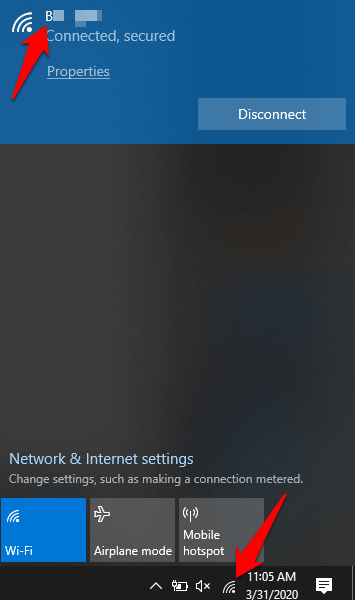
- Buka Rumah Google aplikasi pada peranti anda, dan ketik nama Chromecast anda.
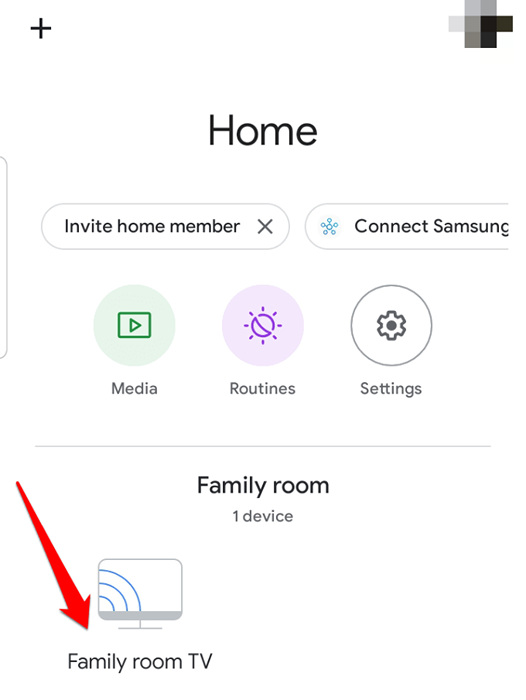
- Seterusnya, ketik Tetapan.
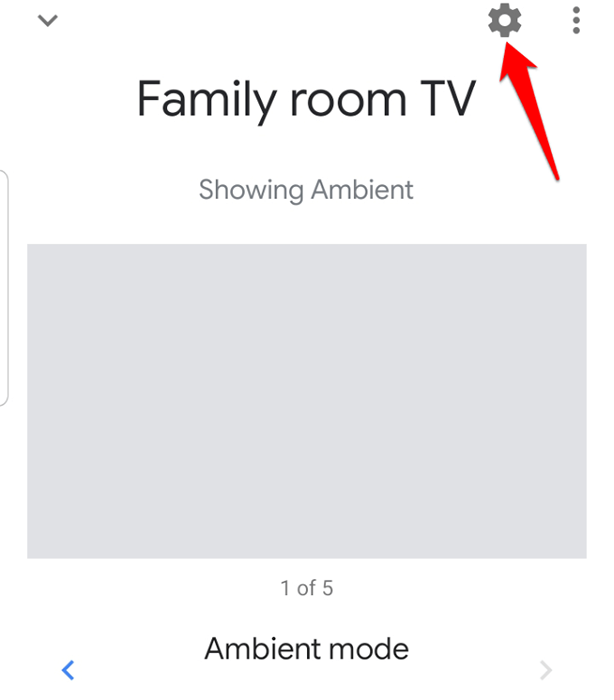
- Periksa nama di bawah Wifi sama dengan komputer anda disambungkan ke.
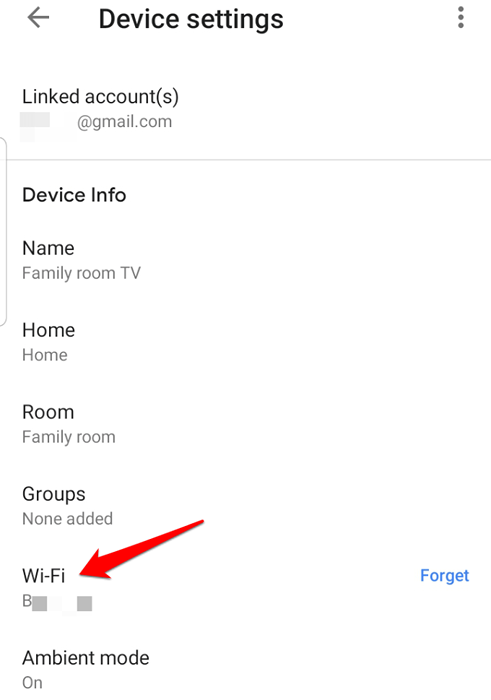
- Sebaik sahaja anda telah mengesahkan bahawa mereka berada di rangkaian yang sama, gunakan tiga kaedah yang berbeza untuk membuang desktop anda ke TV melalui Chromecast:
- Letakkan keseluruhan skrin desktop anda
- Letakkan tab di Chrome
- Media Cast (Foto dan Video)
Letakkan keseluruhan skrin desktop anda
Anda boleh menghantar skrin komputer anda menggunakan Windows, Chrome pada Mac, dan Chromebook.
- Sebaik sahaja anda menyambungkan Chromecast di TV anda, buka Chrome di PC anda.
- Klik Lebih (Tiga titik menegak) dan pilih Cast.
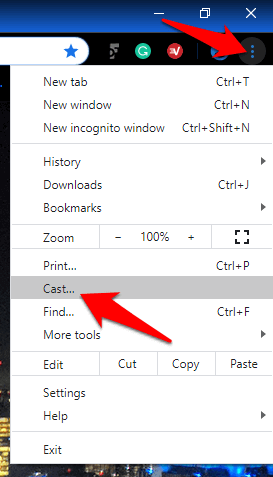
- Klik Ke bawah anak panah di sebelah Sumber.
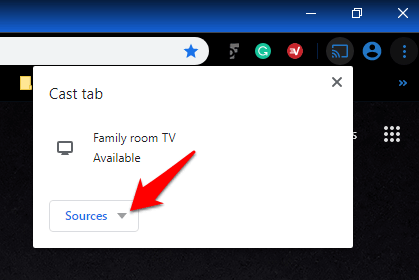
- Seterusnya, klik Desktop Cast.
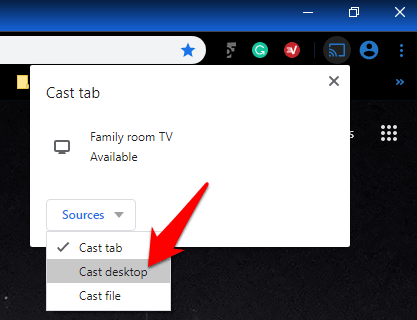
- Pilih anda Chromecast peranti.
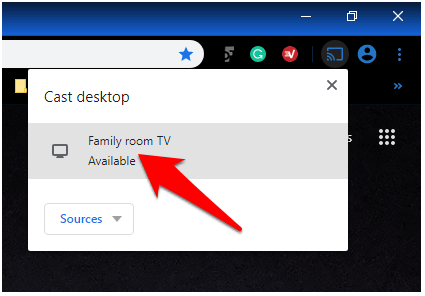
- Pilih kandungan yang ingin anda kongsi dan klik Berkongsi. Desktop anda akan dipaparkan di TV.
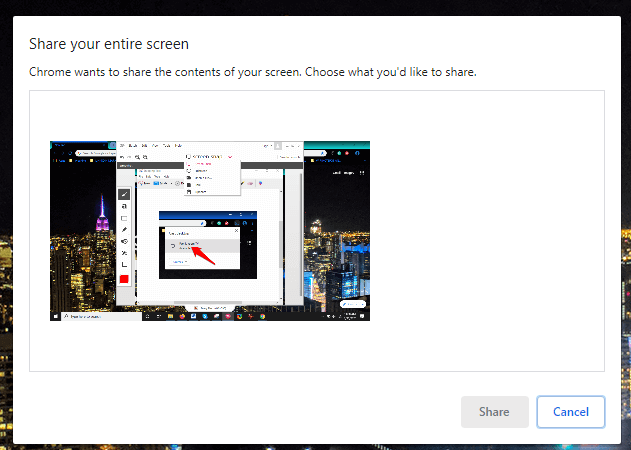
Letakkan tab di Chrome
- Untuk melakukan ini, buka krom, dan klik Lebih> Cast.
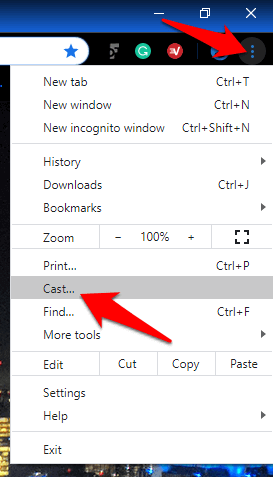
- Pilih anda Chromecast peranti.
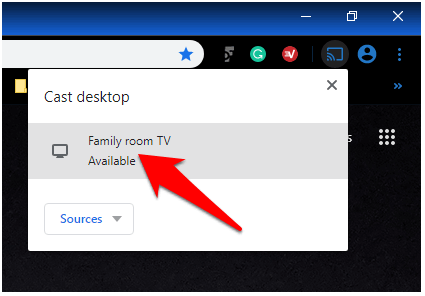
- Tab anda akan dipaparkan di TV, dan a Ikon paparan Akan Muncul (Blue Square Icon), sementara ikon pelakon aktif akan muncul di sebelah sambungan anda di sebelah kanan bar alamat.
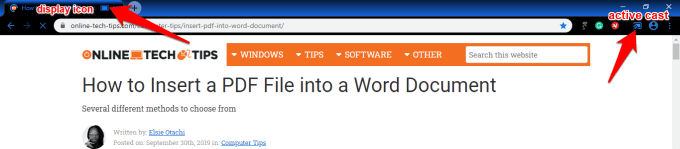
- Untuk berhenti menghantar kandungan, pergi ke sebelah kanan bar alamat di Chrome, klik Cast, Tuding kursor tetikus anda pada nama peranti desktop Chromecast anda dan klik Berhenti pemutus.
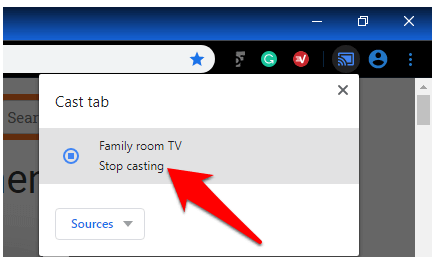
Catatan: Sekiranya proses ini terdengar panjang, mungkin untuk memendekkannya dalam krom dengan menambahkan butang pelakon. Anda boleh memasukkannya ke bar alat Chrome supaya lebih mudah untuk mengakses masa depan anda mahu menggunakannya dari mana -mana laman web.
Untuk memasukkan butang pelakon, klik Lagi> Cast .. pada krom. Butang akan muncul sementara pada bar alat penyemak imbas, tetapi anda boleh klik kanan butang pelakon dan pilih Sentiasa tunjukkan ikon untuk menyimpannya di sana secara kekal.

Cast Media (Foto & Video)
Anda boleh melihat foto atau video di TV anda dari PC anda dengan mengklik Cast pada penyemak imbas krom. Imej atau video akan dipaparkan di PC dan TV, tetapi bunyi akan dimainkan di TV anda, kecuali untuk aplikasi dan tab lain, yang bunyi juga akan dimainkan di komputer anda.
- Untuk melakukan ini, buka Chrome, dan klik Lebih> Cast.
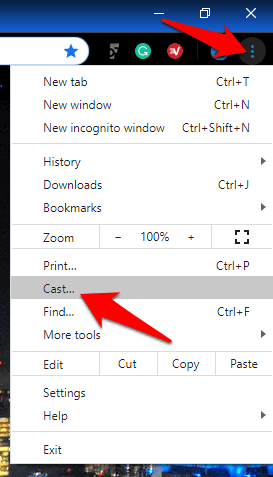
- Klik ke bawah anak panah di sebelah Sumber.
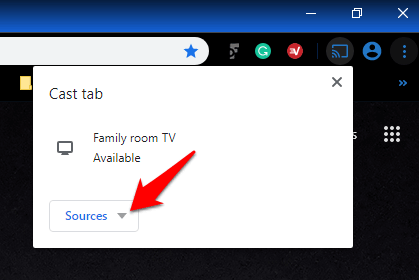
- Klik Fail Cast.
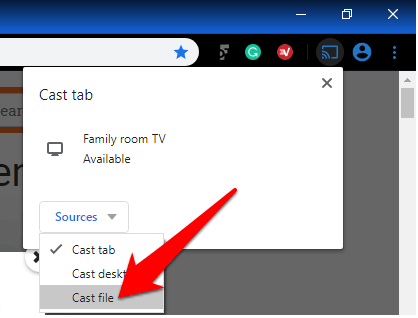
- Pilih a fail Untuk membuang, pilih anda Chromecast peranti, dan lihat media anda di TV.
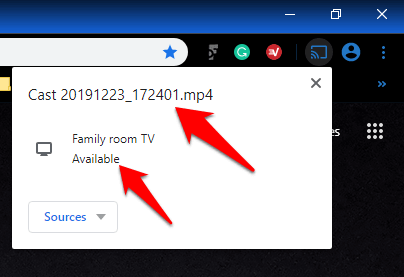
Kembangkan Harta Tanah Skrin Anda
Terdapat banyak perkara sejuk yang boleh anda lakukan dengan Chromecast, dan pemutus desktop Chromecast hanya salah satu daripada mereka. Seberapa baik ini akan berfungsi bergantung pada kekuatan dan kebolehpercayaan isyarat wifi anda, dan kuasa pengkomputeran PC anda. Ia tidak sempurna seperti pemutus menggunakan kabel HDMI, tetapi ia adalah kaedah wayarles yang paling mudah dan murah untuk mencerminkan seluruh desktop anda ke TV anda.
Beritahu kami sama ada mana -mana langkah ini bekerja untuk anda, dan jika anda menghadapi sebarang cabaran, kongsi dengan kami dengan menjatuhkan komen anda di bahagian di bawah.
- « Cara Memperbaiki Outlook terus meminta masalah kata laluan
- Cara Menyegerakkan Penanda Buku & Data Pelayar di Firefox & Opera »

