Cara Menggunakan Autoplay dalam Persembahan PowerPoint
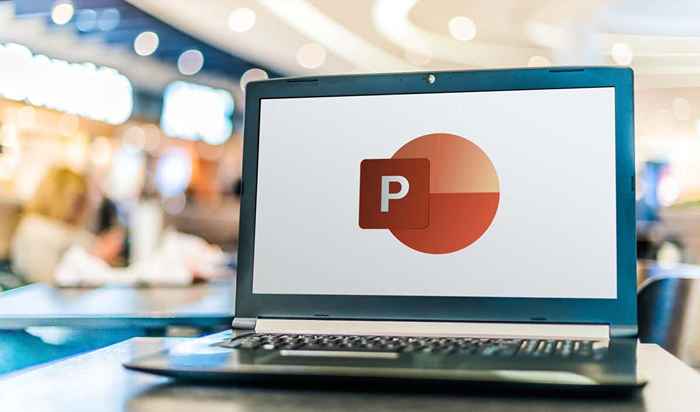
- 1819
- 285
- Chris Little I
Apabila anda mesti memberikan persembahan di tempat kerja, Microsoft PowerPoint adalah alat standard yang kebanyakan orang gunakan. Walau bagaimanapun, tanpa kreativiti, persembahan PowerPoint dapat berakhir membosankan. Belajar Cara Autoplay Slaid PowerPoint dapat menambahkan beberapa rempah ke persembahan anda.
Dalam artikel ini, anda akan belajar bagaimana untuk menggunakan kandungan autoplay dalam slaid powerpoint. Anda secara automatik boleh memainkan video tertanam apabila slaid muncul atau animasi autoplay. Akhir.
Isi kandunganNota: Petua berikut akan berfungsi di PowerPoint, sama ada berjalan pada tingkap atau komputer Mac.
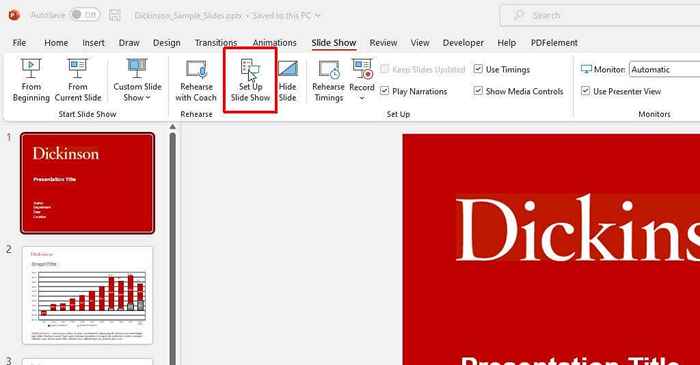
- Gunakan pilihan pada tetingkap pop timbul untuk mengkonfigurasi bagaimana persembahan anda akan berkelakuan semasa autoplay.
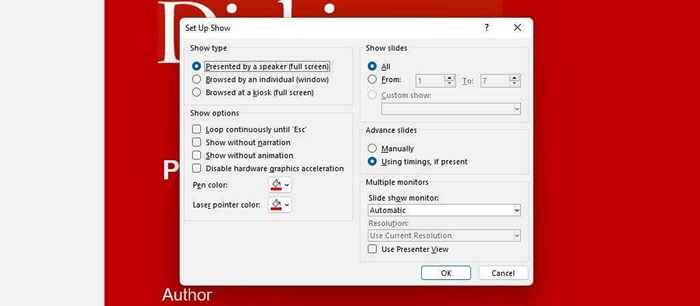
Inilah cara setiap pilihan berfungsi:
- Dibentangkan oleh penceramah: Pembesar suara mesti mengklik setiap slaid menggunakan klik tetikus. Walau bagaimanapun, masa slaid automatik masih merupakan pilihan jika anda memilihnya di sebelah kanan.
- Dilayari oleh individu: penonton perlu menekan permainan untuk memulakan persembahan, tetapi selepas itu, ia akan dimainkan sendiri.
- Dilayakkan di kiosk: Pilihan ini akan terus melingkari melalui persembahan sehingga anda menekan kekunci ESC pada papan kekunci. Ini akan membolehkan pilihan gelung secara automatik di bahagian bawah tetingkap.
Berlatih dan tetapkan masa slaid
Langkah seterusnya adalah untuk menetapkan masa slaid dan berlatih persembahan anda untuk memastikan masa yang dihabiskan secara automatik pada setiap slaid adalah sesuai.
Menggunakan pilihan latihan ini juga merupakan cara terbaik untuk mengamalkan persembahan anda dan memastikan bahawa runtime keseluruhan berada dalam batasan anda.
Untuk membuat ini:
- Pilih Slide Show dari menu dan pilih Latihan Masa dari Reben.
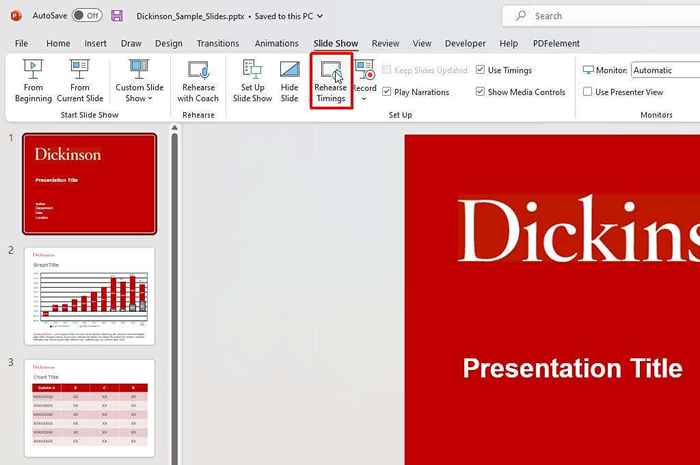
- Ini akan memulakan sesi "rakaman". Dalam mod ini, anda perlu bercakap secara normal menggunakan skrip yang akan anda gunakan semasa persembahan anda. Apabila selesai bercakap mengenai slaid tertentu, pilih anak panah "seterusnya" untuk terus ke slaid seterusnya.
NOTA: Gunakan butang "jeda" untuk menjeda masa untuk slaid semasa jika anda perlu mengumpulkan pemikiran anda atau berehat sebentar untuk apa -apa sebab. Tingkap kecil ini juga akan menunjukkan kepada anda masa keseluruhan untuk persembahan anda.
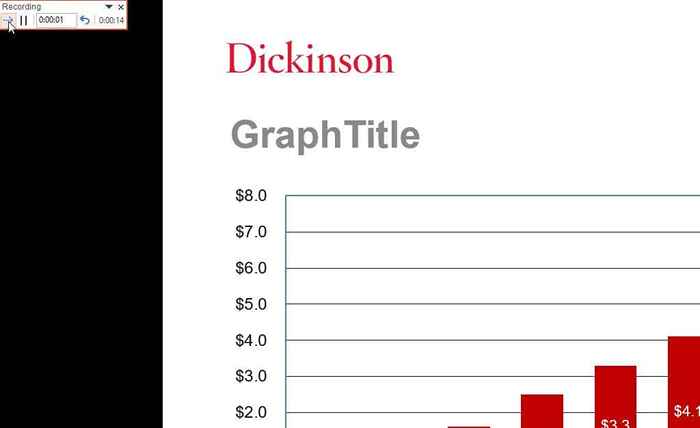
- Terus melakukan ini melalui semua slaid. Akhirnya, tekan "x" di sudut kanan atas untuk menyelesaikan rakaman pada slaid terakhir. Anda akan melihat mesej pop timbul yang bertanya jika anda ingin menyimpan masa slaid baru anda.
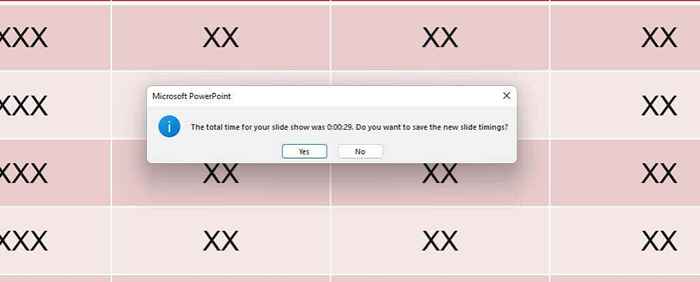
Sebaik sahaja anda telah menyelamatkan perubahan ini, persembahan PowerPoint anda sudah bersedia untuk digunakan. Sekiranya anda telah memelihara lalai yang dibentangkan oleh tetapan pembesar suara dan membolehkan penggunaan masa, jika hadir di bawah "slaid pendahuluan," anda boleh memulakan persembahan anda secara manual dan kemudian biarkan slaid terlebih dahulu semasa anda bercakap.
Rekod Slide Show (sepenuhnya automatik)
Sekiranya anda ingin membuat persembahan sepenuhnya untuk kiosk atau hantar orang untuk menjalankan diri mereka, pilih pilihan yang betul dalam tetingkap "Sediakan Pertunjukan" yang diterangkan di atas.
Kemudian, rakam persembahan anda dengan memilih persembahan slaid dari menu dan memilih rekod dalam reben. Seterusnya, pilih dari awal di menu drop-down untuk mula merakam persembahan anda dalam skrin penuh dari slaid pertama.
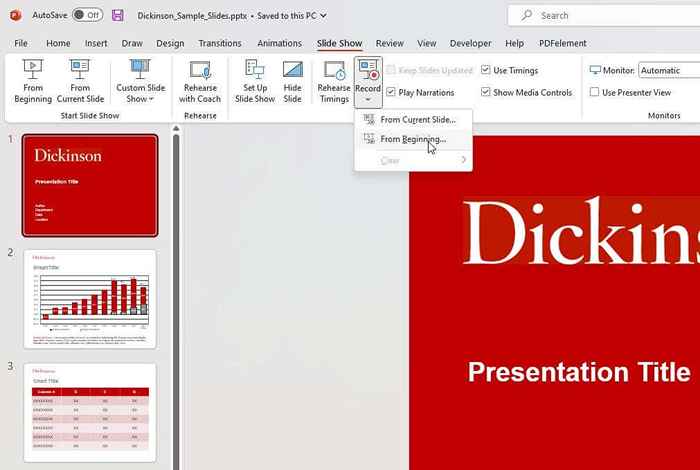
Anda boleh melangkau langkah ini jika anda tidak mahu merakam suara anda menceritakan tayangan slaid. Hanya pastikan anda telah mengaktifkan kotak semak pertunjukan tanpa naratif di tetingkap persediaan persediaan.
Cara Menanam dan Menggalakkan Video
Satu lagi perkara yang anda boleh mengautomasikan dalam persembahan PowerPoint anda adalah mencetuskan fail video tertanam apabila anda mengklik slaid di mana anda meletakkannya.
Dalam paparan penyuntingan, klik kanan video yang anda mahu mengautomasikan dan pilih anak panah bawah di sebelah kanan butang mula.
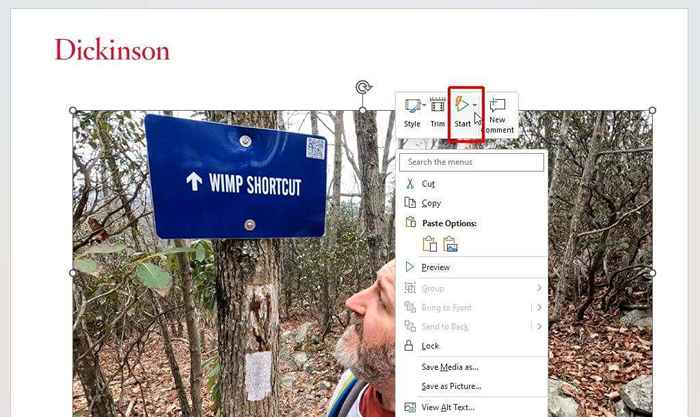
Pilih secara automatik dari menu lungsur turun.
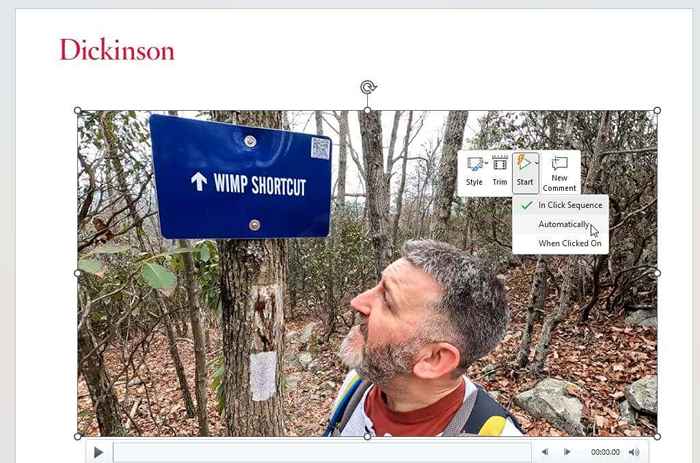
Simpan persembahan PowerPoint. Sekarang, ia akan mula bermain secara automatik apabila anda maju ke slaid dengan video tertanam anda semasa dalam pandangan penyampai.
Sekiranya anda menggunakan persembahan PowerPoint sendiri?
Pilihan untuk memaparkan slaid powerpoint anda secara automatik boleh berguna. Walau bagaimanapun, ia tidak selalunya pendekatan yang betul. Contohnya, persembahan yang lengkap dan direkodkan sangat bagus jika anda menghantar e -mel kepada persembahan anda atau menawarkan muat turun. Tetapi persembahan yang berlari sendiri boleh menjadi bumerang jika anda ditarik ke dalam perbualan sampingan atau mempunyai perkara lain yang ingin anda katakan dengan cepat. Akibatnya, anda mungkin mendapati diri anda meraba -raba untuk menjeda persembahan anda.
Sekiranya anda mahukan lebih banyak kawalan ke atas aliran persembahan anda, melekat dengan persembahan yang dijalankan secara manual mungkin terbaik untuk keadaan anda.
- « 5 pad penyejukan komputer riba terbaik untuk dibeli pada tahun 2023
- Cara melumpuhkan skrin kunci di Windows 11 »

