Cara Menggunakan Gif Animasi di Microsoft PowerPoint
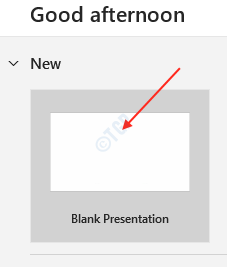
- 1880
- 478
- Wendell Shields
Microsoft PowerPoint mempunyai ciri yang disebut animasi yang menjadi lebih menjanjikan pada masa kini. GIF animasi membawa kehidupan ke slaid powerpoint. Untuk membuat gif animasi anda sendiri, anda boleh menambah imej atau gif lain ke slaid anda dan menggunakan alat animasi di PowerPoint. Terdapat banyak alat grafik di luar sana untuk membuat gif tersuai mengikut keperluan anda. Dalam tutorial ini, kami akan menunjukkan kepada anda cara menggunakan GIF animasi di PowerPoint.
Catatan:- Untuk mengeksport sebagai GIF animasi dari PowerPoint, anda memerlukan akaun Microsoft 365.
Cara Menggunakan Fungsi GIF Animasi di Microsoft PowerPoint
Kami cuba membuat gif animasi menggunakan gif burung marah.
Langkah 1: Untuk membuka aplikasi Microsoft PowerPoint.
- Tekan Kekunci logo Windows dan jenis PowerPoint.
- Kemudian, tekan Masukkan.
Setelah dibuka, klik Persembahan kosong di bawah Baru.
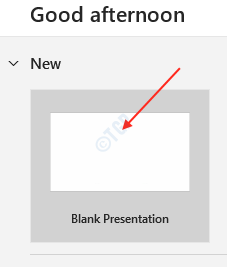
Langkah 2: Kosongkan slaid dengan menekan Ctrl + a Dan kemudian terkena Padam kunci.
Pergi ke Masukkan tab dan klik Gambar.
Kemudian, klik Peranti ini di bawah Masukkan gambar dari.
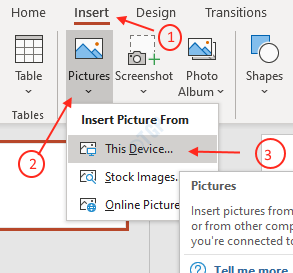
Langkah 3: Apabila masukkan tetingkap gambar muncul, pilih imej latar belakang Angry Birds yang telah kami muat turun dari Google.
Hit Masukkan.
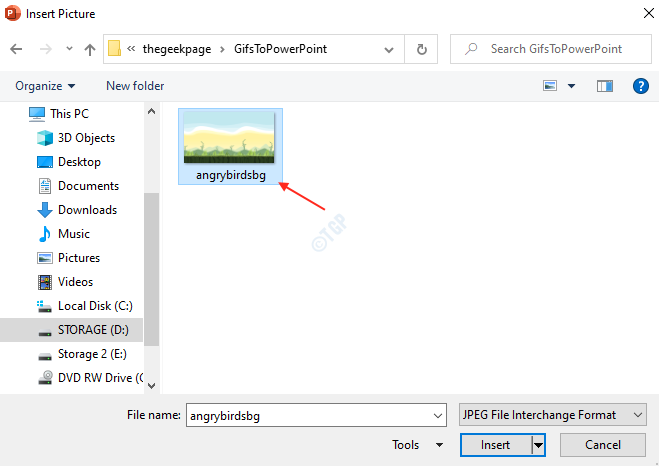
Langkah 4: Sekali lagi pergi ke Masukkan tab.
Klik Gambar dan pilih Ini Peranti dari senarai.
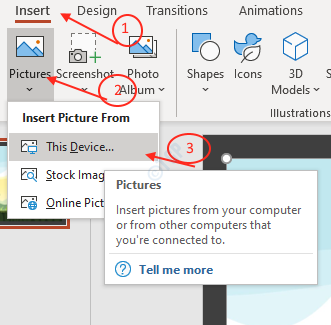
Kali ini, pilih gif animasi burung marah yang dimuat turun dari google.
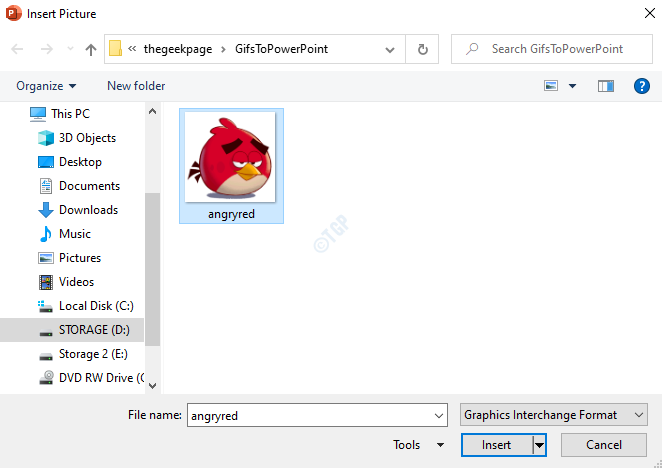
Hit Masukkan.
Langkah 5: Setelah memasukkan gif animasi, sila saiz semula supaya kelihatan sesuai di latar belakang.
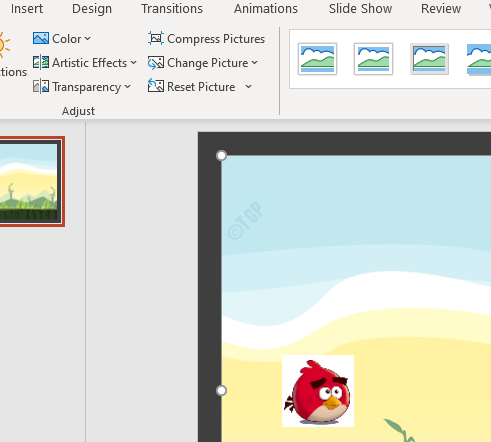
Langkah 6: Pilih gif animasi yang kami masukkan.
Kemudian, pergi ke Animasi tab.
Klik pada butang seperti yang ditunjukkan di bawah.
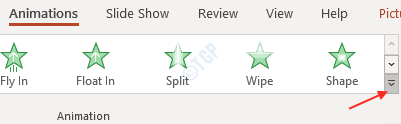
Langkah 7: Tatal ke bawah senarai pilihan animasi.
Di bawah Laluan gerakan, Pilih Arka.
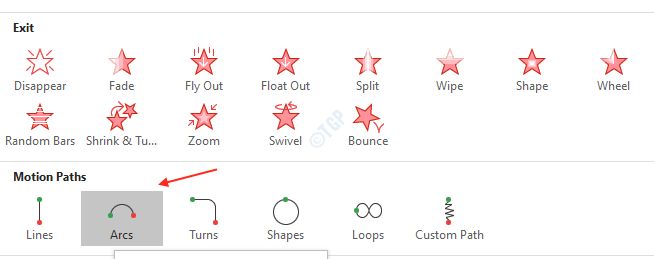
Langkah 8: Laraskan Arka pada gif animasi burung yang marah mengikut suka anda.
Di sini saya telah menyesuaikan diri supaya gif animasi bergerak dari awal hingga akhir dalam bentuk arka.
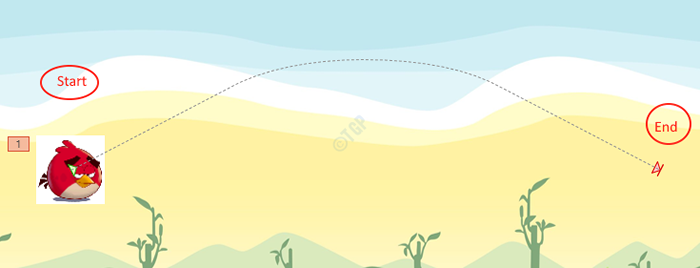
Kemudian klik pada Pratonton untuk melihat perubahan yang dilakukan seperti yang ditunjukkan di bawah.
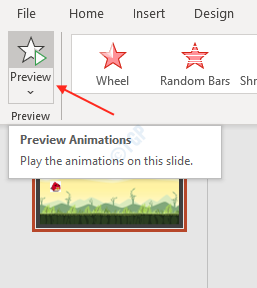
Langkah 9: Jika anda adalah pengguna akaun Microsoft 365, maka anda boleh mengeksport slaid ini sebagai gif animasi.
Klik Fail dan pilih Eksport.
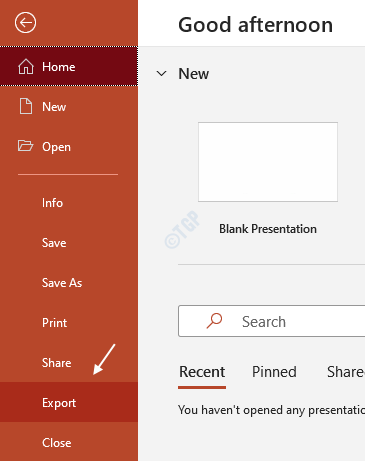
Kemudian, klik Buat gif animasi.
Anda boleh memilih saiz fail dan kualiti gif yang akan dieksport.
Klik Buat GIF.
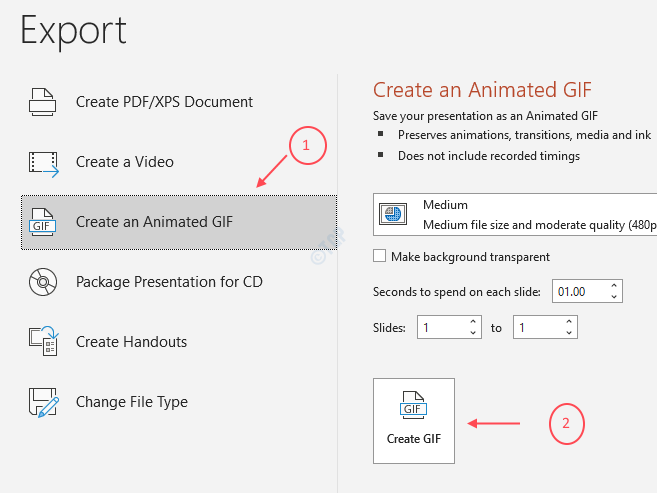
Akhirnya, anda mengeksport gif dengan memberikan nama yang baik dan memilih folder di mana GIF disimpan seperti ditunjukkan di bawah.
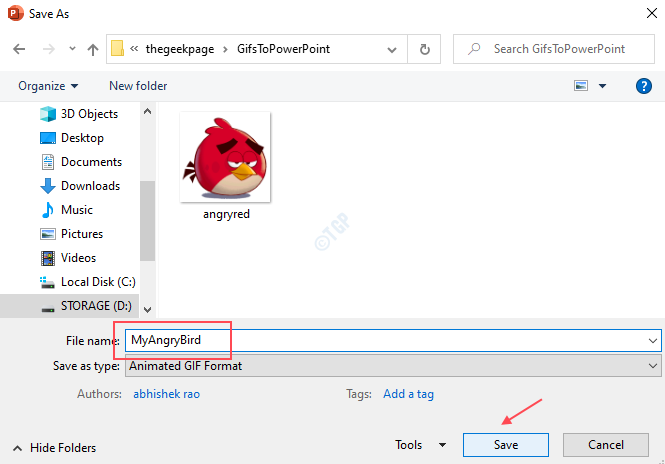
Dan memukul Masukkan kunci.
Di sini dalam artikel ini kami cuba mencipta gif animasi sederhana dalam satu slaid PowerPoint. Anda boleh mencuba pilihan yang berbeza dan variasi animasi yang terdapat dalam aplikasi PowerPoint. Anda boleh menggunakan lebih daripada satu slaid.
Semoga artikel ini membantu anda.
Terima kasih!
- « Cara memeriksa dan membolehkan ActiveX di Internet Explorer
- Cara memulihkan notepad ke tetapan lalai menggunakan pendaftaran »

