Cara Menggunakan Adb Android Debug Bridge Untuk Mengurus Telefon bimbit Android Anda

- 3574
- 256
- Ronnie Hermann
Telefon bimbit telah banyak berkembang sejak beberapa tahun kebelakangan ini, dan kami telah melihat beberapa penyelesaian pengurusan mudah alih-VS-Desktop seperti Samsung Dex untuk telefon bimbit Samsung, dan hanya tersedia untuk Windows 7 dan 10 serta Mac. Sebagai pengguna bukan samsung atau linux, seseorang mungkin merasa tersisa. Tidak begitu! Sebenarnya, kuasa yang lebih banyak boleh disediakan oleh alat ADB dari pasukan pemaju Android! Artikel ini akan memperkenalkan anda sama, dan kami mempunyai dua artikel susulan yang menggambarkan cara mencerminkan skrin mudah alih Android anda ke Linux dan bagaimana menghapuskan bloatware dari telefon bimbit samsung Android anda.
Dalam tutorial ini anda akan belajar:
- Cara memasang ADB di stesen kerja linux anda
- Cara menyambungkan telefon anda menggunakan kabel USB fizikal
- Cara menyambung ke telefon anda menggunakan ADB
- Cara menukar persediaan untuk membolehkan akses tanpa wayar ke telefon anda melalui ADB
 Cara Menggunakan Adb Android Debug Bridge Untuk Mengurus Telefon bimbit Android Anda
Cara Menggunakan Adb Android Debug Bridge Untuk Mengurus Telefon bimbit Android Anda Keperluan perisian dan konvensyen yang digunakan
| Kategori | Keperluan, konvensyen atau versi perisian yang digunakan |
|---|---|
| Sistem | Pengedaran linux-bebas |
| Perisian | Baris perintah bash, sistem berasaskan linux |
| Yang lain | Sebarang utiliti yang tidak termasuk dalam shell bash secara lalai boleh dipasang menggunakan sudo apt-get memasang nama utiliti (atau pemasangan yum untuk sistem berasaskan redhat) |
| Konvensyen | # - memerlukan komando linux untuk dilaksanakan dengan keistimewaan akar sama ada secara langsung sebagai pengguna root atau dengan menggunakan sudo perintah$-Memerlukan komando linux untuk dilaksanakan sebagai pengguna yang tidak istimewa |
Memasang ADB di stesen kerja Linux anda
Memasang Android Debug Bridge di stesen kerja anda agak mudah. Sebagai Android Debug Bridge adalah sebahagian daripada Android SDK (Kit Pembangunan Perisian), terdapat juga risiko yang kurang maka akan ada dengan menggunakan pakej utiliti atau perisian lain yang disediakan bukan Android.
Pertama, anda ingin memastikan anda mempunyai tetingkap terminal yang terbuka. Jalankan arahan berikut untuk Ubuntu atau Mint:
$ sudo apt pemasangan adb
Sekiranya arahan ini gagal, gunakan Android-Tools-ADB bukan ADB. Sekiranya anda menggunakan Fedora, gunakan sudo yum memasang adb sebaliknya. Anda juga boleh menggunakan/mencuba DNF bukan yum.
Mengaktifkan Jambatan Debug Android
Sebaik sahaja anda mempunyai ADB yang berjaya dipasang, anda perlu memulakan pelayan ADB di stesen kerja Linux anda. Untuk berbuat demikian, hanya taipkan ADB Start-Server di baris arahan. Anda akan mahu melihat output berikut:
$ adb start-server * daemon tidak berjalan; Bermula sekarang di TCP: 5037 * Daemon bermula dengan jayanya
Hampir bersedia untuk berhubung!
Membolehkan mod debug di telefon bimbit anda
Dapatkan telefon berasaskan Android anda, dan ikuti langkah menu berikut:
Tetapan> Mengenai Telefon> Maklumat Perisian> Tatal ke 'Bina Nombor' dan ketik kotak itu 7 kali. Sekiranya mod debug sudah diaktifkan sebelum ini, anda akan menerima mesej yang mengatakan 'tidak perlu, mod pemaju telah diaktifkan'.
Sekiranya anda tidak menggunakan mod debug sebelum ini, selepas 3 tekanan yang sama (di mana tidak ada yang kelihatan berlaku), anda akhirnya akan mula melihat pemasa undur yang menunjukkan bahawa anda adalah 4 ... 3 ... 2 ... 1 ... pemaju. Selepas ini, ia akan meminta kata laluan anda dan dengan syarat yang dimasukkan dengan betul, mod pemaju kini akan didayakan di telefon anda.
Sekiranya anda mahu melumpuhkan mod pemaju, ia hanya perlu dilakukan:
Tetapan> Cari> Taipkan 'Pilihan Pemaju'> Pilih 'Pilihan Pembangun' di bawah 'Pilihan Pemaju' (dan bukannya 'Pembaca Skrin')> Luncurkan gelangsar biru atas dari On (kanan) ke OFF (kiri).
Membolehkan debug usb di telefon bimbit anda
Ikuti langkah -langkah berikut untuk membolehkan mod debugging USB di telefon bimbit anda:
Tetapan> Cari> Taipkan 'Pilihan Pembangun'> Pilih 'Pilihan Pemaju' di bawah 'Pilihan Pemaju' (dan bukannya 'Pembaca Skrin')> Tatal ke 'Debugging USB' secara langsung di bawah 'Header Debugging' dan luncurkan Tukar dari OFF (kiri) ke ON (kanan)> Tekan 'OK' untuk mengesahkan bahawa anda ingin mendayakan USB Debugging.
Menyambungkan telefon bimbit anda melalui kabel USB
Anda akan mahu membuka kunci telefon anda sebelum menyambungkan komputer anda. Jangan risau jika anda lupa, kotak dialog yang akan muncul di telefon anda, dan yang anda perlukan untuk mengakui, masih akan berada di sana selepas menyambungkan telefon dan log masuk anda, tetapi mudah dan lebih jelas bagaimana keadaan berfungsi Sekiranya anda membuka kunci telefon bimbit anda pada ketika ini.
Sekiranya telefon bimbit Android anda datang dengan kabel USB, anda mungkin boleh menggunakannya untuk menyambungkan telefon ke komputer anda. Jika tidak, cari kabel yang serasi dengan telefon dan komputer anda. Sebagai contoh, untuk menyambungkan telefon USB-C ke port USB 3 di stesen kerja Linux anda, anda mungkin mahu menggunakan USB-C ke USB (3) kabel dan menggunakan port biru di stesen kerja anda. Lihatlah warna penyambung dalaman port USB anda untuk melihat port tahap / kelajuannya: port biru adalah usb 3, port hitam atau putih adalah usb 2.
Yang penting, anda mungkin ingin mengelakkan menggunakan USB-C ke USB-C Lead pada masa ini (2020), walaupun kedua-dua telefon anda dan stesen kerja anda adalah USB-C diaktifkan. Walaupun anda mungkin dapat berfungsi, USB-C adalah teknologi yang cukup baru ketika datang ke "menghubungkan telefon Android anda melalui ADB ke stesen kerja Linux anda", jika anda menangkap drift saya. Saya telah melihat beberapa isu menarik dengan perkakasan baru yang tidak dapat disambungkan melalui USB-C ke persediaan USB-C, sangat mungkin kerana sokongan yang terhad dalam kernel Linux dll. Oleh itu, saya mengesyorkan menggunakan USB-C yang agak biasa ke USB (3, i.e. Kabel biru).
Sebaik sahaja anda mendapat kabel yang betul, ingatlah untuk membuka kunci telefon anda dan kemudian pasangkannya ke telefon anda dan slot USB kosong pada mesin anda, sebaiknya biru dalaman (USB 3), untuk membolehkan maksimum throughput.
Membenarkan PC anda menguruskan telefon anda melalui mod debugging
Adalah agak penting bahawa anda hanya menyambungkan telefon bimbit anda ke komputer yang anda percayai. Jangan sekali -kali menyambungkan telefon anda untuk debugging tahap ADB misalnya PC di kafe internet. Kaedah yang diterangkan di sini memberikan PC anda sedikit kuasa yang adil melalui telefon Android anda, dan ini datang dengan tanggungjawab untuk lebih bertanggungjawab. Ini bukan hanya memasang atau menyahpasang aplikasi di telefon anda melalui App Store 🙂
Sebaik sahaja anda menyambungkan telefon anda ke komputer anda, anda akan dibentangkan dengan dua kotak dialog, seperti berikut:
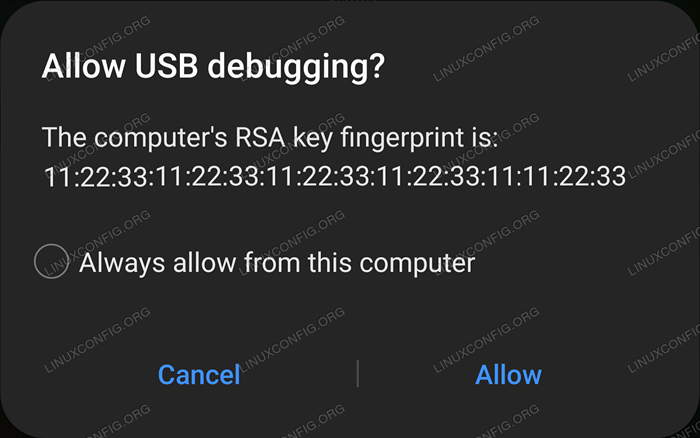 Benarkan debugging USB?
Benarkan debugging USB? Dialog ini menunjukkan ID cap jari utama RSA komputer anda. Tandakan kotak 'Sentiasa Benarkan dari komputer ini' jika anda ingin mempunyai persediaan yang lebih mudah pada masa akan datang, dan jika anda mempercayai komputer ini disambungkan ke (dan jangan teruskan sama sekali jika anda tidak mempercayai komputer ini), dan kemudian klik 'Benarkan' jika anda sudah bersedia untuk meneruskan.
Anda akan dibentangkan dengan satu lagi kotak dialog, yang kelihatan serupa dengan yang anda lihat ketika menyambungkan telefon anda ke komputer anda tanpa debugging USB diaktifkan:
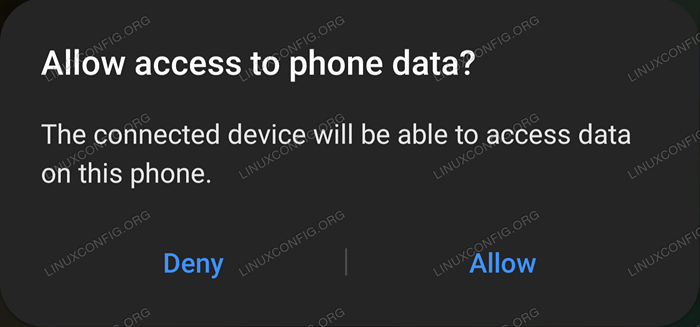 Benarkan akses ke data telefon?
Benarkan akses ke data telefon? Pilih 'Benarkan' apabila anda sudah bersedia untuk meneruskan.
Kopi (atau Redbull): Masa rehat!
Phewy. Masih bersama kami? Hebat! Masa untuk berehat sebentar.
Kali pertama seseorang melakukan ini, semuanya mungkin agak menakutkan, dan mungkin agak gila. Kenapa? Ini adalah kesedaran yang mendasari (agak benar) bahawa telefon USD $ 1000 (atau lebih) baru anda tidak lama lagi akan merosakkan jika anda membuat kesilapan. Benar, ada beberapa perkara yang boleh anda hancurkan, tetapi setakat ini kami belum menyentuh mana -mana ini
Prosedur yang paling mungkin membuat kerosakan, jika ada, adalah yang diterangkan dalam cara kami menghapuskan bloatware dari artikel telefon bimbit samsung Android anda. Yang mengatakan, ini mungkin membantu anda mengetahui bahawa saya melaksanakan prosedur tepat yang diterangkan di sana pada dua telefon bimbit Samsung baru -baru ini tanpa sebarang masalah, kecuali beberapa masalah sambungan Facebook. Untuk mengelakkan ini, dan jika seseorang menggunakan Facebook sama sekali, seseorang boleh meninggalkan langkah -langkah khusus Facebook dari prosedur yang disediakan di sana. Walau apa pun, tiada jaminan diberikan atau disediakan, dan sebarang maklumat disediakan sebagai. Yang mengatakan, saya sendiri mempunyai masalah sifar dengan ini.
Satu lagi perkara yang menarik ialah jambatan ADB Android adalah sedikit kurang berisiko (tetapi tidak tanpa risiko) maka misalnya mengakar telefon anda. Saya secara peribadi mendapati ADB tengah yang ideal; tidak ada kekacauan dengan telefon anda, atau terima semua bloatware dipasang yang menjadikan telefon anda lebih perlahan dan menggunakan banyak bateri.
Anda akan terkejut dengan gembira apa yang berlaku dengan penggunaan bateri anda apabila kebanyakan bloatware hilang (dan anda mengoptimumkan beberapa tetapan seperti penggunaan bateri, penggunaan data latar, kecerahan skrin dan resolusi - lebih rendah adalah lebih baik untuk bateri anda untuk kedua -dua tetapan ini). Hanya menyahpasang bloatware nampaknya mempunyai 1-2 hari tambahan hayat bateri ke telefon saya (setiap caj).
Satu lagi ciri hebat jambatan ADB ialah anda akan dapat menggunakan skrin mudah alih anda secara langsung melalui utiliti desktop mudah alih jauh yang dibina secara langsung ke ADB.
Menyambungkan telefon bimbit anda melalui ADB (mod USB)
Seterusnya, kita perlu menggunakan ADB untuk mengambil senarai peranti yang disambungkan ke stesen kerja ini. Di baris arahan anda, laksanakan Peranti ADB:
$ ADB Peranti Senarai peranti yang dilampirkan peranti UI84762QNI3
Hebat, jadi kita melihat peranti 'ui84762qni3' peranti itu disambungkan ke stesen kerja.
Bagaimana jika anda boleh, sekurang -kurangnya sebahagiannya, lihat semua direktori dari root ke telefon bimbit anda? Mudah:
$ adb shell z3s: / $ pwd /
Kami mula -mula berhubung melalui ADB Shell ke peranti tunggal yang disambungkan melalui USB (ini mungkin gagal jika lebih banyak maka satu peranti hadir). Ini berkesan menghubungkan kami ke telefon dan memberi kami arahan arahan, di telefon bimbit. Anda boleh mengesahkan anda berada dalam akar dengan melaksanakan PWD dan outputnya harus /. Sekiranya tidak, cuma laksanakan cd /.
Seterusnya, taipkan sahaja ls dan anda akan melihat semua direktori dalam akar peranti mudah alih anda! Mari kita lihat maklumat pemproses di /proc/cpuinfo:
Z3S:/$ CAT/PROC/CPUINFO | pemproses 'grep -e | pemproses bogomips: 0 bogomips: 22.00 Pemproses: 1 Bogomips: 22.00 Pemproses: 2 Bogomips: 22.00 Pemproses: 3 Bogomips: 22.00…
Untuk keluar dari konsol, taipkan keluar Pada arahan arahan khusus ADB.
z3s:/ $ exit $
Sebilangan besar arahan dapat disusun di belakang ADB Shell Pada baris arahan. Contohnya, seseorang boleh lakukan ADB Shell PWD; ls / Daripada perkara di atas, dan ini mempunyai kelebihan tambahan bahawa apa-apa output (contohnya penyenaraian direktori) akan dikodkan warna dengan betul jika terminal anda menyokongnya, yang tidak berlaku jika kita menggunakan shell interaktif melalui ADB Shell.
Memadam pakej adalah topik artikel seterusnya kami, tetapi pada masa ini kami dapat menyenaraikan aplikasi apa yang dipasang dengan menggunakan Pakej Senarai PM ADB Shell.
Menyambung ke telefon anda secara wayarles
Sekarang kami telah melakukan sambungan awal kami melalui USB, kami dapat mengarahkan telefon kami untuk membolehkan sambungan tanpa wayar, kemudian putuskan kabel USB, dan sambungkan secara wayarles. Kedengarannya rumit, tetapi mudah dicapai:
$ ADB TCPIP 2233 Mulakan semula dalam mod mod TCP: 2233
Sebagai langkah pertama, kami mengarahkan ADB untuk membolehkan sambungan TCP/IP (rangkaian) pada port 2233. Pilih nombor port baru untuk persediaan anda sendiri untuk meningkatkan keselamatan. Pilih sesuatu, contohnya dari julat 1000-19999.
Seterusnya, anda akan mahu memutuskan kabel USB dari telefon bimbit anda, dan sekali lagi di telefon bimbit anda pergi ke:
Tetapan> Mengenai Telefon> Status> Perhatikan alamat IP di bawah 'Alamat IP'. Gunakan alamat IP IPv4 dan bukan alamat IPv6 yang biasanya disenaraikan dahulu. Alamat IPv4 adalah satu dengan nombor sahaja, tiada huruf.
Seterusnya, lompat kembali ke terminal di stesen kerja anda dan sambungkan melalui alamat IP yang baru anda perhatikan serta nombor port yang kami tentukan sebelumnya. Oleh itu, dengan kata lain, perintah Connect pada komputer anda akan kelihatan berbeza maka yang di bawah untuk kedua -dua alamat IP serta port yang digunakan:
$ ADB Sambung 10.0.0.191: 2233 disambungkan ke 10.0.0.191: 2233
Jika anda melihat output yang serupa dengan ini; Dilakukan dengan baik: Telefon anda kini disambungkan ke rangkaian Wi-Fi anda melalui ADB ke stesen kerja anda. Anda kini boleh menyemak senarai peranti:
Senarai peranti $ ADB peranti dilampirkan 10.0.0.191: 2233 peranti
Dari sini anda boleh bekerja sama seperti yang kita lakukan sebelum ini: ADB Shell akan memberikan shell ke telefon anda dll.
Sekiranya anda ingin memutuskan sambungan ADB pada bila -bila masa, cuma laksanakan ADB Putuskan sambungan.
Kesimpulan
Dalam artikel ini, kami meneroka memasang ADB di stesen kerja Linux anda, dan sambungkan telefon anda melalui USB menggunakan kabel USB fizikal serta melalui sambungan tanpa wayar. Kekuatan sekarang di tangan anda, gunakannya dengan baik dan bertanggungjawab! Teruskan membaca cara kami mencerminkan skrin mudah alih Android anda ke Linux dan bagaimana menghapus bloatware dari artikel telefon bimbit samsung android anda untuk mengetahui lebih lanjut.
Tutorial Linux Berkaitan:
- Cara mengeluarkan bloatware dari Samsung Android Mobile anda ..
- Cara Menggunakan Rangkaian Berjalan dengan Libvirt dan KVM
- Cara mencerminkan skrin mudah alih Android anda ke Linux
- Cermin Ubuntu
- Perkara yang hendak dipasang di Ubuntu 20.04
- Pengenalan kepada Automasi, Alat dan Teknik Linux
- Perkara yang perlu dilakukan setelah memasang ubuntu 20.04 Focal Fossa Linux
- Mint 20: Lebih baik daripada Ubuntu dan Microsoft Windows?
- Cara Dual Boot Kali Linux dan Windows 10
- Menguasai Gelung Skrip Bash

