Cara mengemas kini kad grafik di Windows 10 PC anda
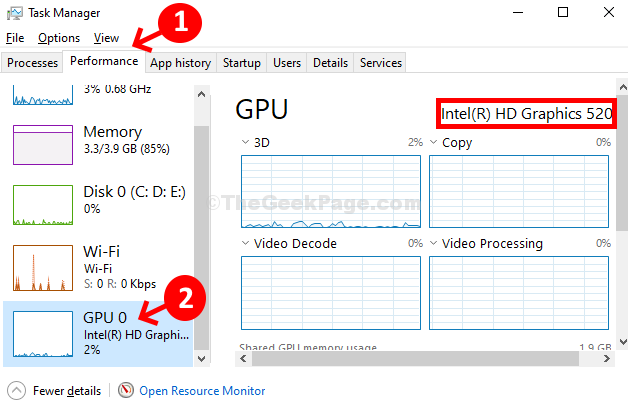
- 2094
- 237
- Dana Hammes
Sama ada anda menonton imej/video, bermain permainan, atau menjalankan aplikasi pada Windows 10 PC anda, itu kad grafik sistem anda di belakangnya. Oleh itu, untuk semua ini berfungsi dengan baik, pemacu kad grafik anda perlu dikemas kini pada setiap masa. Selain itu, jika kad grafik anda tidak berfungsi dengan betul, ia juga boleh membawa kepada skrin kematian yang sangat ditakuti (BSOD).
Terdapat tiga kaedah mudah di mana anda boleh menyimpan kad grafik anda terkini. Mari kita lihat bagaimana.
Isi kandungan
- Kaedah 1: Cara mengemas kini kad grafik di Windows 10 PC anda melalui Pengurus Peranti
- Kaedah 2: Cara mengemas kini kad grafik di Windows 10 PC anda secara manual
- Kaedah 3: Cara mengemas kini kad grafik di Windows 10 PC anda menggunakan auto-detect
Kaedah 1: Cara mengemas kini kad grafik di Windows 10 PC anda melalui Pengurus Peranti
Langkah 1: Tekan Kekunci Windows + x Bersama -sama di papan kekunci anda> Pilih Pengurus peranti dari menu konteks.
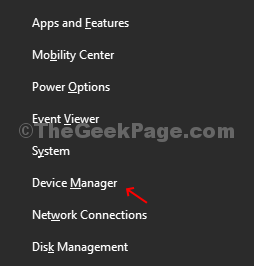
Langkah 2: Pengurus peranti Tingkap> Kembangkan Paparan penyesuai > Klik dua kali pada kad grafik yang disenaraikan> di PC saya Grafik HD Intel (R) 520.
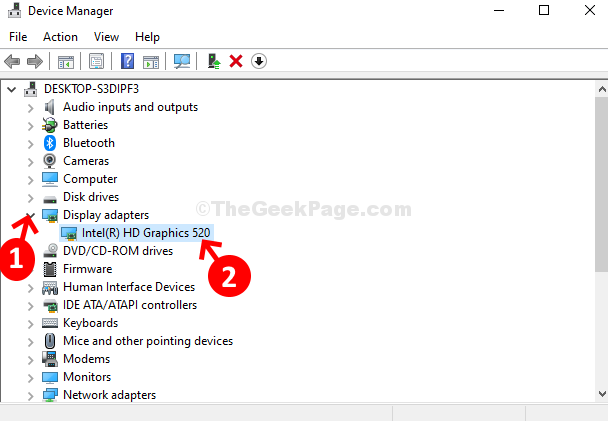
Langkah 3: Dialog sifat kad grafik> Pemandu tab> Klik pada Kemas kini pemacu butang.
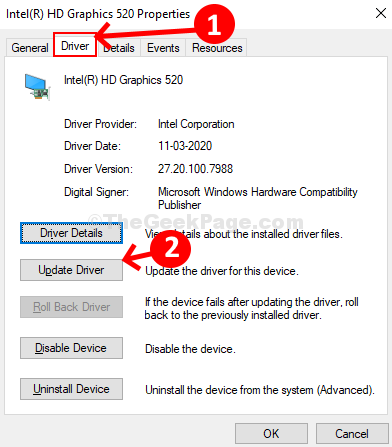
Langkah 4: Seterusnya> Klik Cari secara automatik untuk perisian pemacu yang dikemas kini.
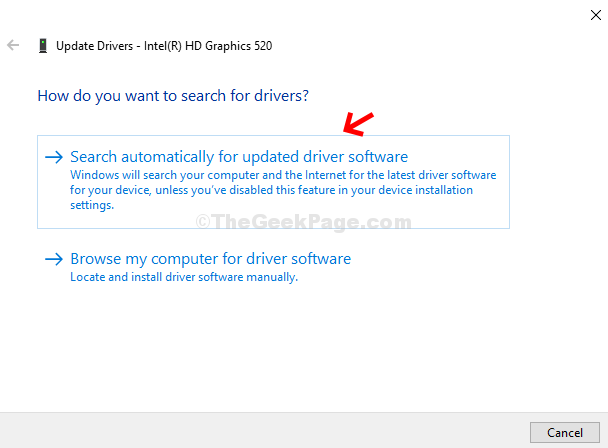
Ini akan mencari pemacu terkini dalam talian dan kemas kini secara automatik jika ada. Sekiranya sudah dikemas kini, ia akan menunjukkan mesej " Pemacu terbaik untuk peranti anda sudah dipasang"Dan anda senang pergi. Tetapi, jika ia tidak menunjukkan mana -mana pemandu kerana ralat, cuba kaedah ke -2.
Kaedah 2: Cara mengemas kini kad grafik di Windows 10 PC anda secara manual
Langkah 1: Untuk mencari model kad grafik> klik kanan pada Bar tugas > Pilih Pengurus Tugas dari menu konteks.
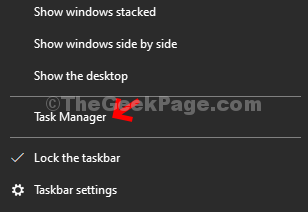
Langkah 2: Pengurus Tugas Tetingkap> Klik Prestasi tab> di sebelah kiri bawah skrin> Klik GPU 0 > Di sebelah kanan anak tetingkap anda boleh mencari model kad grafik.
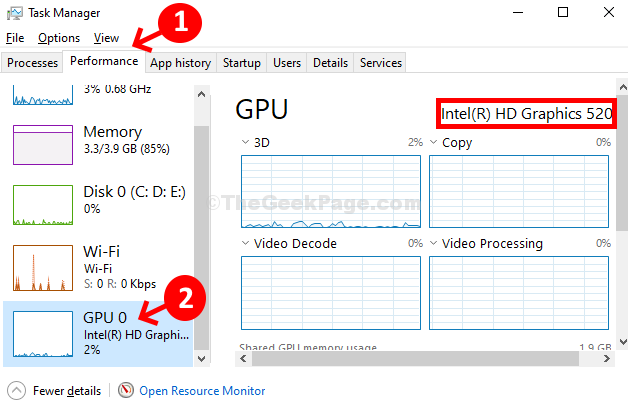
Langkah 3: Sekarang, buka Google.com > Cari Nama kad grafik diikuti oleh "muat turun pemacu". Contohnya, saya mencari Muat turun Pemacu HD 520 Intel (R) HD Graphics 520. Klik pada hasil pertama.
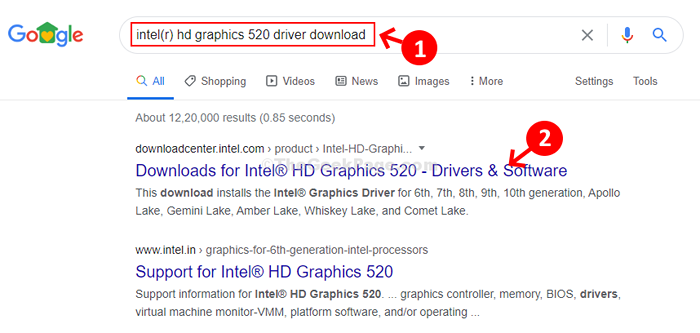
Langkah 4: Ia mengarahkan anda terus ke halaman muat turun pemacu model kad grafik anda. Klik pada Bermula Dan pemandu anda akan dikemas kini secara automatik.
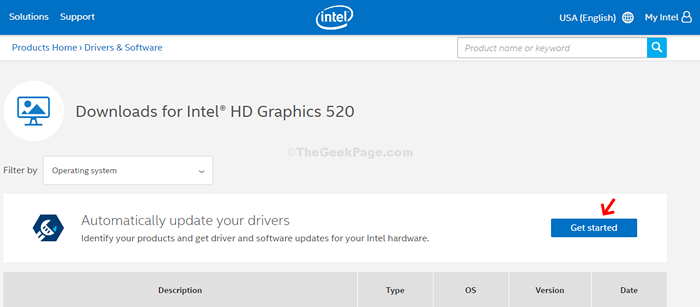
Dan anda sudah selesai! Kad grafik anda akan dikemas kini sekarang dan anda kini dapat menonton video anda atau bermain dengan gembira.
Kaedah 3: Cara mengemas kini kad grafik di Windows 10 PC anda menggunakan auto-detect
Langkah 1: Dalam kes ini, anda boleh menggunakan pautan di bawah untuk pembuat kad grafik yang secara automatik mengimbas dan mencari pemacu terkini untuk kad grafik anda.
Pembantu Pemandu & Pembantu Sokongan Intelhttps: // www.Intel.com/kandungan/www/kami/
Imbasan pemandu nvidiahttps: // www.nvidia.com/muat turun/imbasan
AMD Mengesan dan Pasang:https: // www.amd.com/en/support/kb/faq
Langkah 2: Pilih yang berlaku untuk anda. Untuk PC saya, saya menggunakan Pembantu Pemandu Intel dan Pembantu Sokongan.
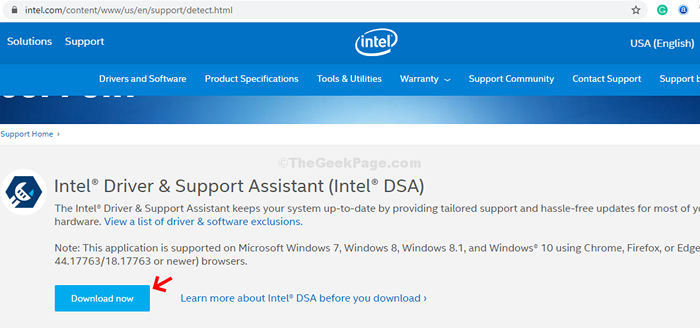
Alat ini akan mencari pemacu terkini untuk kad grafik yang berkaitan di PC anda dan memuat turun pemacu untuk anda.
- « Namakan semula nama peranti Bluetooth dari Windows 10 PC anda
- 15 Alat Diagnostik Perkakasan Terbaik Untuk PC Windows Anda »

